
کار نکردن کلید Ctrl یکی از پر تکرارترین مشکلاتی است که برای کاربران ویندوزی رخ می دهد. این مشکل، به دلیل آنکه برای استفاده از میانبر های صفحه کلید مورد استفاده قرار می گیرد، می تواند بسیار ناامید کننده باشد، زیرا اکثر آنها به جفت شدن با کلید های دیگر بستگی دارند. به این ترتیب، اگر شما نیز با این مشکل مواجه شده اید، توصیه می کنیم این مقاله را برای برطرف کردن آن مورد بررسی قرار دهید.
چرا کلید Ctrl کار نمی کند؟
دلایل مختلفی اعم از فیزیکی و یا نرم افزاری وجود دارد که می تواند برخی از ویژگی های خاص کیبورد همچون عدم کارکرد کلید Ctrl را به وجود آورد. با این حال، ما در ادامه مقاله سعی کرده ایم به برخی از مهم ترین آنها اشاره داشته باشید. بیایید آنها را بررسی کنیم:
- اگر یکی از کلید های Ctrl در کیبورد کار نمی کنند، ممکن است به دلیل باشد که اجزاء یا مکانیسم های داخلی صفحه کلید آسیب دیده اند. برای رفع آن تنها کاری که می بایست انجام دهید، تعویض سخت افزار است.
- درایور های قدیمی باعث می شد کلید مربوط به Ctrl و یا ترکیبی از آن به درستی در رایانه اجرا نشود.
- پیکربندی کل سیستم و یا میانبر های تنظیم شده در رایانه، می تواند بر عملکرد کلید Ctrl تاثیر بگذارد.
- مشکلات سیستم عامل، می تواند باعث شود کلید های خاصی از جمله Ctrl از کار بی افتد.
موارد اشاره شده، از عوامل بالقوه ای هستند که می تواند در شرایط مختلف و در هر رایانه ای متفاوت باشد. با این حال، ما برخی موارد دقیق برای رفع مشکل Ctrl را در این راهنما مورد بررسی قرار خواهید داد.
چه مواردی می توانند در ایجاد این مشکل تاثیر گذار باشند؟
- ممکن است اجزای داخلی کلید مربوطه، آسیب دیده و یا از جای خود خارج شده باشد.
- اگر صفحه کلید با کابل به رایانه متصل است، امکان دارد این اتصال شد و یا آسیب دیده باشد.
- تداخل برخی از دستگاه های متصل به رایانه نیز ممکن است باعث این مشکل در صفحه کلید باشند.
نحوه رفع کلید Ctrl در صفحه کلید
قبل از رفتن به مراحل عیب یابی پیشرفته، توصیه می کنیم، برخی از موارد زیر را انجام دهید تا ببینید آیا مشکل به وجود آمده برطرف می شود یا خیر:
- صفحه کلید و یا تنها کلید Ctrl را تمیز کنید.
- رایانه خود را مجددا راه اندازی کنید.
- برنامه هایی که به تازگی نصب کرده اید را غیر فعال کنید.
- کیبورد را به یک درگاه USB دیگر متصل کنید.
در نهایت، اگر موارد اشاره شده بالا مشکل شما را برطرف نکرد، می بایست برخی از موارد پیشرفته اشاره شده در ادامه مقاله را مورد بررسی قرار دهید.
درایور صفحه کلید خود را به روزرسانی کنید
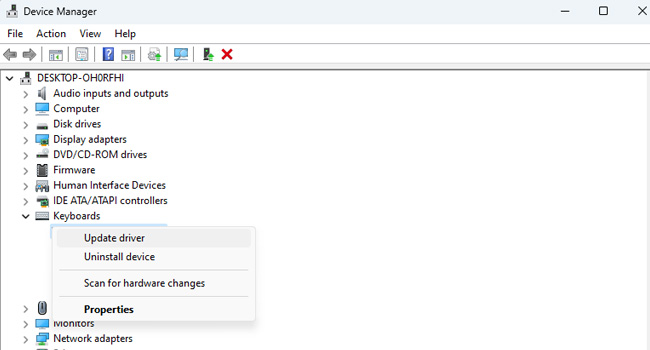
قدیمی بودن درایور های صفحه کلید همواره یکی از مشکلات مربوط به کیبورد در ویندوز محسوب می شوند. به این ترتیب، توصیه می کنیم در مرحله اول با استفاده از مراحل زیر، درایور مورد نظر را به آخرین نسخه موجود آپدیت کنید:
- بر روی نماد Start کلیک راست نموده و سپس از منوی زمینه Device Manager را انتخاب کنید.
- صفحه را به پایین اسکرول کرده و سپس گزینه Keyboards را گسترش دهید.
- بر روی صفحه کلید خود کلیک راست نموده و سپس بر روی گزینه Update driver کلیک کنید.
- Search Automatically را انتخاب کرده و دستورالعمل های روی صفحه را برای نصب به روزرسانی طی کنید.
پس از دریافت به روزرسانی، اکنون از کلید Ctrl استفاده کرده و سپس بررسی کنید که آیا مشکل برطرف شده است یا خیر.
نکته: توجه داشته باشید که اگر رایانه قادر به دریافت آخرین نسخه از درایور صفحه کلید نبود، شما می بایست با نرم افزار درایور بوستر این فرایند را آغاز کنید.
عیب یاب سخت افزاری را اجرا کنید
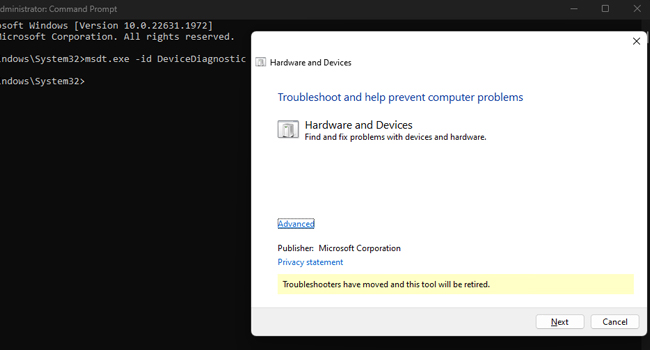
یکی دیگر از قابلیت هایی که از ویندوز 10 به بعد منتشر شد، استفاده از ویژگی عیب یاب سخت افزاری است که می تواند برای یافتن و تعمیر مشکلات پیش آمده موثر باشد. برای استفاده از این فرایند در ویندوز های 10 و 11، می توانید مراحل زیر را دنبال کنید:
- با استفاده از کلید های ترکیبی Win + R کادر محاوره ای Run را باز کنید.
- عبارت CMD را در کادر مربوطه تایپ و سپس Ctrl + Shift + Enter را بفشارید.
- با ظاهر شدن پنجره User Account Control (UAC) بر روی گزینه Yes کلیک کنید.
- دستور زیر را در Command Prompt جایگذاری کرده و سپس کلید Enter را بفشارید:
- msdt.exe -id DeviceDiagnostic
- اکنون پنجره ای با نام Hardware and Devices اجرا خواهد شد که می بایست در این مرحله بر روی گزینه Next کلیک کنید.
اکنون، منتظر بمانید تا مراحل عیب یابی سخت افزار کامل شود و پس از آن بررسی کنید که آیا مشکل کیبورد برطرف شده است یا خیر.
Sticky keys و Filter key را غیر فعال کنید
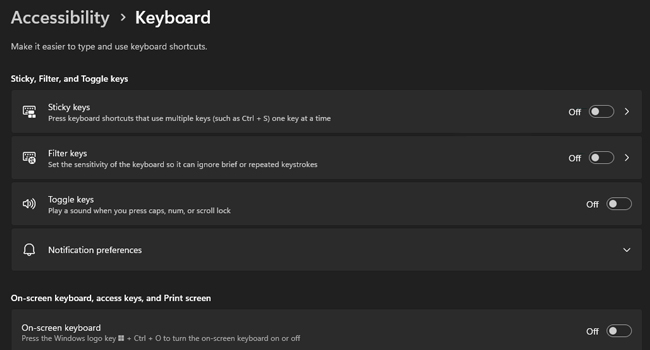
برخی از تنظیمات داخلی ویندوز همچون Sticky keys و Filter key می توانند در عملکرد صحیح ویندوز اختلال ایجاد کنند. از این رو، اگر آنها را فعال کرده اید، توصیه می کنیم، با استفاده از مراحل زیر، مجددا آنها را خاموش کنید:
- بر روی نماد Start کلیک راست نموده و سپس Settings را از منوی زمینه انتخاب کنید.
- از پنل سمت چپ به مسیر Accessibility > Keyboard بروید.
- کلید های مربوط به Sticky keys و Filter key را خاموش کنید.
انجام این فرایند، ویژگی های مربوط به آن را خاتمه می دهد و این امکان وجود دارد که از این پس کلید Ctrl به درستی کار کند.
کلید و میانبر های ویندوز را تغییر دهید
آخرین راه حل ما، استفاده از ابزار شخص ثالث برای تغییر عملکرد و میانبر های ویندوز است. ابزاری که توسط مایکروسافت عرضه شده است و علاوه بر این موارد تنظیمات پیشرفته دیگری را نیز ارائه می دهد. این نرم افزار با نام Microsoft PowerToys در فروشگاه مایکروسافت قرار گرفته است که هر کاربر می تواند از آن برای رفع نیاز های خود بهره ببرد.
دیدگاهها