
وقتی رایانه ای شخصی را خریداری می کنید، چه یک دستگاه رده بالا و یا یک لپ تاپ سطح پایه، انتظار دارید که از همان ابتدا بدون نصب نرم افزار اضافی و یا به طور کلی یک نصب تمیزی از ویندوز داشته باشد. با این حال، بسیاری از شرکت های ارائه دهنده لپ تاپ هستند که در سیستم عامل ویندوز 11 خود چندین نرم افزار از پیش نصب شده ناخواسته به اصطلاح bloatware ارائه می دهند. نرم افزارهایی که ممکن است به آنها نیازی نداشته باشید اما به ناچار در رایانه شما وجود دارد. اگر شما نیز با این مشکل در رایانه خود مواجه هستید، بیایید به نحوه حذف این موارد بپردازیم.
Bloatware چیست، کدام یک از آنها را باید حذف کنیم؟
همانطور که گفته شد، Bloatware در واقع برنامه هایی هستند که به صورت ناخواسته در رایانه شما نصب شده اند و شما نیازی به آنها ندارید. این موارد می تواند مانند برنامه هایی چون Microsoft Teams، Mail and Calendar و Onedrive یا ممکن است برنامه هایی باشند که شرکت سازنده لپ تاپ آنها را به صورت پیشفرض در ویندوز نصب کرده است.
این برنامه ها می تواند Microsoft Teams، OneNote، Candy Crush، McAfee، Netflix ویا Norton باشند که با رایانه شما همراه شده اند. اگرچه این موارد لزوما برای رایانه مضر نیستند، اما می توانند بخشی از هارد دیسک را اشغال کنند. بنابراین، در صورتی که به آنها نیازی ندارید، می توان آنها را به طور کامل از رایانه حذف کرد.
Bloatware را با استفاده از برنامه تنظیمات ویندوز 11 حذف کنید
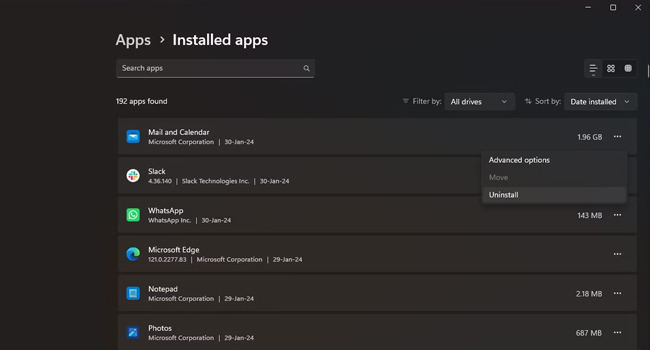
ساده ترین راه برای حذف برنامه های Bloatware استفاده از برنامه تنظیمات ویندوز 11 است. برای انجام این فرایند، تنها کافی است مراحل زیر را دنبال کنید:
- با استفاده از کلید های ترکیبی Win + I برنامه تنظیمات ویندوز را باز کنید.
- از پنل سمت چپ به مسیر Apps و سپس Installed apps بروید.
- در پنجره موجود برنامه ای که قصد آن را دارید، پیدا کنید.
- بر روی نماد سه نقطه کلیک کرده و سپس گزینه Uninstall را انتخاب کنید.
- پس از ظاهر شدن پنجره پاپ آپ، مجددا بر روی گزینه Uninstall کلیک کنید تا برنامه حذف شود.
این فرایند را برای تمامی برنامه هایی که قصد حذف آنها را دارید به کار ببرید. با این حال، توجه داشته باشید که حذف برنامه های Photos و Microsoft Store با استفاده از این روش امکان پذیر نخواهد بود.
برنامه های از پیش نصب شده را با استفاده از منوی استارت حذف کنید
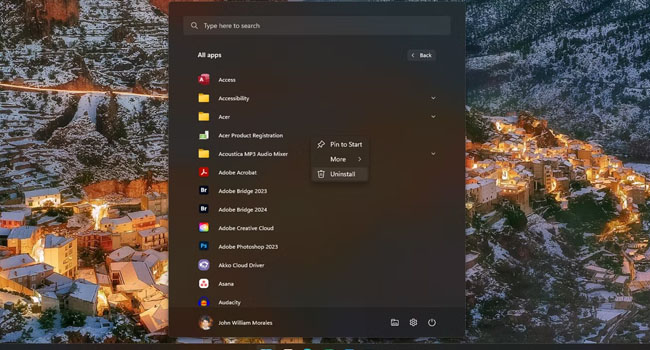
راه دیگر برای حذف برنامه های از پیش نصب شده، استفاده از منوی Start ویندوز 11 است. اگرچه، شاید انجام این فرایند برای تعداد برنامه های زیاد خسته کننده به نظر برسد، اما همچنان می تواند برای انجام یک یا دو برنامه مفید واقع شود. برای انجام این فرایند، می توانید مراحل زیر را دنبال کنید:
- کلید Win را در کیبورد بفشارید تا منوی Start باز شود.
- بر روی گزینه All apps در گوشه سمت راست برنامه کلیک کنید.
- بر روی برنامه کلیک راست نموده و سپس گزینه Uninstall را انتخاب کنید.
- مجددا پنجره ای باز می شود که برای تایید، می بایست بر روی گزینه Uninstall کلیک کنید.
اگر هنگام پیمایش در منوی استارت با برنامه ای مواجه شده اید که از آن استفاده نمی کنید، عالی است که از این روش استفاده کنید تا اینکه به برنامه تنظیمات بروید.
ویندوز را مجددا نصب کنید
اگر رایانه شما دارای یک مورد بدی از bloatware است، و نمی توانید با استفاده از موارد بالا، این نرم افزار را حذف کنید، بهتر است نصب تازه ای از ویندوز را آغاز کنید. انجام این فرایند برای زمانی است که رایانه دارای تعدای زیادی از برنامه های شخص ثالث است که سازنده از ابتدا در سیستم عامل شما نصب کرده باشد.
بنابراین، می بایست با رفتن به Settings > System > Recovery > Reset PC رایانه خود را به تنظیمات کارخانه برگردانید و یا با دانلود فایل نصبی ویندوز 11 از وب سایت مایکروسافت، و استفاده از فلش بوتیبل به نصب سیستم عامل بپردازید. توجه داشته باشید که در هر روش ممکن است اطلاعات رایانه شما به طور کامل پاک شود، بنابراین، در انتخاب مراحل سعی کنید انتخاب درستی را داشته باشید.
دیدگاهها