
یکی از ویژگی های مهم ویندوز 11 مخفی کردن نوار وظیفه در حین استفاده کاربران از رسانه و یا برنامه است که صفحه نمایش را به حداکثر برسانند. با این حال، برخی از آنها گزارش داده اند که در آن نوار وظیفه حین وارد شدن به نمای تمام صفحه به طور خودکار مخفی نمی شود و به طور کلی باعث حواس پرتی و کاهش تجربه همه جانبه خواهد شد. بدین ترتیب، اگر شما نیز با چنین مشکلی مواجه هستید، توصیه می کنیم، مراحل ارائه شده در این مقاله را برای رفع هرچه سریع تر آن مورد بررسی قرار دهید.
چرا نوار وظیفه در نمای تمام صفحه از بین نمی رود؟
مشکل مخفی نشدن نوار وظیفه در ویندوز 11 ممکن است با توجه به داده های هر سیستم دلایل مختلفی داشته باشد. با این حال، چند نمونه احتمال قوی وجود دارد که در ادامه به آن اشاره کرده ایم:
- تنظیمات نوار وظیفه: اگر ویژگی مخفی کردن خودکار نوار وظیفه غیر فعال شده باشد و یا این مورد تنظیم شده باشد که نوار وظیفه همیشه قابل مشاهده باشد، در تمامی برنامه و یا رسانه ها این قابلیت را مشاهده می کنید.
- سازگاری نرم افزار: در مواردی مشاهده شده است که برخی از برنامه های شخث ثالث، با ویژگی پنهان کردن نوار وظیفه در تضاد هستند.
- فایل اکسپلورر کار نمی کند: اگر File Explorer به درستی کار نکند، ممکن است نوار وظیفه با برخی از رفتار های غیر طبیعی مواجه شود.
- مشکلات سیستمی: برخی از مشکلات سیستمی مانند قدیمی بودن سیستم عامل ممکن است رایانه شما را دچار برخی از مشکلات اینچنینی کند.
اکنون که برخی از مشکلات اصلی را می دانید، برای رفع مشکل آن به برخی از موارد اشاره شده در مقاله بروید.
نحوه مخفی کردن نوار وظیفه در ویندوز 11
قبل از رفتن به مراحل پیشرفته بهتر است برخی از راه حل های سریع را مورد بررسی قرار دهید. این فرایند باعث می شود تا در صورت وجود یک مشکل سطحی به سرعت آن را برطرف کنید.
- رایانه خود را مجددا راه اندازی کنید.
- ویندوز را به آخرین نسخه موجود به روزرسانی کنید.
- درایور کارت گرافیک خود را آپدیت کنید.
پس از انجام این مراحل، در صورتی که همچنان با مشکل عدم مخفی سازی نوار وظیفه در ویندوز 11 مواجه هستید، توصیه می کنیم مراحل زیر را دنبال کنید.
Windows Explorer را مجددا راه اندازی کنید
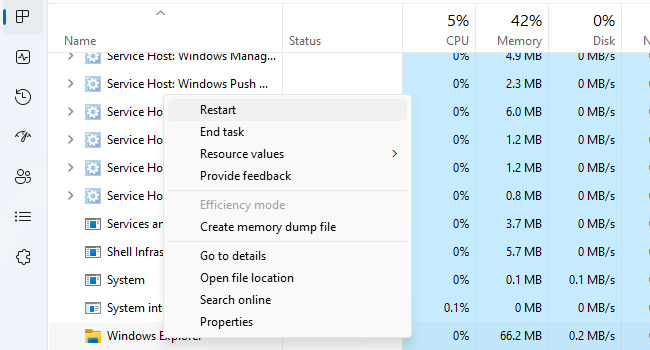
همانطور که در ابتدای مقاله نیز به آن اشاره کردیم، عدم کارکرد صحیح فایل اکسپلورر می تواند در فرایند مخفی سازی نوار وظیفه اختلال ایجاد کند. از این رو، اولین راه حل ما بازنشانی و راه اندازی مجدد فایل اکسپلورر است تا از عدم وجود خطا در آن اطمینان حاصل کنیم. با استفاده از مراحل زیر، می توانید این فرایند را در ویندوز 11 خود طی کنید:
- بر روی نماد Start کلیک راست نموده و سپس از منوی زمینه بر روی گزینه Task Manager کلیک کنید.
- به تب Processes رفته و سپس ابزار Windows Explorer را پیدا کنید. بر روی آن کلیک راست کرده و Restart را انتخاب کنید.
با انجام این فرایند، نوار وظیفه و ابزار های پین شده آن ناپدید و مجددا ظاهر می شوند. اکنون با رفتن به صفحه کامل مشاهده خواهید کرد که نوار وظیفه همانگونه که تنظیم کرده بودید، مخفی خواهد شد.
تنظیمات نوار وظیفه را بررسی کنید

از آنجایی که ممکن است به اشتباه مخفی کردن نوار وظیفه را غیر فعال کرده باشید، در این مرحله توصیه می کنیم با استفاده از مراحل زیر، بررسی کنید که آیا این ویژگی در رایانه ویندوزی شما فعال است یا خیر. در ادامه نحوه انجام این کار آورده شده است:
- با استفاده از کلید های ترکیبی Win + I تنظیمات ویندوز را اجرا کنید.
- از پنل سمت چپ به مسیر Personalization > Taskbar بروید.
- در بخش Taskbar behaviors بررسی کنید که آیا گزینه Automatically hide the taskbar فعال است یا خیر. اگر نه، می بایست آن را مجددا فعال کنید. همچنین می بایست علامت مربوط به Show badges on taskbar apps را نیز بردارید.
اکنون، همانطور که مشاهده می کنید، امکان مخفی کردن نوار وظیفه در ویندوز به حال خود بازگشته است. با این حال، توجه داشته باشید که اگر این مراحل را طی کرده اید اما همچنان با این مشکل مواجه هستید، توصیه می کنیم سایر مراحل ارائه شده در مقاله را طی کنید.
اسکن SFC و DISM را اجرا کنید
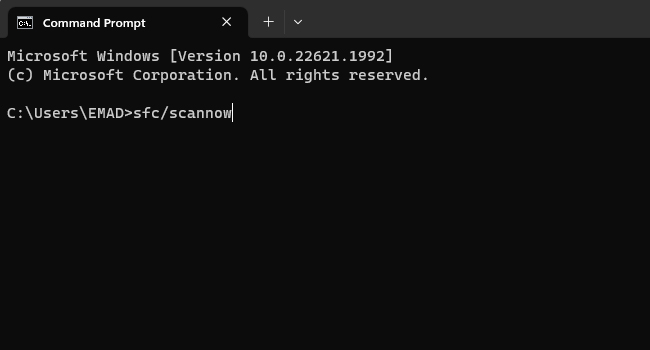
در مواردی رایج مشاهده شده است که به دلیل معیوب بودن اطلاعات و داده های مهم ویندوز برخی از عملکرد های آن دچار اختلال می شوند. یکی از آنها عدم مخفی شدن نوار وظیفه در ویندوز است. در این شرایط بهتر است برخی از اسکن های SFC و DISM را اجرا و در نهایت بررسی کنید که آیا این مشکل قابل برطرف شدن است یا خیر. در ادامه می توانید نحوه اجرای DISM و SFC Scan را دنبال کنید:
- با استفاده از کلید های ترکیبی Win + R کادر محاوره ای Run را باز کنید.
- عبارت CMD را در کادر مربوطه تایپ و سپس Ctrl + Shift + Enter را بفشارید.
- با ظاهر شدن UAC بر روی گزینه Yes کلیک کنید.
- دستور sfc/scannow را در برنامه تایپ و سپس کلید Enter را بفشارید.
- مجددا دستور زیر را تایپ و سپس کلید Enter را بفشارید:
- Dism /Online /Cleanup-Image /RestoreHealth
منتظر بمانید تا فرایند تکمیل شود. اکنون رایانه خود را مجددا راه اندازی کرده و بررسی کنید که آیا مشکل به وجود آمده از اطلاعات و داده های معیوب ویندوزی بوده اند یا خیر.
کلید رجیستری مربوط به نوار وظیفه را حذف کنید
آخرین پیشنهاد ما و یکی از بهترین آنها برای رفع مشکل عدم مخفی شدن نوار وظیفه حذف کردن کلید مربوط به رجیستری نوار وظیفه است. زیرا در مواردی مشاهده شده است که اطلاعات مربوط به Taskbar به اشتباه پیکربندی شده اند که با حذف آن تمامی تنظیمات به حالت اولیه باز می گردد. برای انجام این فرایند، می توانید مراحل زیر را دنبال کنید:
- ابزار CMD را همانند مثال بالا اجرا کنید.
- دستور زیر را تایپ و سپس کلید Enter را بفشارید:
- reg delete HKCUSOFTWAREMicrosoftWindowsCurrentVersionIrisService /f && shutdown -r -t 0
- اکنون رایانه خود را مجددا راه اندازی کرده تا تغییرات اعمل شوند.
نوار وظیفه را در ویندوز 11 مخفی کنید
اگر با مخفی نشدن نوار وظیفه مشکل دارید، می توانید مراحل ارائه شده در مقاله را مورد بررسی قرار دهید. ما سعی کرده ایم تا با 4 مورد از مهم ترین آنها این مشکل را به طور کامل برطرف کنید. از این رو، هر یک از آنها را مورد بررسی قرار داده و با دریافت بهترین پاسخ آن را برای راهنمایی و تسریع در کار سایر کاربران، در انتهای همین مقاله با ما و دوستان خود به اشتراک بگذارید.
دیدگاهها