
سیستم عامل Chrome OS در لپ تاپ کروم بوک دارای یک حالت تاریک است که باعث می شود پس زمینه اکثر پنجره ها به سیاه تبدیل شود. بنابراین، اگر هنگام کار در محیط های کم نور که صفحه نمایش باعث خستگی چشم شما می شود، می توانید از این ویژگی مفید استفاده کنید. بنابراین، ما در این مقاله نحوه فعال کردن حالت تاریک را مورد بررسی قرار داده ایم تا در صورت نیاز بتوانید این ویژگی را در رایانه کروم بوک خود فعال کنید.
حالت تاریک را در کروم بوک با استفاده از تنظیمات سریع فعال کنید
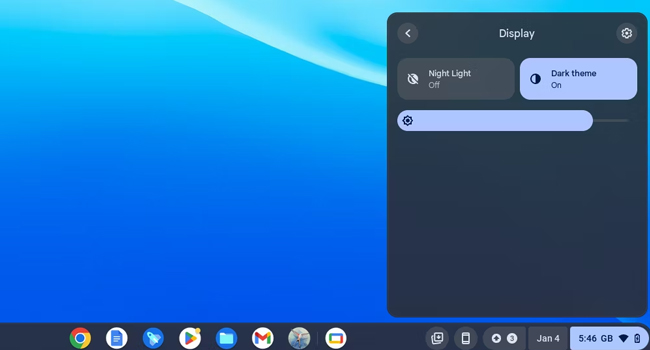
حالت تاریک به عنوان یکی از محبوب ترین ویژگی ها در رابط کاربری سیستم عامل ها تبدیل شده است. استفاده از این ویژگی نه تنها ظاهر دستگاه شما را جذاب تر می کند، بلکه می تواند به کاهش خستگی چشم شما کمک کند و مصرف باتری را نیز برای استفاده بیشتر از دستگاه بیشتر کند. بنابراین، بیایید در ابتدای مقاله حالت تاریک را با استفاده از برنامه Quick Settings انجام دهیم.
- برای باز کردن پنل تنظیمات سریع بر روی نماد ساعت در گوشه سمت راست مانیتور کلیک کنید.
- بر روی پیکان (>) کلیک کنید و یا نماد چرخ دنده را برای رفته به تنظیمات انتخاب کنید. با انجام این کار، تنظیمات مربوط به صفحه نمایش در پنل تنظیمات سریع باز می شود.
نکته: در برخی از نسخه می بایست گزینه Personalization را نیز برای رفتن به صفحه تنظیمات صفحه انتخاب کنید.
- در نهایت برای انتخاب حالت تاریک، بر روی گزینه Dark Mode کلیک کنید.
اکنون، حالت Dark Mode در کروم بوک شما فعال شده است. توجه داشته باشید که این فرایند، سریع ترین روش برای فعال و یا غیر فعال کردن حالت تاریک است و هیچ کلید میانبری برای انجام آن وجود نخواهد داشت.
فعال کردن حالت تاریک در کروم بوک با استفاده از صفحه اصلی سیستم عامل
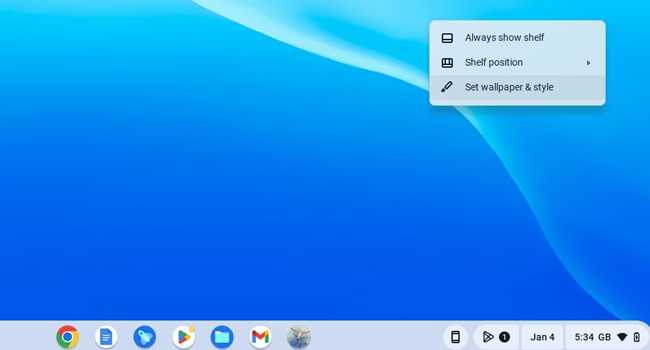
در حالی که می توانید از پنجره تنظیمات به پنجره “Set wallpaper & style” بروید، اما دسترسی به آن با استفاده از صفحه اصلی سیستم عامل سریع تر و آسان تر است. اکنون بیایید نحوه انجام آن را مورد بررسی قرار دهیم:
- در بخش خالی از صفحه دسکتاپ، کلیک راست کنید.
- از منوی زمینه بر روی گزینه Set wallpaper & style کلیک کنید.
- پنجره ای با تنظیمات مربوط به wallpaper و screensaver ظاهر می شود.
- در پایین سمت چپ، گزینه هایی را خواهید که که برای حالت تاریک و یا حالت روش است.
- برای اینکه بتوانید حالت تاریک را فعال کنید، می بایست بر روی نماد Dark کلیک کنید.
- برای خاموش کردن مجدد حالت تاریک، می توانید گزینه Light را انتخاب کنید.
حالت تاریک را برای تمام محتوای وب فعال کنید
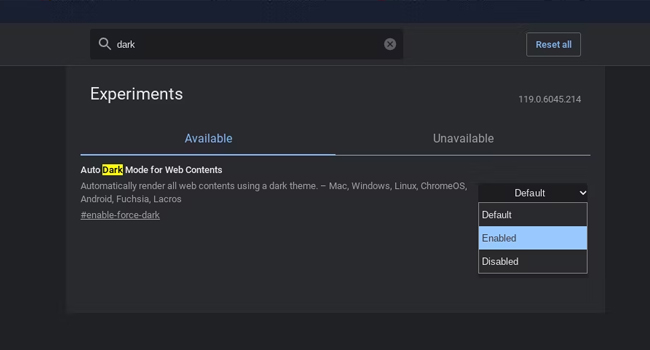
Dark Mode همانطور که از نامش پیدا است، حالت تاریک پس زمینه های سفید را برای تمامی برنامه ها به سیاه تبدیل می کند. همچنین باعث ایجاد یک تم تیره برای برخی از وب سایت های خاص می شود. با این حال، فرایند های اعلام شده، برای تمامی وب سایت ها عمل نمی کند، به عنوان مثال، برای صفحه جی میل سفید باقی می ماند. با این حال، روشی وجود دارد که می توانید حالت تاریک را برای تمامی وب سایت ها نیز اعمال کنید. برای انجام این فرایند، تنها کافی است مراحل زیر را دنبال کنید:
- در نوار آدرس برنامه کروم به مسیر “chrome://flags” شوید. یک پنجره جدید با نام experments باز خواهد شد.
- در کادر جستجو بالای پنجره Experments عبارت Dark را تایپ کنید.
- در بخش Available پنجره کشویی مربوط به Auto Dark Mode for Web Contents را باز کنید.
- برای فعال کردن حالت تاریک گزینه Enabled را فعال کنید.
در پایین پنجره پیغامی با عنوان “Your changes will take effect the next time you restart your device” ظاهر می شود که در واقع می گوید، “تغییرات شما دفعه بعد که دستگاه خود را مجدداً راهاندازی کنید اعمال میشود”. برای راه اندازی مجدد، بر روی گزینه Restart در کنار پیغام کلید کنید. پس از راه اندازی مجدد، به صفحات وب سایت بروید و ببینید که حالت تاریک برای آنها فعال شده است.
Dark Mode را در رایانه کروم بوک خود فعال کنید
اکنون، می دانید که چگونه حالت تاریک را در کروم خود فعال و غیر فعال کنید. باید متوجه شوید که این فرایند، علاوه بر کاهش فشار بر چشمان شما، حالت زیبا تری را نیز در سیستم عامل به خود می گیرد. بنابراین، هر یک از مواردی که کار با آنها ساده تر بود را مورد بررسی قرار داده و با استفاده از آن ویژگی Dark Mode را فعال کنید.
دیدگاهها