
آیا برای دسترسی به دوربین (با استفاده از نرم افزاری) با خطای “We Can’t Find Your Camera” و کد A00F4244 مواجه می شوید؟ جای هیچ نگرانی نیست. اگرچه با مشاهده آن توانایی شناسایی هیچ دوربینی را ندارید، اما به راحتی می توان آن را با استفاده از چند مرحله ساده رفع نمود. در صورتی که شما نیز با این اخطار مواجه شده اید، توصیه می کنیم برای شناسایی مجدد آن، موارد اشاره شده در مقاله را مورد بررسی قرار دهید.
برخی از اقدامات اولیه را انجام دهید
قبل از اقدامات پیشرفته بهتر است برخی از مراحل ساده را برای رفع این مشکل مورد بررسی قرار دهید، زیرا در بسیاری از موارد مشاهده شده است که بلافاصله مشکل برطرف می شود:
- برنامه ای را که دوربین را شناسایی نمی کند مجددا راه اندازی کنید.
- تمامی برنامه هایی که به دوربین دسترسی دارند را ببندید، به جز برنامه ای که قصد استفاده از آن را دارید.
- اگر از یک دوربین سخت افزاری اکسترنال استفاده می کنید، از اتصال دقیق آن به رایانه مطمئن شوید.
با انجام مراحل بالا، اگر همچنان با مشکل عم شناسایی دوربین مواجه هستید، توصیه می کنیم به موارد اصلی ارائه شده بروید.
مطمئن شوید که دوربین در تنظیمات ویندوز غیر فعال نیست
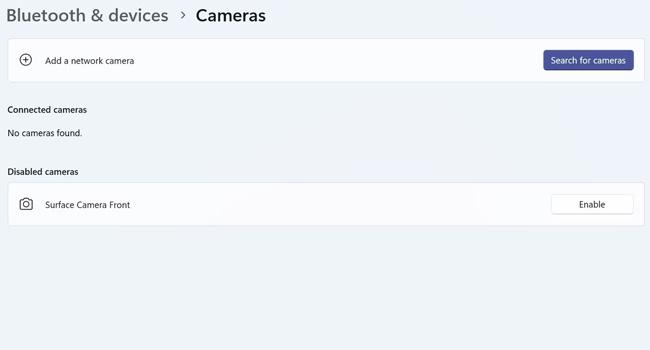
در ویندوز 11 این قابلیت وجود دارد که دوربین دستگاه خود را برای حفظ حریم خصوصی غیر فعال کرد. از این رو، اگر این ویژگی خاموش باشد ممکن است با خطای مورد بحث در بالا مواجه شوید. برای انجام این فرایند می توانید مراحل ارائه شده در مقاله را مورد بررسی قرار دهید:
- با استفاده از کلید های ترکیبی Win + I ابزار Setting را اجرا کنید.
- از نوار سمت چپ بر روی گزینه Bluetooth and devices کلیک کنید.
- تنظیمات مربوط به Camera را باز کنید.
- اگر دوربین غیر فعال است با انتخاب گزینه Enable آن را فعال کنید.
مراحل را طی کرده و سپس با استفاده از برنامه مورد نظر دوربین را اجرا کنید. توجه داشته باشید که اگر این گزینه در رایانه شما فعال است، می بایست به مرحله بعدی بروید.
عیب یاب دوربین را اجرا کنید
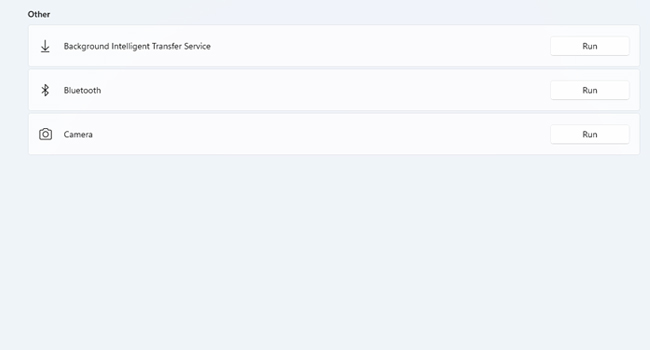
ویندوز دارای یک عیب یاب داخلی از دوربین است که به کاربران خود اجازه می دهد مشکلات مربوط به این دستگاه را برطرف کنند. اجرای این فرایند شانس خوبی به شما می دهد یک اسکن را اجرا و تمامی مشکلات مربوط به آن را برطرف کنید. برای انجام این فرایند، می توانید مراحل زیر را دنبال کنید:
- بر روی نماد Start کلیک راست نموده و سپس از منوی زمینه گزینه Settings را انتخاب کنید.
- از پنل سمت چپ به مسیر System > Troubleshoot > Other Troubleshooters بروید.
- در بخش Other کلید Run مربوط به Camera را زده و سپس دستورالعمل های روی صفحه را طی کنید.
اکنون رایانه خود را مجددا راه اندازی کرده و سپس همانند قبل در استفاده از ابزار دوربین لذت ببرید.
مجوز های دوربین را بررسی کنید
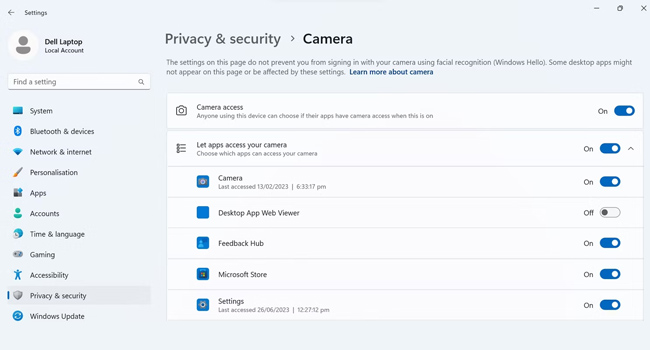
اگر تنها از یک برنامه خاص خطای مورد بحث را دریافت کرده اید، ممکن است دوربین به برنامه دسترسی لازم را نداده باشد. در این شرایط می بایست مجوز های مربوطه بررسی و در نهایت به برنامه مورد نظر اعطا کنید. در ادامه نحوه انجام این کار آورده شده است:
- همانند مثال بالا، ابزار Settings را در رایانه خود اجرا کنید.
- از پنل سمت چپ به مسیر Privacy and Security بروید.
- در بخش App permissions بر روی گزینه Camera کلیک کنید.
- برنامه ای که در آن باعث ایجاد خطا می شد را فعال کنید.
ویندوز را به روزرسانی کنید
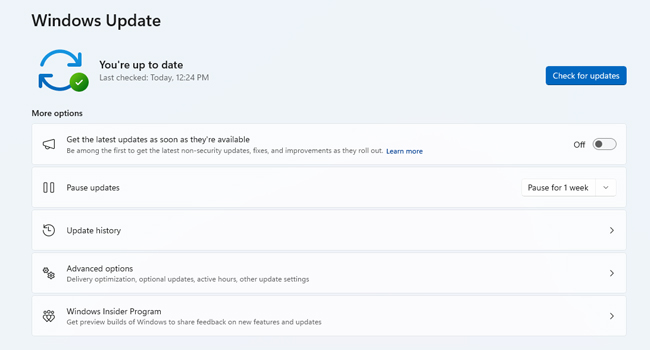
آخرین و بهترین راه حل ما برای رفع خطای “We Can’t Find Your Camera” به روزرسانی سیستم عامل ویندوز است. این فرایند به شما کمک می کند علاوه بر اطلاعات و داده های مهم ویندوز، جدیدترین درایور نرم افزاری دوربین را نیز دریافت کند. برای انجام این فرایند، راه حل های ارائه شده در مقاله را دنبال کنید:
- با استفاده از یکی از موارد ارائه شده در مقاله، ابزار تنظیمات ویندوز را اجرا کنید.
- از پنل سمت چپ بر روی گزینه Windows Update کلیک کنید.
- Check for Updates را انتخاب کرده و منتظر بمانید فرایند دانلود و نصب به روزرسانی تکمیل شود.
اکنون برای ادامه نصب رایانه خود را ریستارت کرده و به اجرای برنامه مورد نظر برای استفاده آن از دوربین بپردازید.
از دوربین سخت افزاری خود مجددا استفاده کنید
استفاده از ابزار دوربین در رایانه، از بسیاری جهات بسیار مفید است. به عنوان مثال، زمانی که می خواهید با دوستان خود از راه دور ارتباط برقرار کنید و یا در جلسات گروهی برای شرکت در کنفرانس ها استفاده کنید. اما تصورش را بکنید که درست قبل اینها دوربین ویندوز کار نمی کند و رایانه با خطای We Can’t Find Your Camera مواجه می شود. آنگاه چه می کنید، آیا این موضوع آنقدر کم اهمیت است که استفاده از دوربین را به زمان دیگری موکول کنید؟. قطعا این فرایند باعث از دست رفتن زمان و شاید فرصت های پر اهمیت شما می شود.
بدین ترتیب، در این مقاله بر آن شدیم تا با استفاده از 5 مورد کارآمد و سریع به این موضوع ورود کنیم. مواردی که هر یک از آنها توانایی حل مسئله را دارند و شما را قادر می سازند تا در صورت مواجه شدن با آن به سرعت آن را برطرف کنید.
دیدگاهها