
وجود تم ها در ویندوز تجربه کاربری هر فرد را تحت تاثیر قرار می دهد. به عنوان مثال، این موارد در تصاویر پس زمینه، صدا ها، سرعت عملکرد ماوس، انیمیشن های مربوط به آن و نماد هایی که می توانند شخصی سازی شده باشند. با این حال، اگر کسی بخواهد یک تم را در ویندوز حذف کند چه؟ آیا این امکان برای آنها فراهم است؟ بله، در ویندوز 11 این امکان وجود دارد که اگر کاربران علاقه ای به استفاده از تم (تصویر زمینه) ندارند آن را حذف کنند.
به این ترتیب، اگر شما نیز با چنین موردی مواجه شده اید، راهنمای ما با استفاده از 4 روش مختلف نحوه انجام آن را مورد بررسی قرار داده است.
چگونه تم فعلی ویندوز را پیدا کنیم؟
بر روی نماد Start کلیک راست نموده و سپس از منوی زمینه بر روی گزینه Settings کلیک کنید. از پنل سمت چپ، Personalization را انتخاب و سپس به مسیر Themes بروید. اکنون می توانید تم فعلی خود را در پنل اصلی برنامه در سمت راست مشاهده کنید.
از طریق تنظیمات ویندوز تم ویندوز را حذف کنید
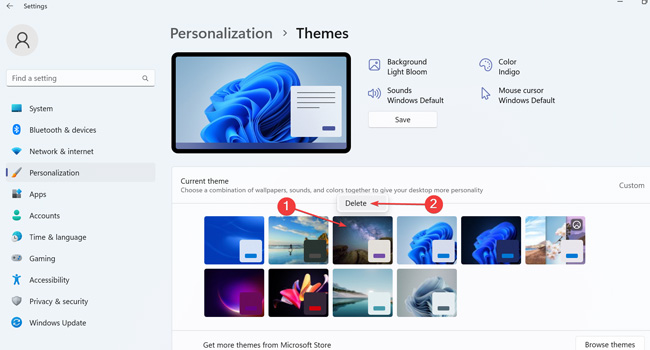
اولین و یکی از ساده ترین روش برای حذف یک تم در ویندوز 11، استفاده از برنامه تنظیمات و رفتن به مسیر Themes است. برای انجام این فرایند، می توانید مراحل زیر را دنبال کنید:
- با استفاده از کلید های ترکیبی Win + R کادر محاوره ای Run را اجرا کنید.
- دستور ms-settings:themes را در کادر مقابل Open تایپ کرده و سپس بر روی گزینه Ok کلیک کنید.
با انجام این فرایند، ابزار Run شما را مستقیما به مسیر Themes در تنظیمات ویندوز خواهد برد.
- اکنون بر روی تم های لیست شده در برنامه کلیک راست نموده و سپس گزینه Delete را انتخاب کنید.
- در نهایت، بر روی گزینه Yes کلیک کرده تا تم مورد نظر به طور کامل حذف شود.
ذکر این نکته ضروری است که تنها تصاویر شخصی سازی شده توسط شما در ویندوز قابلیت حذف را دارند و انجام این فرایند برای گزینه های پیشفرض ویندوز 11 غیر ممکن است، به گونه ای که گزینه Delete آن به شکل خاکستری و یا غیر فعال ظاهر می شود.
حذف تم ویندوز از طریق ابزار Run
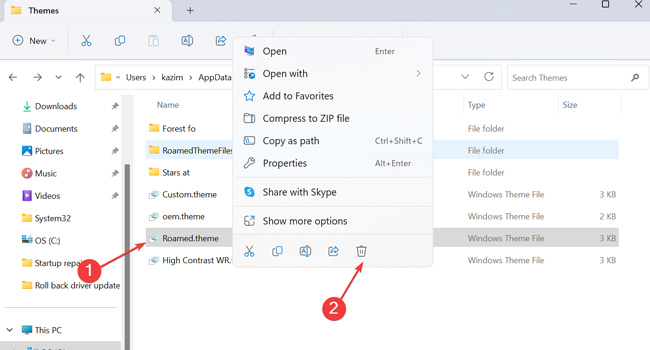
Run نیز مانند سایر ابزار های داخلی ویندوز، امکان دسترسی به personalization یا همان تغییر تم ویندوز را می دهد. برای انجام این فرایند تنها کافی است ابتدا کلید های ترکیبی Win + R را بفشارید تا کادر محاوره ای مربوط به آن اجرا شود. اکنون، دستور “%LocalAppData%MicrosoftWindowsThemes” را در کادر مقابل Open جایگذاری کرده و سپس بر روی گزینه Ok کلیک کنید. در نهایت نام تم مربوط به خود را پیدا کرده و سپس فایل مربوط به آن را حذف کنید.
تم های نصب شده را در ویندوز 11 حذف کنید
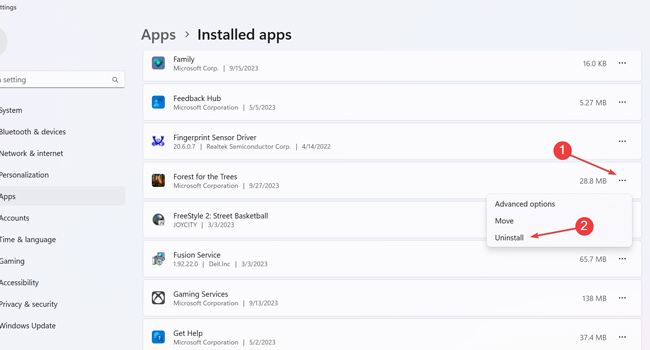
آخرین مرحله این مقاله، مربوط به تم هایی است که توسط شما با استفاده از ابزار فروشگاه مایکروسافت دانلود و نصب شده است، اما اکنون از اجرای آن پشیمان شده اید. برای انجام این فرایند، می توانید مراحل زیر را دنبال کنید:
- بر روی نماد Start کلیک راست نموده و سپس از منوی زمینه installed apps را انتخاب کنید.
- تم و موضوعی که از مایکروسافت استور دانلود کرده اید را در لیست موجود پیدا کنید.
- بر روی نماد سه نقطه مربوط به آن کلیک کرده و سپس Uninstall را انتخاب کنید.
- برای تایید مجددا Uninstall را انتخاب کرده و سپس رایانه خود را مجددا راه اندازی کنید.
اکنون با رفتن به بخش Personalization مشاهده خواهید نمود که تم مورد نظر شما از از لیست موجود در رایانه حذف شده است و شما با خیال راحت می توانید یک تصویر دیگر را برای نمایشگر خود انتخاب کنید.
تم ویندوز را به حالت پیشفرض بازیابی کنید
حذف تم شخص ثالث و بازگشت به تصویر اولیه ویندوز می تواند بسیار ساده باشد. مایکروسافت در این فرایند سعی کرده است تمامی این موارد را تنها با استفاده از ابزار های داخلی آن و تنها با چند کلیک ساده امکان پذیر کند. به این ترتیب، اگر شما نیز با تغییر پس زمینه خود اکنون پشیمان شده اید، می توانید مراحل ارائه شده در مقاله را دنبال کرده و متناسب با رابط کاربری خود از آنها استفاده کنید.
دیدگاهها