
همانطور که می دانید، انویدیا یکی از بزرگ ترین شرکت های سازنده کارت گرافیک در جهان محسوب می شود. اما این بدان معنا نیست که بدون مشکل باشد. زیرا در بسیاری از موارد کاربران ویندوزی گزارش داده اند که حین اجرای بازی فرایندی با نام Nvidia Container در پس زمینه ویندوز اجرا و منابع زیادی از CPU را اشغال می کند. اگرچه شاید برای دستگاه هایی که از سخت افزار های بالا بهره می برند، این موضوع بی اهمیت باشد، اما در سایر موارد می تواند اختلالاتی را در سیستم عامل به وجود آورد.
بدین ترتیب، اگر شما نیز با چنین موردی در رایانه خود مواجه هستید، توصیه می کنیم با مطالعه این مقاله نحوه رفع آن را مورد بررسی قرار دهید. ما سعی کرده ایم تمامی دلایل احتمالی را مورد بررسی قرار دهیم.
چه چیزی باعث می شود Nvidia Container از CPU بالا استفاده کند
در ادامه به 4 مورد از مواردی که Nvidia Container می تواند در منابع زیادی از CPU تاثیر گذار باشد اشاره کرده ایم:
- نسخه جدید درایور انویدیا هر یک به صورت جداگانه در منابع زیاد CPU تاثیر گذار هستند.
- نرم افزار های شخص ثالث دیگری چون Nvidia GeForce Experience نیز در اجرای این فرایند تاثیر گذار هستند.
- ممکن است فرایند های غیر طبیعی در پس زمینه ویندوز اجرا می شوند.
- سرویس انویدیا به درستی کار نمی کند.
درایور قدیمی انویدیا را نصب کنید
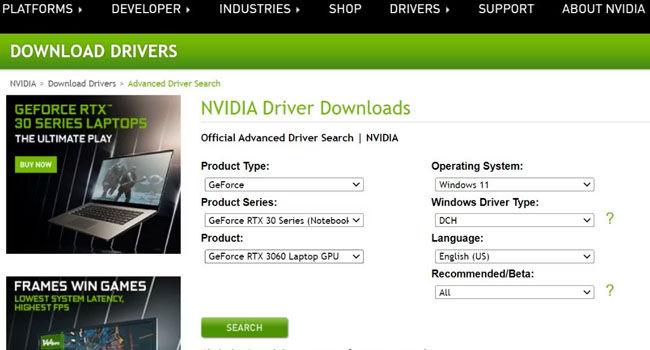
اگرچه در همه زمینه ها، همواره توصیه می شود که به جدید ترین نسخه نرم افزاری هر شرکت دست پیدا کنید، اما در مواردی نیز ممکن است مانند همین مسئله، به حداکثر استفاده CPU منجر شود. به این ترتیب، اگر متوجه شدید که مصرف بالای CPU به دلیل به روزرسانی درایور GPU است به تر است به نسخه قبلی آن بازگردید. این مسئله شامل حذف درایور GPU و سپس دانلود دستی درایور و نصب مجدد نسخه قبلی آن است. در ادامه نحوه انجام این کار آورده شده است:
- بر روی نماد Start کلیک راست نموده و سپس از منوی زمینه گزینه Device Manager را انتخاب کنید.
- با اسکرول صفحه به پایین، گزینه مربوط به Display Adapters را گسترش دهید.
- بر روی کارت گرافیک NVIDIA کلیک راست نموده و سپس گزینه Uninstall Device را انتخاب کنید.
- دستورالعمل های روی صفحه را برای حذف کامل آن طی کنید.
- مرورگر خود را باز کنید و به وب سایت رسمی NVIDIA Driver Downloads بروید.
- مدل، نوع و جزئیات سیستم عامل خود را وارد و سپس گزینه Search را انتخاب کنید.
- اکنون تمامی درایور های موجود کارت گرافیک خود را مشاهده خواهید نمود، نسخه قدیمی آن را دانلود کنید.
- به محل دانلود فایل رفته و سپس آن را با مجوز های حقوقی اجرا کنید.
- دستورالعمل های روی صفحه را برای نصب دنبال کنید. ممکن است طی فرایند صفحه نمایش شما چندین بار خاموش و روش شود.
- پس از اتمام نصب، پنجره فعال را بسته و در نهایت رایانه خود را ریستارت کنید.
حال پس از راه اندازی مجدد رایانه، ابزار مدیر وظیفه را اجرا کرده تا مطمئن شوید فرایند Nvidia Container مانع از اجرای صحیح CPU نمی شود.
ویژگی In-Game Overlay را غیر فعال کنید
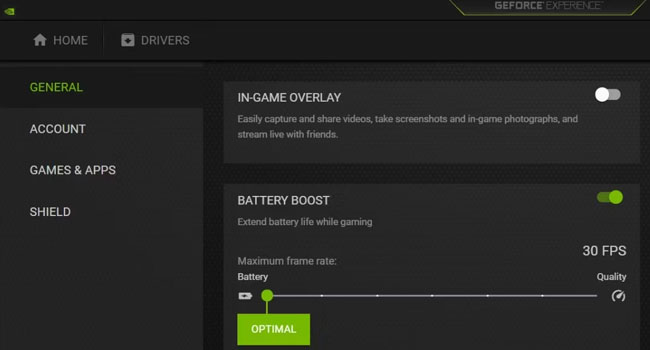
همانطور که می دانید، ویژگی In-Game Overlay یک ویژگی همپوشانی درون بازی را برای شما فعال می کند و به شما اجازه می دهد برای ضبط و اشتراک گذاری بازی خود استفاده کنید. این ویژگی اگرچه مفید به نظر می رسد، اما می تواند از اجرای صحیح بازی شما نیز جلوگیری کند، به این ترتیب، اگر آن را فعال کرده اید، بهتر است برای مدتی به عدم استفاده از آن عادت کنید. در ادامه نحوه اجرای آن آورده شده است:
- ابزار GeForce Experience را با جستجو در نوار Search ویندوز اجرا کنید.
- بر روی نماد چرخ دنده در گوشه سمت راست برنامه کلیک کنید.
- صفحه را به پایین اسکرول کرده تا In-Game Overlay را پیدا کنید.
- در صورت روشن بودن ضامن آن را غیر فعال و از برنامه خارج شوید.
اکنون به ابزار Task Manager رفته و سپس بررسی کنید که آیا مشکل همچنان ادامه دارد یا خیر. اگر چنین است، توصیه می کنیم ادامه موارد اشاره شده در مقاله را مورد بررسی قرار دهید.
GeForce Experience را حذف کنید
اگرچه Nvidia GeForce Experience یک برنامه محبوب و کارآمد محسوب می شود، اما باید به این موضوع توجه داشته باشید که هر کاربر گیمری نیز به آن احتیاج ندارد. زیرا بدون آن نیز بازی ها به درستی اجرا خواهند شد. بنابراین، برنامه را حذف و خطای مصرف بالای CPU را مورد بررسی قرار دهید. برای انجام این کار، می توانید مراحل زیر را دنبال کنید:
- بر روی نماد Start کلیک راست نموده و سپس Installed apps را انتخاب کنید.
- صفحه را برای جستجوی Nvidia GeForce Experience به پایین اسکرول کنید.
- بر روی نماد سه نقطه در رو به روی برنامه مورد نظر کلیک و سپس گزینه Uninstall را انتخاب کنید.
- در صورت نیاز مجددا برای تایید گزینه Unninstall را انتخاب کنید.
- در نهایت پس از اتمام حذف رایانه خود را ریستارت کنید.
حال، می توانید با اجرای بازی به بررسی این موضوع بپردازید که آیا مصرف CPU همچنان بیش از حد انتظار است یا خیر. اگر چنین است دو پیشنهاد باقی مانده در این مقاله را دنبال کنید.
خدمات Nvidia را مجددا راه اندازی کنید
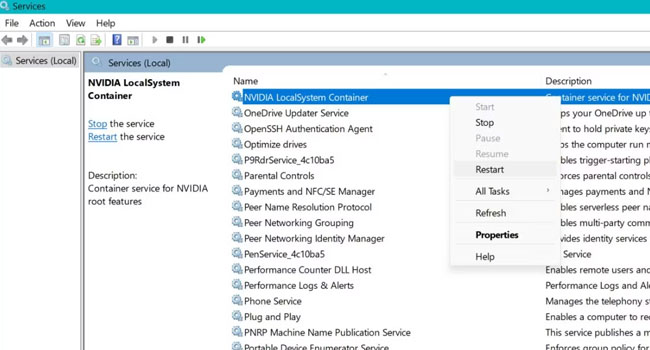
تمامی برنامه های ویندوز می توانند، در طول راه اندازی یا اجرا با خطا مواجه شوند. بنابراین، اگر هیچ یک از مراحل ارائه شده مشکل به وجود آمده را حل نکرد، ثبت و بازنشانی مجدد برنامه می تواند به شما در این زمینه کمک کند. در ادامه مقاله نحوه انجام این کار آورده شده است:
- عبارت Services را در نوار جستجوی ویندوز تایپ و مرتبط ترین برنامه را انتخاب کنید.
- تمامی فرایند هایی که عبارت Nvidia در آن وجود دارد را جستجو کنید.
- بر روی یکی از آنها کلیک راست نموده و سپس از منوی زمینه گزینه Restart را انتخاب کنید.
- همین کار را برای تمامی فرایند های Nvidia انجام دهید و سپس از برنامه خارج شوید.
- اکنون مجددا وارد برنامه مدیر وظیفه شوید و بررسی کنید که آیا مشکل برطرف شده است یا خیر.
فایل _NvGSTPlugin.dll را حذف کنید
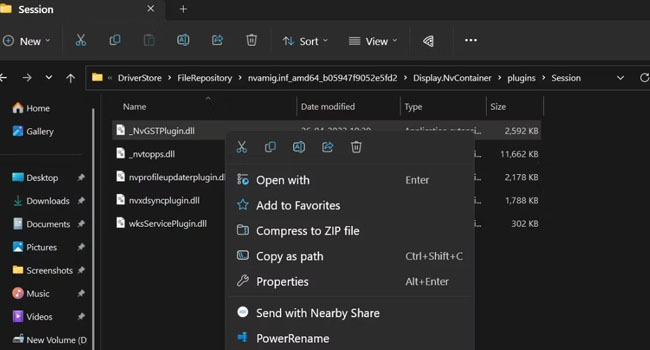
بسیاری از کاربران ویندوزی با حذف یک فایل DLL از پوشه درایور Nvidia توانستند مشکل مصرف بالای CPU را حل کنند. در ادامه نحوه انجام این کار آورده شده است:
- همانند مثال بالا، ابزار Services را باز کنید.
- سرویس NVDisplay.Container.exe را جستجو کنید.
- بر روی فایل کلیک راست و سپس گزینه Stop را انتخاب کنید.
- با استفاده از کلید های ترکیبی Win + R کادر محاوره ای Run را باز کنید.
- مسیر زیر را تایپ و سپس کلید های Ctrl + Shift + Esc را بفشارید.
- بر روی فایل _NvGSTPlugin.dll کلیک راست نموده و سپس گزینه Delete را انتخاب کنید.
- در نهایت برای تایید حذف بر روی گزینه Yes کلیک کنید.
فرایند Nvidia Container را متوقف کنید
تمامی اینها راه حل هایی بود که می توانید از شر مصرف بالای CPU به دلیل فرایند های مخرب Nvidia Container در امان بمانید. آنها را مورد بررسی قرار دهید و در نهایت مناسب ترین گزینه را در رایانه خود امتحان کنید. اگر شما نیز گزینه ای بهتر در اختیار دارید، می توانید آن را در انتهای همین مقاله با ما و دوستان خود به اشتراک بگذارید.
دیدگاهها