
در ویندوز 11 زمانی که عبارت یا کلمه ای را در نوار جستجوی آن سرچ می کنید، اگر نتواند مشابه آن در اسناد، تصاویر، ویدیو، تنظیمات و یا برنامه ای را پیدا کند؛ سیستم عامل به طور خودکار نتایجی از وب سایت را توسط بینگ در نوار کناری آن نمایش می دهد. اگر بر روی یکی از لینک ها کلیک کنید، با استفاده از مرورگر مایکروسافت اج به صفحه مورد نظر هدایت می شوید.
اگرچه، استفاده از آن می تواند بسیار مفید واقع شود، اما برای همه مناسب نیست. زیرا، بسیاری از افراد که قصد جستجو در سیستم را دارند، تنها می خواهند برنامه و یا اسناد در رایانه نمایش داده شود. از این رو، حذف این قابلیت، می تواند در اجرای برنامه های مورد نیاز آنها بسیار مفید واقع شود.
در این مقاله قصد داریم، با استفاده از دو روش معمول، همچون تنظیمات ویندوز 11و ویرایشگر رجیستری به غیر فعال کردن نتایج جستجوی وب در سیستم عامل بپردازیم. به این ترتیب، اگر شما نیز علاقه مند به انجام این فرایند هستید، راهنمای ما به تمامی راه حل های موجود پرداخته است. اکنون بیایید نحوه انجام آن را مورد بررسی قرار دهیم.
هشدار: تغییر در رجیستری و ویرایشگر خط مشی گروه ممکن است دچار برخی از تغییرات ناخواسته در رایانه شما شود. به این ترتیب، قبل از هر اقدامی از این موارد یک نسخه پشتیبان تهیه کرده و یا کار را به یک کارشناس حوزه رایانه بسپارید.
با استفاده از تنظیمات ویندوز 11 نتایج جستجوی وب را غیر فعال کنید
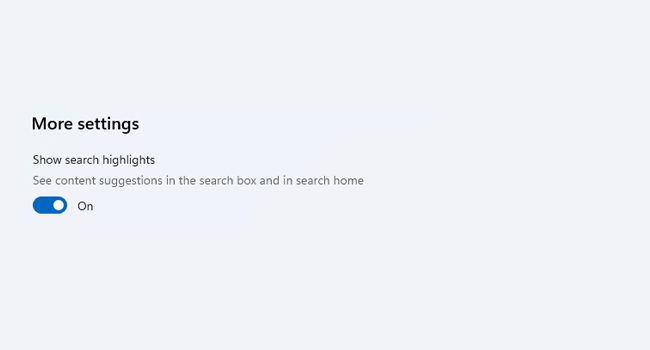
اولین و یکی از ساده ترین روش هایی که برای غیر فعال کردن نتایج وب مورد استفاده می گیرد، استفاده از ابزار تنظیمات ویندوز است. برای انجام این فرایند، می توانید مراحل زیر را دنبال کنید:
- با استفاده از کلید های ترکیبی Win + I تنظیمات ویندوز را باز کنید.
- از پنل سمت چپ به مسیر Privacy & security > Search permissions بروید.
- صفحه را به پایین اسکرول کرده و سپس در بخش More settings گزینه Show Search highlights را غیر فعال کنید.
اکنون برنامه تنظیمات را بسته و رایانه خود را ریستارت کنید. پس از اجرای ویندوز، بر روی نوار جستجو کلیک کرده و مطمئن شوید که برنامه های نصب شده ویندوز جایگزین نتایج وب شده اند.
حذف کردن نتایج جستجوی وب با استفاده از ویرایشگر رجیستری
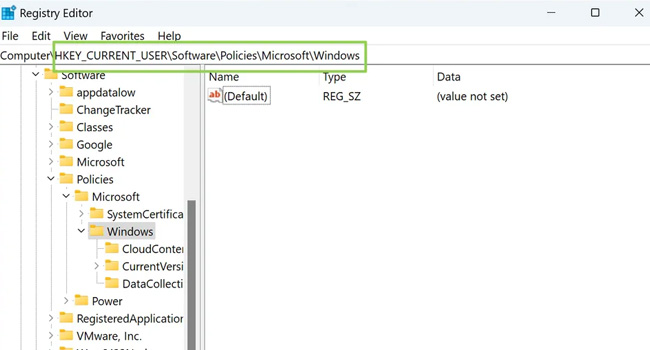
اگر از ویندوز 11 نسخه خانگی (Home) استفاده می کنید، می توانید با استفاده از ویرایشگر رجیستری برای حذف کردن نتایج جستجوی وب در منوی Search استفاده کنید. اکنون بیایید نحوه انجام آن را مورد بررسی قرار دهیم:
- با استفاده از کلید های ترکیبی Win + R کادر محاوره ای Run را باز کنید.
- عبارت Regedit را در کادر مقابل Open تایپ کرده و سپس کلید Enter را بفشارید.
- با ظاهر شدن پنجره UAC بر روی گزینه Yes کلیک کنید.
- در پنل سمت چپ به مسیر HKEY_CURRENT_USERSoftwarePoliciesMicrosoftWindows بروید.
- بر روی کلید Windows کلیک راست نموده و سپس در منوی زمینه بر روی گزینه New > Key کلیک کنید.
- نام فایل را به Explorer تغییر داده و سپس کلید Enter را برای تایید بفشارید.
- بر روی کلید تازه کلیک راست نموده و این بار در منوی زمینه به New > DWORD (32-bit) Value بروید.
- نام فایل را به DisableSearchBoxSuggestions تغییر دهید.
- بر روی فایل DisableSearchBoxSuggestions دوبار کلیک کرده تا اجرا شود.
- در بخش Value data عدد را به 1 تغییر داده و سپس بر روی گزینه Ok کلیک کنید.
- برنامه ویرایشگر رجیستری را ببندید.
رایانه خود را ریستارت کنید. از این پس، منوی جستجو، نتایج وب را نمایش نمی دهد. با این حال، همچنان می توانید اسناد، فایل ها و برنامه های رایانه خود را از این طیق جستجو و اجرا کنید.
نتایج وب را برای همیشه از منوی استارت خود غیر فعال کنید
با استفاده از مراحل بالا، نتایج وب (بینگ) دیگر در منوی استارت نمایش داده نخواهد شد. انجام این فرایند علاوه بر سبک تر کردن ویندوز 11، باعث افزایش بهره وری کار شما نیز می شود. از این رو، با هر یک از تنظیمات ارائه شده فرایند را طی کرده و سپس بدون دردسر نوار جستجوی ویندوز را خالی از این موارد اضافی کنید.
دیدگاهها