
صفحه گسترده اکسل نیاز به معرفی ندارد. زیرا این ابزار یکی از بهترین برنامه های موجود برای ثبت اطلاعات و داده های آماری محسوب می شود. با این حال، مانند تمامی نرم افزار های ویندوزی Excel نیز ممکن است دچار اختلال و خرابی شود. یکی از آنها به روز نشدن اطلاعات موجود در سلول های مربوط به آن است که اکثر کاربران با آن مواجه می شوند. اگر برای شما نیز اینچنین است، باید بگوییم جای نگرانی نیست، زیرا با استفاده از موارد اشاره شده در این مقاله، امکان برطرف کردن آن وجود دارد. با ما در ادامه همراه باشید.
چرا اطلاعات اکسل من تغییر نمی کند؟
با توجه به اطلاعات جمع آوری شده، چند مورد را دریافته ایم که می تواند مانع از تغییر داده های اکسل شوند. در ادامه به برخی از آنها اشاره کرده ایم:
- ممکن است به دلیل اتصال نامطلوب اینترنت باشد.
- مشکل در منبع داده صفحه گسترده شما.
- از یک برنامه قدیمی استفاده می کنید.
- ممکن است یک خطای تصادفی باشد.
داده های اکسل من تغییر نمی کنند چه کاری را باید انجام دهم ؟
قبل از رفتن به مراحل پیشرفته بهتر است برخی از راه حل های ارائه شده را دنبال کنید:
- اکسل خود را مجددا راه اندازی کنید.
- رایانه را ریستارت کنید.
- اتصال اینترنت خود را قطع کنید.
اگر همچنان در تغییر اطلاعات اکسل مشکل دارید، توصیه می کنیم ادامه مراحل ارائه شده در مقاله را دنبال کنید.
خروج و بارگذاری مجدد اکسل
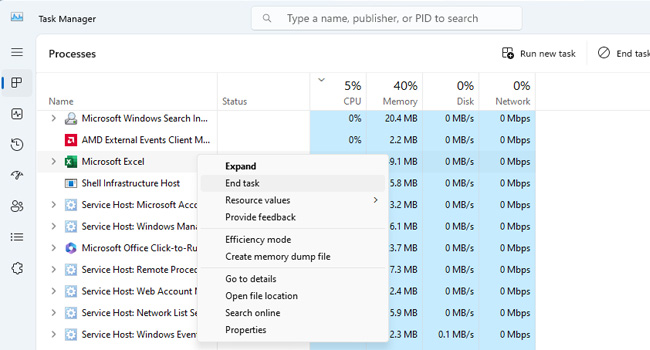
عدم تغییر یا به روزرسانی داده ها در اکسل می تواند به دلیل یک مشکل زمینه ای باشد. در این شرایط، هیچ چیزی بهتر از ابزار مدیر وظیفه برای بستن برنامه نیست. برای انجام این کار، می توانید موارد اشاره در ادامه مقاله را دنبال کنید:
- بر روی نوار وظیفه ویندوز کلیک راست نموده و سپس Task Manager را انتخاب کنید.
- در لیست process بر روی برنامه Microsoft Excel کلیک راست نموده و سپس End Task را انتخاب کنید.
- اکنون رارانه خود را ریستارت نموده و سپس بررسی کنید که آیا داده های مربوط به اکسل به روز می شوند یا خیر.
جدیدترین نسخه اکسل را نصب کنید
قدیمی بودن اکسل نیز یکی دیگر از مواردی است که می تواند در عدم به روزرسانی داده های آن تاثیرگذار باشد. بدین ترتیب، ابتدا با استفاده از موارد زیر، نرم افزار اکسل خود را حذف کرده و در نهایت به دانلود و نصب نسخه جدید بپردازید:
- عبارت Control Panel را در نوار جستجوی ویندوز تایپ کرده و سپس کلید Enter را بفشارید.
- در نوار کشویی View by گزینه Large Icons را انتخاب کنید.
- بر روی نماد Programs and Features کلیک کنید.
- بر روی برنامه اکسل کلیک راست نموده و سپس Uninstall را انتخاب کنید.
اکنون برنامه آفیس (و یا اکسل) را دانلود / نصب کرده و در نهایت به تغییر اطلاعات و داده های خود در اکسل بپردازید.
خطای هر سلول را برطرف کنید
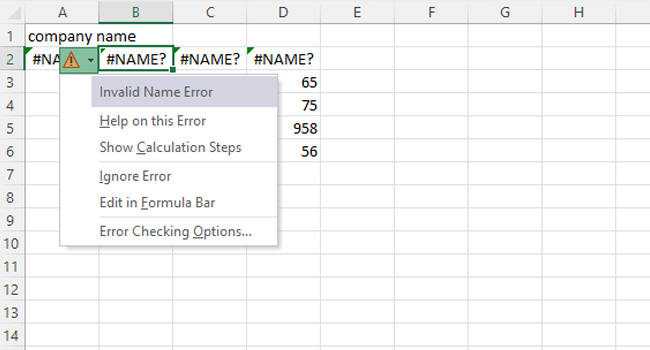
خطاهای مربوط به هر سلول نیز می تواند به عدم تغییر داده ها منجر شود. بنابراین اگر هر سلول با نام “?NAME#” و یا نماد زرد رنگ مواجه شده است توصیه می کنیم آن را سریعا برطرف کنید. در ادامه نحوه انجام آن آورده شده است:
- فایل کسل مورد نظر خود را باز کنید.
- در صفحه گسترده به دنبال مثلثی با رنگ زرد در گوشه سمت چپ آن باشید.
- بر روی آن کلیک کنید، مثلث را گسترش داده و خطا را برطرف کنید.
- اکنون بررسی کنید که آیا قابلیت به روزرسانی سلول ها انجام پذیر است یا خیر.
برنامه را در حالت Safe Mode اجرا کنید

در پایان، اگر هیچ یک از موارد اشاره شده مشکل شما در به روزرسانی سلول های اکسل را برطرف نکرد، توصیه می کنیم، فایل مربوطه را در حالت Safe Mode اجرا کنید. این فرایند به شما اطمینان می دهد تا در صورت تداخل فایل با برنامه شخث ثالث برطرف شود. نحوه انجام این کار در ادامه مقاله آورده شده است:
- میانبر اکسل را در رایانه خود جستجو کنید، برای ما این فایل در مسیر زیر قرار دارد:
- C:ProgramDataMicrosoftWindowsStart MenuPrograms
- کلید Ctrl را نگه داشته و سپس بر روی نماد اکسل دوبار کلیک کنید.
- بر روی گزینه Yes کلیک کنید تا در حالت ایمن باز شود.
- اکنون داده های هر سلول را به روزرسانی کنید.
داده های اکسل خود را تغییر دهید
هر یک از موارد اشاره شده در مقاله توانایی حل مشکل عدم تغییر داده در اکسل را برطرف می کنند. با این حال، از آنجایی که آنها به ترتیب خاصی نوشته نشده اند، پیشنهاد می کنیم با مواردی شروع کنید که بیشتر با وضعیت شما مرتبط هستند. در پایان نیز، اگر خطا را با موفقیت برطرف کردید، توصیه می کنیم آن را در انتهای همین مقاله با ما به اشتراک بگذارید.
دیدگاهها