
صفحه آبی مرگ یکی از ترسناک ترین خطاهای مربوط به ویندوز است که می تواند شما را از دسترسی به اطلاعات و داده های سیستم عامل باز دارد. این اخطار که با bindflt.sys رابطه مسقیمی دارد، به این معنا است که درایور Windows Bind Filter مستقیما به قسمت های داخلی سیستم عامل دسترسی و باعث می شود به سایر دستگاه های متصل ارتباط برقرار کنند.
در این راهنما، به بررسی این موضوع خواهیم پرداخت که پس از مواجه با خطای “صفحه آبی Bindflt.sys” به سرعت آن را برطرف کنید. در ادامه با ما همراه باشید.
چه چیزی باعث خطای bindflt.sys صفحه آبی مرگ می شود؟
ممکن است دلایل مختلفی برای خطای صفحه آبی مرگ وجود داشته باشد. با این حال، در ادامه به برخی از مهم ترین آنها پرداخته ایم:
- درایور ناسازگار: اگر درایور bindflt.sys با سایر درایور های مرتبط قدیمی دچار ناسازگار باشد، ممکن است صفحه آبی مرگ در رایانه رخ دهد. از این رو، همواره سعی کنید درایور های سیساتم عامل را به روزرسانی کنید.
- تداخل درایور ها: تداخل بین درایور ها نیز، یکی از دلایل اصلی در ایجاد خطای صفحه آبی Bindflt.sys باشد.
- سخت افزار معیوب: گاهی اوقات ممکن است معیوب بودن برخی از دستگاه های سخت افزاری چون درگاه USB در صفحه آبی مرگ نقش داشته باشند.
- بد افزار: وجود ابزار های مخرب باعث تغییر فایل های مربوط به درایور شده و صفحه آبی مرگ را ایجاد می کند.
- فایل های سیستمی خراب: معیوب بودن فایل های سیستمی مهم ویندوز، من جمله درایور ها یکی دیگر از عوامل اصلی در ایجاد صفحه آبی مرگ است.
نحوه رفع خطای صفحه آبی مرگ bindflt.sys
قبل از رفتن به مراحل پیشرفته، بهتر است برخی از موارد سریع را مورد بررسی قرار دهید:
- ویندوز را به آخرین نسخه به روزرسانی کنید.
- رایانه خود را مجددا راه اندازی کنید.
- قطعات سخت افزاری خود را برای بررسی معیوب بودن آنها چک کنید.
در نهایت اگر هیچ یک از مراحل، مشکل شما در رابطه با صفحه آبی مرگ bindflt.sys را برطرف نکرد، توصیه می کنیم به روش های دقیق و پیشرفته بروید.
اسکن SFC و DISM را اجرا کنید
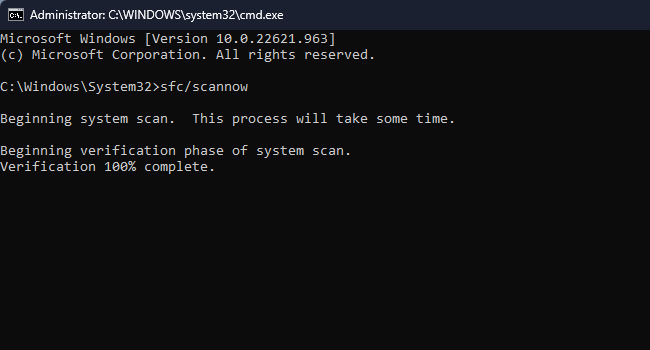
فایل ها و داده های معیوب ویندوز همواره باعث ایجاد مشکلاتی از قبیل صفحه آبی مرگ در رایانه خواهند شد. به این ترتیب، اولین مرحله ای که در این شرایط پیشنهاد می کنیم، استفاده از اسکن های SFC و DISM است. مراحل را با استفاده از موارد اشاره شده در زیر ادامه داده و در نهایت بررسی کنید که آیا همچنان با این مشکل مواجه هستید یا خیر:
- ابزار Command Prompt را با مجوز سرپرست اجرا کنید.
- دستور SFC /scannow را تایپ و سپس کلید Enter را بفشارید.
- پس از اتمام فرایند، مجددا دستور زیر را تایپ و آن را اجرا کنید:
- DISM /Online /Cleanup-Image /RestoreHealth
- منتظر بمانید تا به روزرسانی تکمیل شود.
- دستور زیر را نیز وارد و سپس کلید Enter را بفشارید:
- sc config bindflt start= demand
- در نهایت رایانه خود را ریستارت نموده تا تغییرات ذخیره شوند.
مقدار Start را برای bindflt تغییر دهید
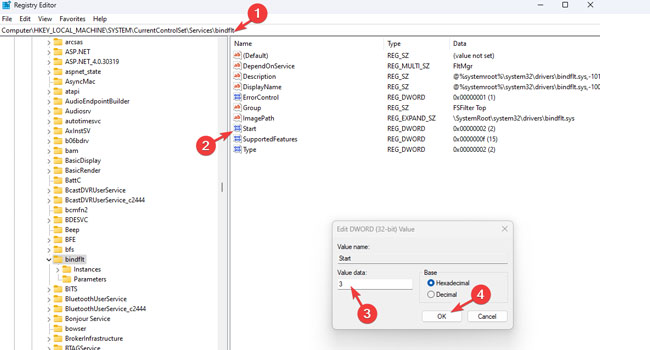
تغییر مقدار Start در bindflt باعث می شود درایور مربوط به آن به درستی فعالیت داشته باشد. این روش با استفاده از ابزار ویرایشگر رجیستری انجام می پذیرد. از این رو، بهتر است در انجام مراحل آن دقت لازم را به کار ببرید. در ادامه نحوه انجام آن آورده شده است:
- عبارت regedit را در جستجوی ویندوز تایپ کنید.
- ابزار Registry Editor را در لیست موجود انتخاب کنید.
- پس از اجرای برنامه به مسیر زیر بروید:
- ComputerHKLMSYSTEMCurrentControlSetServicesbindflt
- در پنل سمت چپ بر روی گزینه Start دوبار کلیک کنید.
- Value data را بر روی عدد 3 قرار دهید.
- رایانه خود را مجددا راه اندازی کنید تا تغییرات اعمال شوند.
برخی از ویژگی های ویندوز را غیر فعال کنید
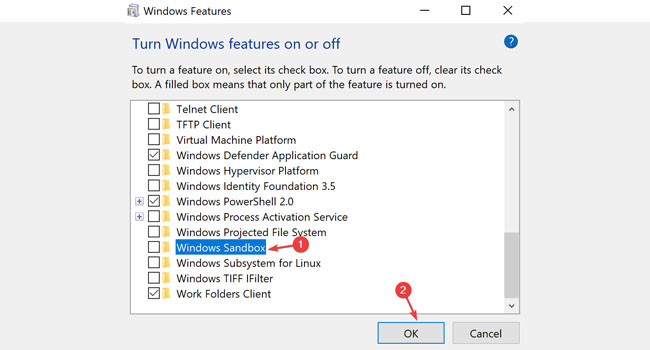
اگر همچانا با خطای bindflt.sys مواجه می شوید، ممکن است به دلیل برخی از ویژگی های ویندوز همچون Windows Sandbox و Hyper V باشد. اگرچه این موضوع کمی غیر منطقی به نظر می رسد، اما بسیاری از کاربران گزارش داده اند که با غیر فعال کردن این موارد مشکل صفحه آبی مرگ برطرف شده است. با استفاده از مراحل زیر، می توانید این راه حل را مورد بررسی قرار دهید:
- با استفاده از کلید های ترکیبی Win + R کادر محاوره ای Run را باز کنید.
- عبارت control panel را در نوار مربوطه تایپ و سپس کلید Enter را بفشارید.
- Programs را در منوی موجود انتخاب کنید.
- در بخش Programs and Features بر روی گزینه Turn Windows features on or off کلیک کنید.
- تیک مربوط به Windows Sandbox را بردارید و سپس گزینه Ok را انتخاب کنید.
- اکنون بر روی گزینه Restart now کلیک کرده تا این تغییرات ذخیره شوند.
- مجددا گزینه Turn Windows features on or off را باز کنید.
- تیک مربوط به Hyper V را بردارید و همانند قبل تغییرات را ذخیره کنید.
رایانه خود را ویروس یابی کنید
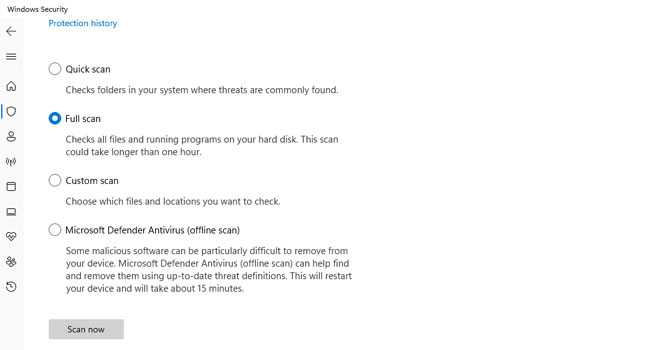
همانطور که در ابتدای مقاله نیز به آن اشاره شد، ویروسی بودن اطلاعات و داده های مهم ویندوز نیز می توانند در ایجاد خطای صفحه آبی تاثیر گذار باشند. بدین ترتیب، توصیه می کنیم با استفاده از Windows Security و یا یک ابزار شخص ثالث این فرایند را طی کنید. برای انجام این کار با استفاده از Windows Security می توانید مراحل زیر را دنبال کنید:
- با استفاده از کلید های ترکیب Win + I وارد تنظیمات ویندوز شوید.
- از پنل سمت چپ به مسیر Privacy & Security > Windows Security بروید.
- Open Windows Security در پنل اصلی برنامه انتخاب کنید.
- بر روی گزینه virus & threat protection کلیک کنید.
- Scan Option را انتخاب کنید.
- تیک مربوط به Full Scan را فعال کرده و در نهایت بر روی گزینه Scan now کلیک کنید.
خطای مربوط به Bindflt.sys را برطرف کنید
خطای Bindflt.sys برخلاف مشکلات صفحه آبی دیگر به راحتی قابل برطرف کردن است. برای انجام این کار تنها کافی است، ابتدا سخت افزار موجود در رایانه خود را بررسی و سپس به اسکن SFC و DISM و در نهایت به غیر فعال کردن برخی از ویژگی های ویندوز همچون Sandbox و Hyper V بپردازید. به این نکته توجه داشته باشید که اگر مشکل از یک قطعه سخت افزاری باشد، می بایست این مسئله را با یک فرد متخصص در میان بگذارید.
دیدگاهها