
خطای 0x800700E1 که به تازگی توسط بسیاری از کاربران ویندوز گزارش شده است، باعث می شود حین انتقال فایل از فلش به رایانه و یا تهیه نسخه پشتیبان از سیستم عامل با مشکل مواجه شوند. این اخطار با پیام Operation did not complete successfully ظاهر می شود که بیان کننده این است که “عملیات موفقیت آمیز نبود”.
این اخطار می تواند ناشی از وجود یک بد افزار، اطلاعات و داده های خراب سیستمی و برنامه های پس زمینه متناقض باشد. شما نیز در صورت مواجه با اخطار 0x800700E1 می توانید با استفاده از مراحل زیر و اعمال راه حل های بالقوه برای رسیدگی و برطرف کردن مشکلات استفاده کنید.
با استفاده از Malwarebytes رایانه خود را اسکن کنید
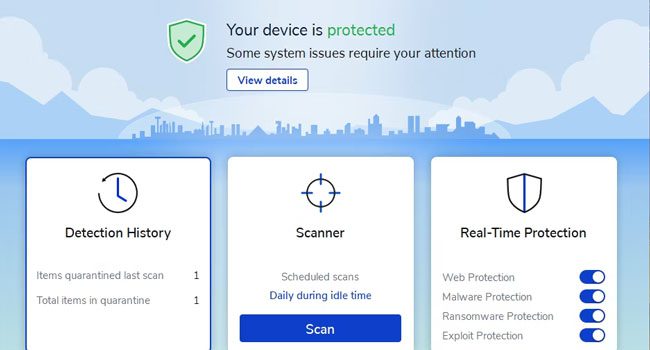
همانطور که در ابتدای مقاله نیر به آن اشاره شد، خطای 0x800700E1 می تواند به دلیل وجود یک بدافزار باشد. بنابراین، توصیه ما این است که با استفاده از ابزار رایگان Malwarebytes فرایند اسکن اطلاعات و داده ها را آغاز کنید. برای شرع کار، می توانید مراحل ارائه شده در ادامه مقاله را مورد بررسی قرار دهید:
- به وب سایت رسمی Malwarebytes بروید.
- بر روی گزینه Free Antivirus Download کلیک کنید.
- با استفاده از پوشه فایل اکسپلورر به مسیر فایل دانلود شده بروید.
- بر روی فایل MBSetup-4.4.exe دوبار کلیک کنید.
- دستورالعمل های روی صفحه را برای نصب کامل طی کنید.
- با اجرای برنامه گزینه Malwarebytes’ Scan را انتخاب کنید.
- در نهایت اگر موردی مشاهده شد آن را حذف و یا قرنطینه کنید.
این فرایند را برای درایو ویندوز و فلش حاوی فایل هایی که می خواهید منتقل یا کپی کنید انجام دهید. پس از اتمام، و حذف ویروس های موجود، سعی کرده مجددا فایل های درون فلش را انتقال دهید. در صورتی که همچنان با خطای 0x800700E1 مواجه بودید، می بایست دیگر مراحل ارائه شده را دنبال کنید.
آنتی ویروس را غیر فعال کنید
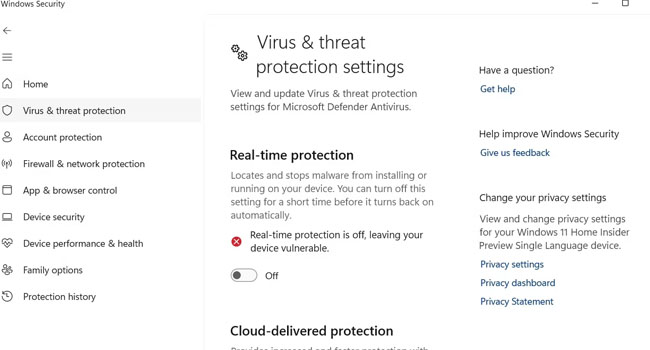
برخلاف گزینه اول، ممکن است آنتی ویروس یک فایل قانونی را به عنوان بد افزار تشخیص دهد. بنابراین در این مرحله سعی کنید گزینه Real-time protection را برای انتقال فایل و یا قبل از تهیه نسخه پشتیبان ویندوز غیر فعال کنید. برای انجام این فرایند می توانید مراحل زیر را دنبال کنید:
- در ویندوز به مسیر Settings > Privacy & security > Open Windows Security بروید.
- از پنل سمت چپ Virus & threats protection و سپس Manage settings را انتخاب کنید.
- کلید مربوط به Real-time protection را غیر فعال کنید.
اکنون آنتی ویروس غیر فعال شده است و می بایست فرایند انتقال و یا تهیه نسخه پشتیبان به راحتی قبل امکان پذیر شده باشد.
پوشه File Explorer را تعمیر کنید
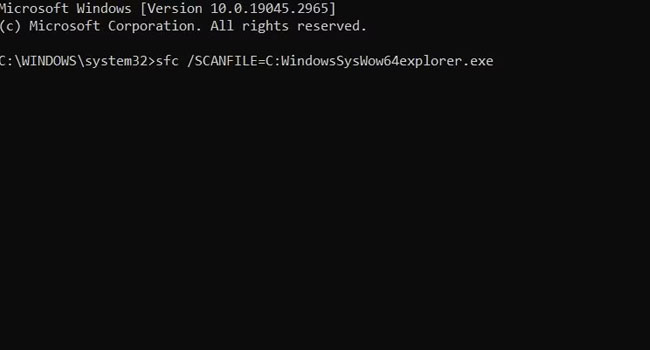
یکی دیگر از دلایلی که با خطای 0x800700E1 مواجه می شوید، به دلیل مشکلاتی است که در فرایند File Explorer رخ می دهد. به این ترتیب، مراحل زیر را برای تعمیر فایل اکسپلورر طی کرده و مجددا به انتقال یا کپی کردن فایل خود از USB به رایانه بپردازید:
- با استفاده از کلید های ترکیبی Win + R کادر محاوره ای Run را اجرا کنید.
- عبارت CMD را در نوار مربوطه تایپ کرده و سپس کلید های Ctrl + Shift + Enter را بفشارید.
- با ظاهر شدن پنجره UAC بر روی گزینه Yes کلیک کنید.
- عبارت sfc /SCANFILE=c:windowsexplorer.exe را تایپ و سپس کلید Enter را بفشارید.
- منتظر بمانید فرایند کامل و مجددا دستور زیر را همانن مثال قبل وارد کنید:
- sfc /SCANFILE=C:WindowsSysWow64explorer.exe
- پس از اتمام فرایند، رایانه خود را مجددا راه اندازی کنید.
اجرای برنامه ها در پس زمینه را غیر فعال کنید
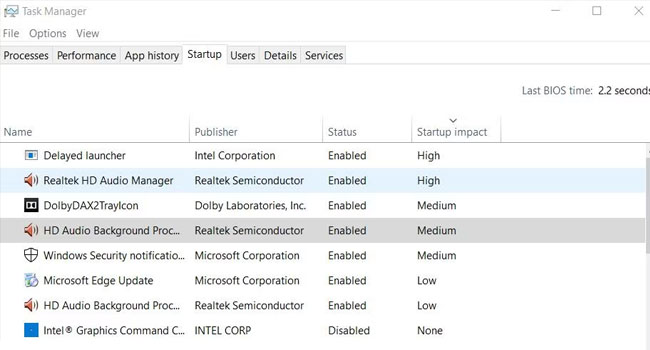
آخرین راه حل ما در صورت عدم کارکرد موارد قبلی، بستن و غیر فعال کردن برنامه های ویندوزی است که پس از اجرای سیستم عامل به صورت خودکار راه اندازی می شوند. این مسئله علاوه بر رفع خطای 0x800700E1 و کارکرد صحیح نسخه پشتیبان ویندوز، امکان افزایش سرعت در رابط کاربری را برای شما فراهم می کند. برای انجام این کار، می توانید موراحل ارائه شده در ادامه مقاله را مطالعه کنید:
- با استفاده از کلید های ترکیبی Ctrl +Shift + Esc ابزار Task Manager را باز کنید.
- بر روی تب Startup apps در پنل سمت چپ کلیک کنید.
- ستون مربوط به Status را انتخاب کرده تا برنامه ها نسبت به وضعیتشان قرار بگیرند.
- به جز ابزار Security Health تمامی برنامه ها را با کلیک راست بر روی آنها و انتخاب گزینه Disable غیر فعالشان کنید.
در نهایت رایانه خود را مجددا راه اندازی کرده و سپس به گرفتن نسخه پشتیبان ویندوز ادامه دهید.
خطای 0x800700E1 در ویندوز را برطرف کنید
بسیاری از کاربران خطای 0x800700E1 را با راه حل های پوشش داده شده تعمیر کرده اند. از این رو، اگر شما نیز با این مشکل در انتقال فایل و یا پشتیبان گیری ویندوز مواجه هستید، تنها کافی است موارد اشاره شده را یک به یک از ابتدای مقاله مورد بررسی قرار دهید. اگر شما نیز راه حل دیگری برای برطرف کردن آن در نظر دارید، می توانید آن را در ادامه همین مقاله با ما و دوستان خود به اشتراک بگذارید.
دیدگاهها