
اگر زمان زیادی را برای کار با رایانه خود می گذرانید، ممکن است به دلیل نور مستقیم صفحه مانیتور دچار خستگی چشم و یا مشکل در خواب شوید. با این حال، اگر بتوانید تنظیمات نور شب را در ویندوز 11 خود را به بهترین شکل ممکن پیکربندی کنید، می توانید تفاوت مهمی در رفاه دیجیتال خود ایجاد کنید. بنابراین، بیایید برای انجام این فرایند در ویندوز 11 مراحل پیش رو را مورد بررسی قرار دهیم.
قابلیت Night Light را در ویندوز 11 روشن کنید
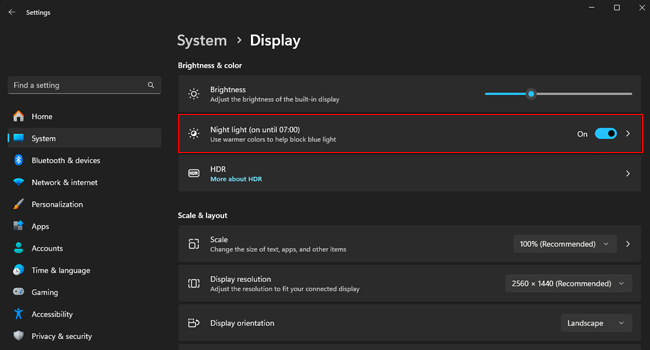
ویندوز 11 نیز همانند نسخه قبلی خود دارای دارای ویژگی Night Light (قابلیتی که می تواند به شما در کاهش نور آبی نمایشگر کمک کند) است. بنابراین، بیایید در ابتدای کار، نحوه فعال کردن آن را مورد بررسی قرار دهیم:
- بر روی نماد Start کلیک کرده و سپس برنامه Settings را انتخاب کنید.
- از پنل سمت چپ به مسیر System > Display بروید.
- کلید مربوط به Night light را روشن کنید.
برای حذف نور شب تنها کافی است به مسیر Settings > System > Display رفته و این بار سوییچ مربوط به Night Light را خاموش کنید.
اگر قصد دارید انجام این فرایند را تسریع ببخشید، همچنان می توانید با فشردن کلید های ترکیبی Win + A پنجره تنظیمات سریع را باز کرده و در نهایت بر روی نماد Night Light کلیک کنید.
تنظیمات نور شب را پیکربندی کنید
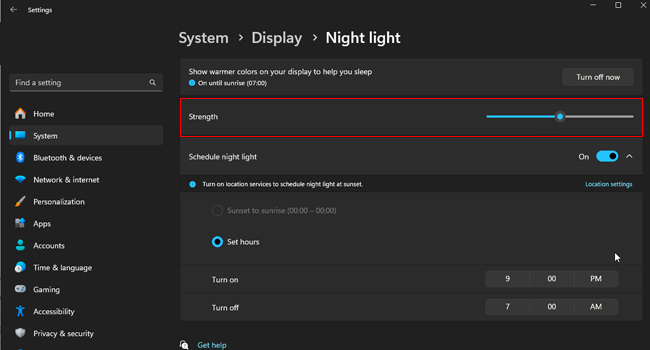
پیکربندی تنظیمات Night Light به شما این امکان را می دهد که بتوانید با توجه به شرایطی که در آن هستید، نور صفحه نمایش را تنظیم کنید. انجام این فرایند، باعث می شود تا خستگی چشم کمتر شده و زمان بیشتری را برای کار با سیستم بگذرانید. در ادامه می توانید نحوه انجان آن را مورد بررسی قرار دهید:
- با استفاده از کلید های ترکیبی Win + A تنظیمات سریع ویندوز را باز کنید.
- بر روی نماد Night Light کلیک راست نموده و سپس گزینه Go to Settings را انتخاب کنید.
- بر روی گزینه مربوط به Night Light کلیک کرده تا به تنظیمات نور شب بروید.
- ویژگی Night Light را با انتخاب گزینه Turn on now فعال کنید.
- اکنون در بخش Strength نوار لغزنده ای وجود دارد که می توانید نور صفحه نمایش را پیکربندی کنید.
توجه داشته باشید که نوار لغزنده را بیش از حد به سمت راست نبرید، زیرا این می تواند برای چشم ها ضرر داشته باشد. این عدد بر روی 48 تنظیم شده است و توصیه می کنیم نوار لغزنده را بیش از 55 تنظیم نکنید.
Night Light را به طور خودکار روشن کنید
روشن کردن Night Light عملا کار چندان پیچیده ای نیست، اما اگر می خواهید این فرایند به صورت خودکار انجام شود، می توانید با استفاده از مراحل ارائه شده در ادامه مقاله، نحوه انجام آن را مورد بررسی قرار دهید:
- با یکی از مراحل ارائه شده در مقاله، به تنظیمات Night Light بروید.
- گزینه مربوط به Schedule night light را روشن کنید.
- در نهایت ساعت را برای اعمال Night Light تعیین کنید.
با انجام مراحل فوق این امکان به شما داده می شود که به صورت خودکار ویژگی نور شب (با توجه به محدوده ساعتی که انتخاب کرده اید) در رایانه فعال و یا غیر فعال شود. با این حال، اگر در آینده از انجام آن منصرف شدید، تنها کافی است مراحل بالا را مجددا طی کرده و این بار گزینه Schedule night light را غیر فعال کنید.
مهم ترین نکات استفاده از نور شب در ویندوز 11
- اگر ویژگی Night Light در رایانه شما فعال نمی شود، توصیه می کنیم، ابتدا رایانه خود را مجددا راه اندازی کرده و سپس درایور کارت گرافیک خود را به آخرین نسخه موجود به روزرسانی کنید.
- با استفاده از نوار Strength می توانید رنگ صفحه را از بین 0 تا 100 تغییر دهید. مقدار پیشفرض آن بر روی 48 قرار دارد و پیشنهاد ما به شما این است که چیزی بیش از آن را تغییر ندهید.
- موقعیت مانیتور خود را برای ارائه نمایش بهتر جا به جا کنید
در ویندوز 11، Night Light یکی از ویژگی هایی است که به شما اجازه می دهد که پس از مدت ها کار در شب با رایانه احساس خستگی کمتری را داشته باشید. انجام این فرایند، به گونه ای است که میزان نور آبی را در صفحه نمایش حذف می کند (در واقع رنگ های گرم را جایگزین آن می کند) که در نهایت باعث می شود فشار و خستگی کمتری به چشم ها وارد شود.
از این رو، توصیه می کنیم، چه به صورت دستی و یا به صورت اتوماتیک آن را در رایانه خود فعال کرده تا در آینده باعث ضعیف شدن چشم هایتان نشود.
دیدگاهها