
ما در وب سایت هستیم نوع تک در این مقاله سعی داریم آموزش کاملی در زمینه شناسایی و حذف هارد دیسک بد در ویندوز ارائه دهیم. بنابراین اگر هارد کامپیوتر شما نیز همین مشکل را دارد ، نگران نباشید و فقط ما را دنبال کنید.
بخش های بد را می توان در هر نوع ذخیره سازی داده مانند درایوهای سخت ssd یا حتی درایوهای فلش مشاهده کرد. شناسایی سکتورهای بد به این معنی نیست که دیگر نمی توانید از هارددیسک استفاده کنید و باید آن را دور بریزید! با این وجود ، روش های مختلفی برای رفع بدی بخش هارد دیسک وجود دارد که می توانید با استفاده از آنها اطلاعات خود را ذخیره کرده و از آسیب دائمی هارد دیسک خود جلوگیری کنید.
بهتر است وقت را از دست ندهید و با موضوع اول در این زمینه آموزش را شروع کنید!
تعریف کامل بخش بد هارد دیسک
بخش بد به بخش های هارد دیسک گفته می شود که به دلیل صدمه ای که به آنها وارد شده است ، نمی توانیم اطلاعاتی بر روی آنها بنویسیم یا اطلاعات نوشته شده روی آنها را ببینیم. بخش سخت دیسک می تواند دلایل زیادی داشته باشد. عللی مانند آسیب فیزیکی یا آسیب رساندن به ترانزیستورها در حافظه فلش.
اگر هارد دیسک شما دارای چندین بخش بد است. شاهد اتفاقات عجیبی خواهید بود! نمونه ای از این اتفاق عجیب عدم توانایی سیستم عامل در شروع کار است.
هارد دیسک هایی که مدت هاست مورد استفاده قرار می گیرند معمولاً تقسیم بندی ضعیفی دارند. به طور معمول ، بخش های بد به دو دسته تقسیم می شوند: بخش سخت افزار بد و بخش نرم افزار بد.
در این آموزش سعی خواهیم کرد روشی گران قیمت و کاملاً کاربردی برای از بین بردن بد قسمت هارددیسک ها به شما ارائه دهیم.
بخش سخت افزاری بد
وقتی دیسک سخت رایانه شما آسیب فیزیکی می بیند ، بخش سخت افزاری به اصطلاح بدی ایجاد می شود. به عنوان مثال ، یکی از دلایل بدسکتور بودن گرمای هارددیسک به دلیل کار مداوم کامپیوتر یا آسیب به اجزای مکانیکی بکار رفته در هارددیسک است.
در صورت خراب بودن دستگاه های ssd ، این بخش ممکن است به دلیل استفاده بیش از حد از دستگاه و کاهش حافظه باشد! به عنوان مثال ، در چند سال گذشته شاهد استخراج رمز ارز Chia از مردم سراسر جهان بوده ایم. برای استخراج chia به SSD نیاز داریم و باید از این حافظه ها به طور مداوم استفاده شود. نتیجه این استفاده مداوم ، ایجاد یک بخش بد فقط در یک ماه است!
با این حال ، همانطور که در توضیحات بالا ذکر شد ، آسان است که بخش بد هارد دیسک را برطرف کنید.
بخش نرم افزار بد است
همانطور که صدمات جسمی می تواند بر روی هارددیسک ها تأثیر بگذارد ، مشکلات نرم افزاری نیز می تواند باعث بدبخشی بخش های نرم افزاری شود. خوشبختانه عیب یابی هارد دیسک در بخش های نرم افزاری بد بسیار سریعتر و آسان تر است و کاربران می توانند به راحتی به اطلاعات آسیب دیده دسترسی پیدا کنند.
چگونه می توانید تشخیص دهید که هارد دیسک شما در یک بخش بد است؟
بدون شک هارددیسک ها یکی از حساس ترین عناصر سخت افزاری هستند که در رایانه استفاده می شوند. مانند هر مشکلی ، روشهای مختلفی برای بررسی بخشهای بد وجود دارد. ما در بخش بعدی به برخی از این روش ها اشاره خواهیم کرد:
- دستگاه شما خام و غیرقابل دسترسی می شود! در این حالت ، وقتی می خواهید از دستگاه استفاده کنید ، با خطاهای مختلفی روبرو خواهید شد.
- بارگیری این نرم افزار پس از مدت ها دشوار است. علاوه بر این ، گاهی اوقات با خاموش شدن اجباری و خودکار نرم افزار یا بازی روبرو خواهید شد.
- گاهی اوقات ، اگر بخشهای بدی وجود داشته باشد ، هنگام راه اندازی سیستم صداهای مختلفی شنیده می شود!
- وقتی می خواهید از عملکرد قالب سریع استفاده کنید ، خطایی دریافت خواهید کرد.
- سرعت ویندوز بالا می رود و BSOD کند می شود.
- ویندوز مرتباً پیامی را مبنی بر وجود مشکلی در دیسک سخت نمایش می دهد.
با تمام این تفاسیر ، ما باید دوباره ذکر کنیم که رفع یک بخش بد از هارد دیسک کاملا عملی است و شما می توانید این مشکل را به راحتی ممکن حل کنید.
چه عواملی می تواند باعث خراب شدن بخش هارد دیسک شود؟
بدون شک ، عوامل مختلفی در ایجاد بخش های بد دخیل هستند. بسیاری از کاربران بعضاً به این مشکلات توجه نمی کنند و همچنین این مشکل باعث بروز مشکلات مختلفی در این زمینه می شود. ما سعی می کنیم در توضیحات زیر به متداول ترین دلایل ضعف در بخش هارد دیسک اشاره کنیم.
- سایش دیسک سخت هارد دیسک ها مانند هر دستگاه الکترونیکی دیگر عمر مشخصی دارند. بنابراین باید توجه ویژه ای به این موضوع داشته باشید.
- دلیل دیگر یک بخش هارد دیسک خراب ، خاموش کردن کامپیوتر به روش های غیرمعمول است. خاموش شدن غیرمعمول ممکن است باعث شوک الکتریکی دستگاه شود یا صدمه فیزیکی به دستگاه ما وارد کند.
- کیفیت بسیاری از هارد دیسک های ارائه شده توسط مارک های ناشناخته
- تأثیر بر روی هارد دیسک ، که عمدتا بر روی هارد دیسک های خارجی و فلش ها تأثیر می گذارد.
- گرد و غبار یکی دیگر از دلایل بدی بخش هارد است.
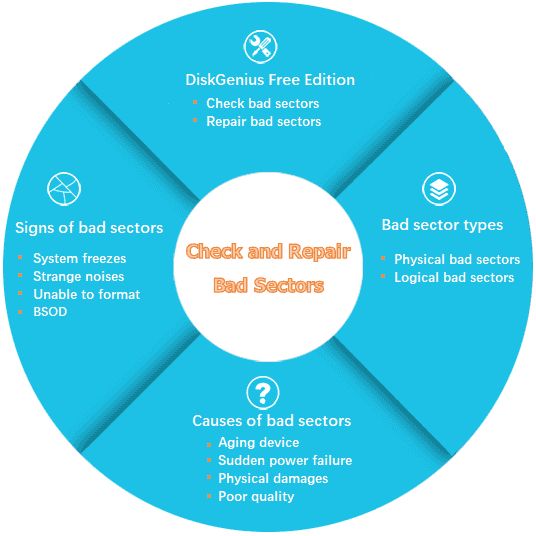
بهترین نرم افزار برای شناسایی و حذف بخش بد Windows
برخلاف تصور بسیاری از افراد ، نه تنها می توان بخش هارد دیسک را ترمیم کرد ، بلکه می توانید داده های ذخیره شده در بخشهای آسیب دیده را نیز بازیابی کنید. DiskGenius یکی از بهترین نرم افزارهایی است که می تواند به ما کمک کند تا بخش بد هارددیسک ها را برطرف کنیم.
نرم افزار DiskGenius به شما کمک می کند در هر شرایطی و در هر نسخه از ویندوز ، بخش بد هارددیسک های خود را بررسی و برطرف کنید. این نرم افزار علاوه بر نسخه های مختلف ویندوز ، از SSD و حتی درایو های فلش و کارت های SD نیز پشتیبانی می کند.
با این حال ، بهتر است قبل از شروع روند حذف بخش بد هارد خود ، از مهمترین اطلاعات خود نسخه پشتیبان تهیه کنید و برای دسترسی دائمی ، نسخه پشتیبان را در سرورهای ابری مانند Google Drive بارگذاری کنید.
چگونه می توان بخشهای بد را در هارد دیسک یا حافظه USB بررسی کرد؟
ابتدا نرم افزار DiskGenius را بارگیری و نصب کنید. سپس برنامه را اجرا کرده و دیسک مورد نظر خود را مشخص کنید. مطابق شکل زیر گزینه Check یا Fix Bad Sectors را از قسمت Part Disk انتخاب کنید:
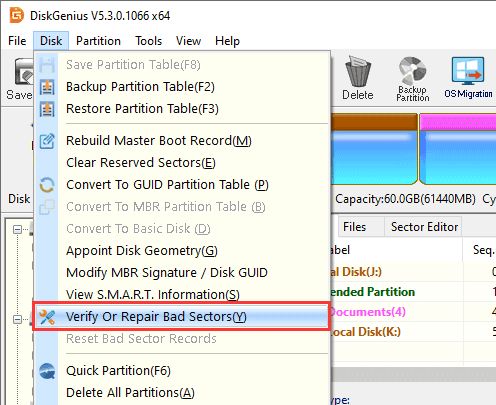
در صفحه جدیدی که باز می شود ، گزینه Start Verify را شروع کنید تا روند شناسایی یک هارد دیسک بد آغاز شود.
علاوه بر این ، می توانید تنظیمات خاصی را قبل از شروع مراحل اسکن ، در این صفحه اعمال کنید. اما باید توجه داشت که اگر در زمینه نرم افزار و سخت افزار متخصص نیستید ، به هیچ وجه گزینه ها را تغییر ندهید و به عنوان یک درس عمل کنید.
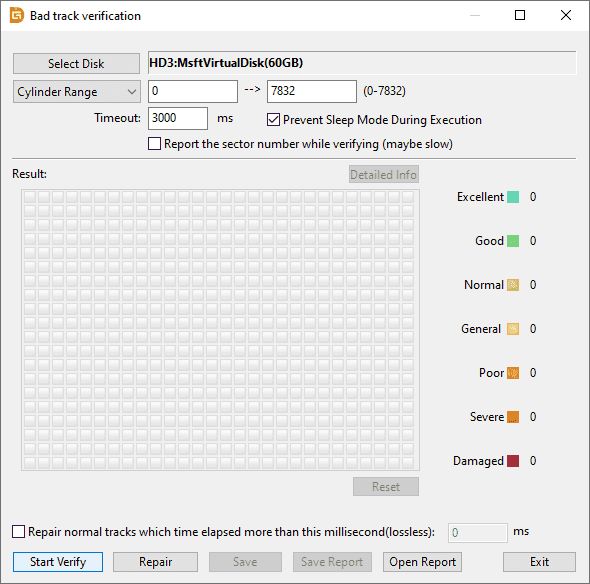
نرم افزار DiskGenius اطلاعات دقیق پس از اسکن را ارائه می دهد. بخشهایی که با رنگ قرمز ظاهر می شوند ، بخش بدی هستند و شما باید برای حذف بخش بد روی دیسک سخت خود اقدام کنید.
همچنین می توانید نتایج اسکن را به راحتی ممکن ذخیره کنید.
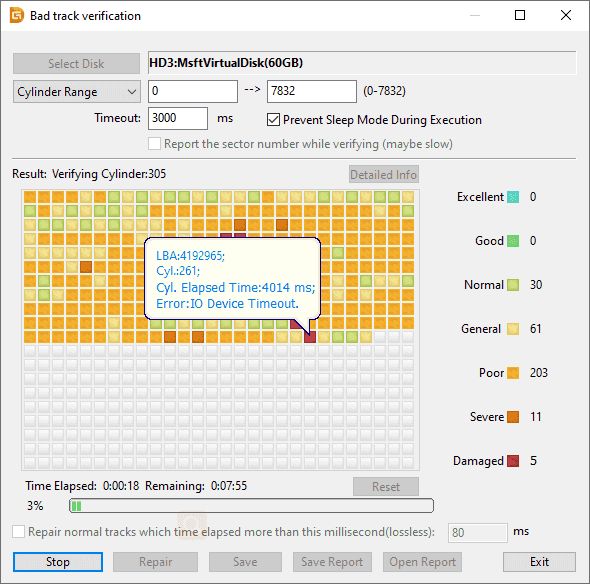
یک آموزش گام به گام در مورد حذف بخش های سخت سخت
قبل از شروع روند حل مشکل بخش های بد ، باید به موارد زیر توجه کنید:
- بررسی و شناسایی بد سکتورها یک فرایند خواندنی است و هیچ تاثیری روی داده های موجود در هارد دیسک شما ندارد. با این حال ، روند حذف بخشهای بد با شناسایی آنها کاملاً متفاوت است. ما دوباره تأکید می کنیم که قبل از هر اقدامی ، ابتدا از تمام داده های خود پشتیبان تهیه کنید.
- تعمیر ضعیف بخش به بازیابی اطلاعات کمک نمی کند. پس از حل مشکل بخش بد ، اطلاعات مربوط به بخشهای آسیب دیده از بین می رود و باید مورد توجه قرار گیرد! بنابراین اگر اطلاعات مهمی دارید ، ابتدا باید آن را استخراج کنید.
- به خاطر داشته باشید که مشکلات همه بخش های بد حل نخواهد شد و ممکن است برخی از آنها آسیب ببینند.
مراحل حذف بخش بد هارد دیسک
اگر می خواهید مشکل بدسکتورها را برطرف کنید ، پس از اسکن روی گزینه Bad Tracks روی گزینه fix کلیک کنید.
اکنون اعلان ها ظاهر می شود که از شما می خواهد از داده های خود پشتیبان تهیه کنید. برای ادامه این پیام را تأیید کنید.

در مرحله بعدی یک پیام هشدار دهنده نمایش داده می شود. این پیام از شما می خواهد قبل از اصلاح بخشهای بد ، اطلاعات مهم را بازیابی کنید.
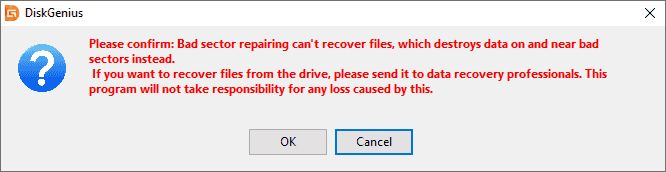
پس از اتمام مراحل تعمیر ، پیام زیر را دریافت خواهید کرد. روی دکمه تأیید کلیک کنید و نرم افزار را ببندید.
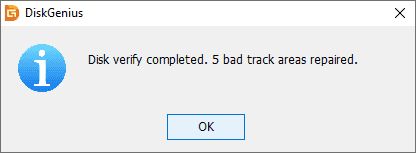
نتایجی که اظهار شده
در این مقاله سعی شده بهترین و سریعترین راه برای حل مشکل بد بخش هارد دیسک به شما آموزش داده شود. توجه داشته باشید که توضیحات ارائه شده به نکات مهمی اشاره دارد. بنابراین قبل از شروع فرآیند تعمیر هارد دیسک یا حافظه خارجی ، متن کامل آموزش را بخوانید و سپس مراحل عیب یابی را شروع کنید.
دیدگاهها