
گاهی اوقات ممکن است، در رایانه مک خود نیاز به دیدن جزئیات بیشتری داشته باشید. در اینجا است که بزرگ نمایی،می تواند دیدن را برای شما ساده تر کند. سیستم عامل مک چندین روش را ارائه می دهد تا علاوه بر، زوم کردن صفحه در یک منطقه خاص، نمایش کل مانیتور را نیز تغییر دهد. بنابراین، اگر نیاز به چنین فرایندی دارید، بیایید در ادامه نحوه انجام آن را با استفاده از 4 روش ساده مورد بررسی قرار دهیم.
بزرگ نمایی در صفحه نمایش مک با استفاده از کلید های میانبر
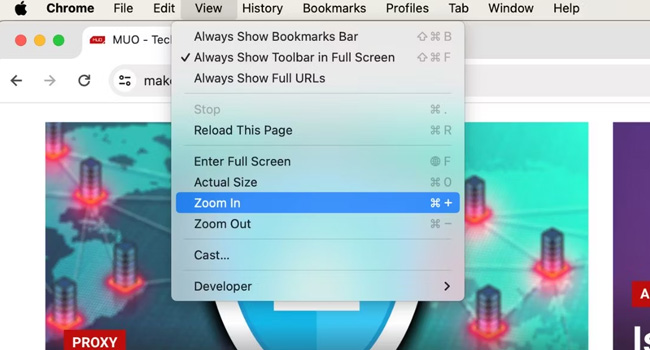
اولین و یکی از ساده ترین روش ها برای بزرگ نمایی در صفحه نمایش رایانه های مک، استفاده از کلید میانبر صفحه کلید است. سه کلید میانبر وجود دارد که فرایند بزرگنمایی را در رایانه مک فعال می کند. برای انجام آن تنها کافی است، مراحل زیر را دنبال کنید:
- کلید CMD را نگه دارید.
- این بار کلید Plus (+) بزنید تا صفحه بزرگنمایی شود.
اگر علاقه ای به استفاده از کلید های میانبر برای زوم کردن صفحه نمایش ندارید، همچنان می توانید، با استفاده از نوار منو به این ویژگی دسترسی داشته باشید. برای انجام این فرایند، تنها کافی است، پس از اجرای برنامه مورد نظر بر روی تب View کلیک کرده و سپس گزینه Zoom In را انتخاب کنید.
با استفاده از تاچ پد در رایانه مک خود بزرگنمایی کنید
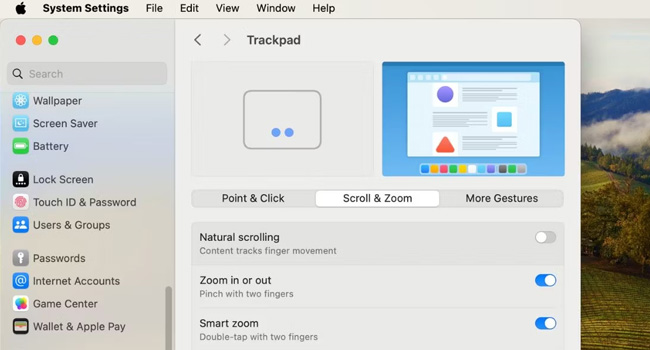
همچنان می توانید با استفاده از پد لمسی (تاچ پد) رایانه مک خود، برای زوم کردن صفحه نمایش استفاده کنید. بنابراین، اگر به استفاده از تاچ پد عادت دارید، توصیه می کنیم، این مرحله را مورد بررسی قرار دهید. در ادامه نحوه انجام آن آورده شده است:
نکته: قبل از انجام این فرایند، می بایست بر روی لوگوی اپل در نوار منو کلیک کرده و سپس به System Settings > Trackpad بروید. تب Scroll & Zoom را انتخاب کنید و اطمینان حاصل کنید که گزینه های Zoom in or out و Smart Zoom روشن هستند.
- با استفاده از دو انگشت، بر روی تاچ پد لمسی رایانه دوبار ضربه بزنید تا فرایند زوم در رایانه اعمال شود.
برای زوم کردن در رایانه از تنظیمات داخلی رایانه استفاده کنید
استفاده از کلید های میانبر و صفحه تاچ پد، می تواند برای شما کافی باشد. با این حال، اگر نمی خواهید از آنها استفاده کنید، همچنان می توانید ذرهبین داخلی مک خود را فعال کنید. برای انجام آن می بایست، ابتدا به System Settings > Accessibility > Zoom رفته و سپس گزینه Use scroll gesture with modifier keys to zoom را فعال کنید. در بخش مربوط به Modifier key for scroll gesture منوی کشویی را به Control تغییر دهید و در نهایت گزینه Zoom style را بر روی Picture-in-Picture تنظیم کنید.
حال، برای بزرگنمایی کافی است، کلید مربوط به Control را در صفحه کلید خود نگه دارید، همزمان دو انگشت خود را بر روی صفحه تاچ پد قرار داده و به سمت بالا بکشید تا پنجره ذرهبین ظاهر شود. زمانی که چند بار دو انگشت خود را به سمت بالا حرکت می دهید صفحه نمایش زوم می شود.
شما می توانید بزرگ نمایی را به چندین روش مختلف پیکربندی کنید. به عنوان مثال، می توانید Full Screen و یا Split Screen را انتخاب کرده تا نحوه نمایش زوم را در نمایشگر خود تغییر دهید. بنابراین، با توجه به نیاز خود، در این مرحله کافی است، تنظیمات دلخواه خود را در برنامه Settings پیکربندی کنید.
بزرگ نمایی در برنامه های مک
برخی از برنامه های داخلی و یا شخص ثالث مک، برای ویژگی زوم، فرایند خاصی را دارند. بنابراین، بیایید چند نمونه از آنها را مورد بررسی قرار دهیم:
- گوگل کروم: بر روی نماد سه نقطه در گوشه سمت راست برنامه کلیک کرده و سپس گزینه Plus (+) را برای زوم بیشتر انتخاب کنید.
- برنامه Preview: نماد مثبت (+) را پس از اجرای برنامه انتخاب کرده تا فرایند زوم در آن اجرا شود.
نحوه کوچک نمایی یا زوم اوت در رایانه مک
وقتی می دانید که در رایانه مک خود چگونه کوچک نمایی کنید، می توانید کارتان را راحت تر ببینید. بنابراین، بسته به اینکه از کدام روش برای زوم کردن استفاده کرده اید، این بار نیز می توانید با فرایند مقابل آن تصویر را کوچک نمایی کنید. بنابراین، بیایید در ادامه مقاله، نحوه انجام این فرایند را مورد بررسی قرار دهیم.
- استفاده از کلید های میانبر: اگر، دوست دارید با استفاده از کلید های میانبر در صفحه نمایش خود کوچک نمایی و یا زوم اوت کنید، می توانید “CMD + Minus” را همزمان بفشارید.
- زوم اوت در برنامه های خاص: برای کوچک نمایی در برخی از برنامه های خاص، به میتوانید به مسیر View > Zoom Out بروید و با هرباز انتخاب آن، محیط بیشتری از برنامه را در اختیار داشته باشید.
- کوچک نمایی با استفاده از دو انگشت: در این مرحله، کافی است کلید Control را نگه داشته و سپس دو انگشت خود را در تاچ پد به سمت پایین بکشید.
دیدگاهها