
نام آداپتور شبکه وای فای بیشتر تصادفی و پیچیده هستند. اما ویژگی اضافه شده به ویندوز 11 به شما امکان می دهد به راحتی نام آداپتور شبکه Wi-Fi را در ویندوز 11 تغییر دهید. بنابراین اگر می خواهید آداپتور شبکه WIFI خود را در ویندوز 11 تغییر نام دهید ، این پست به شما کمک می کند تا با استفاده از ویژگی های برنامه برای ویندوز ، این کار را انجام دهید. 11 تنظیم
نحوه تغییر نام شبکه وای فای در ویندوز 11
از پیشنهادات زیر برای تغییر نام آداپتور شبکه Wi-Fi در رایانه ویندوز 11 خود استفاده کنید:
- اولین تنظیمات ویندوز (تنظیمات)
- سپس در بخش شبکه و اینترنت کلیک.
- به گزینه تنظیمات پیشرفته شبکه بروید و سپس آن را باز کنید.
- در بخش آداپتورهای شبکه روی دسته Wi-Fi کلیک کنید.
- به گزینه نام این آداپتور را تغییر دهید پیمایش کنید و سپس دکمه را فشار دهید تغییر نام دهید کلیک.
- سپس آداپتور شبکه Wi-Fi خود را نامگذاری کرده و بر روی دکمه ذخیره کلیک کنید.
همچنین می توانید از با نحوه بازنشانی تنظیمات آداپتور شبکه با استفاده از Network Reset در ویندوز 11 آشنا شوید استفاده کنید.
اکنون مراحل بالا را با جزئیات می بینیم:
مراحل تغییر نام آداپتور شبکه وای فای در ویندوز 11
برای تغییر نام آداپتور شبکه WiFi در رایانه ، ابتدا برنامه تنظیمات را باز کنید. برای این کار به منو بروید شروع کنید کلیک راست کرده و از لیست گزینه ها فهرست کنید تنظیمات انتخاب کنید.
در برنامه تنظیمات ، از پنجره سمت چپ منوی شبکه و اینترنت (شبکه و اینترنت) کلیک. اکنون به سمت راست نگاه کنید.
سپس به پایین بروید و گزینه ها را فشار دهید تنظیمات پیشرفته شبکه کلیک.
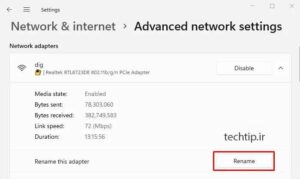
در بخش آداپتور شبکه روی شبکه Wi-Fi خود کلیک کنید تا باز شود. سپس روی دکمه کلیک کنید تغییر نام دهید کلیک.
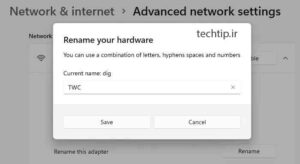
در منوی بعدی پنجره ، نام فعلی آداپتور خود را مشاهده خواهید کرد.
برای تغییر نام آداپتور و سخت افزار شبکه Wi-Fi خود ، می توانید از ترکیبی از حروف انگلیسی a تا z ، خط تیره و اعداد 0 تا 9 در نام آداپتور استفاده کنید.
پس از ایجاد نام دلخواه ، بر روی دکمه ذخیره کلیک کنید تا تغییراتی را که در اینجا ایجاد کرده اید اعمال کنید. از این طریق به راحتی می توانید آداپتور شبکه WiFi نام سیستم رایانه ای خود را به ویندوز 11 تغییر دهید.
از چه روشی برای این کار استفاده می کنید؟ منتظر نظرات شما در قسمت نظرات هستیم!
دیدگاهها