
اگر کامپیوتر ویندوز شما با استفاده از سخت افزار دیسک سخت 100% گیر کرده باشد، متوجه خواهید شد که هیچ عملیات دیگری نمی تواند روی سیستم شما انجام شود. به غير اي كه در عجرا و يا بستن يك نرمفازر نيز مشكل عادة واحدة شد.
یکی از بهترین راهها برای خلاص شدن از شر این مشکل، پیگیری و تکمیل فرآیند است. (این قابلیت با استفاده از ابزار Task Manager در ویندوز قابل تشخیص است) البته این حالت ممکن است به دلیل وجود نرم افزار قانونی در ویندوز 11 باشد که باعث مصرف زیاد هارد دیسک می شود.
در این مقاله سعی کردیم با استفاده از 5 مرحله ساده مشکل صددرصدی هارد دیسک در ویندوز 11 را حل کنیم. با ما بمان.
نحوه استفاده از هارد دیسک 100%
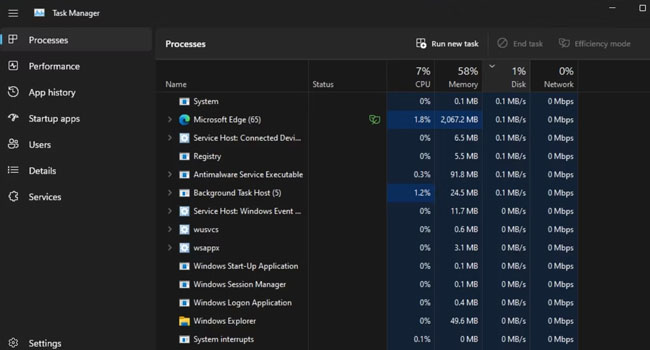
با استفاده از ابزار Task Manager این می تواند بخ شما را بدهد می شود تا بخ برنامه های есть проджезид نظرات من sodnыe компьютер компьютер из компьютер диск качество др. این ابزار اطلاعات زیادی در مورد برنامه ها و فرآیندهای پس زمینه ای که منابع زیادی را از سیستم شما مصرف می کنند ارائه می دهد.
брай производительный для 100% ارائه شده Task Manager مراحل ارائه شده در مقاله بعدی بررسی خواهد شد:
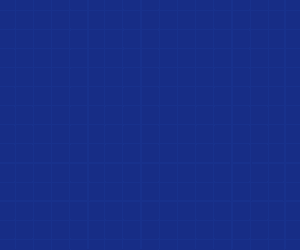
- يا واز از كليد هي هي هندي Ctrl + Shift + Esc ابزار Task Manager آن را اجرا کنید
- از بین بین کیں هی به تب به تب فرآیندها برو
- بری روی بروی کردند، بر روی بریستی دیسک کلیک
- اگر برنامه ای را پیدا کردید که بیشترین مصرف دیسک را دارد، روی آن کلیک راست کرده و سپس از منو گزینه مورد نظر را انتخاب کنید. پایان کار انتخاب کنید
اما اگر مشکل خاصی مشاهده نکردید، مراحل ذکر شده در مقاله را دنبال کنید تا مشکل هارد دیسک 100% برطرف شود.
حالت MSI را برای درایو AHCI غیرفعال کنید
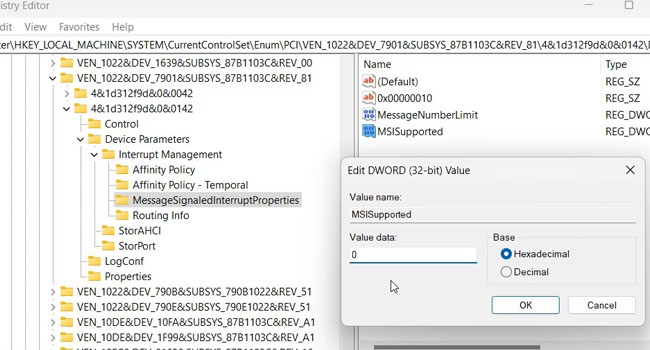
برکی از ACHD PCIe درایو kah پیشرفته StoreAHCI.system را اجرا می کند مست به عود امدان مشدل 100% شدن هارد دیسک شما می شوید. ברי הל אין מושלקי מי באישט حالت MSI ابزار ویرایشگر Gestri را غیرفعال کنید. خوشبختانه انجام این مراحل آسان است، می توانید از مراحل زیر برای اعمال این ویژگی در رایانه خود استفاده کنید.
- بر روی نماد شروع کنید در ویندوس کلیک راست یکتی و سست از منوی موید استمانی اجرا کن انتخاب کنید
- عبارت devmgmt.msc را در فیلد مورد مدر تایپرک کرد و سبس بر روی کیں باشه کلیک
- در پنجره مدیریت دستگاه گزینه کنترلرهای IDE ATA/ATAPI بسط دادن
- بر روی بریک کنترلر استاندارد SATA AHCI کلیک راست شده و از منوی پرد خواص انتخاب کنید
- در پنجره جدید، به تب راننده برو
- گزینه جزئیات درایور انتخاب کنید
- अग्र विश्वार आ रा बा में में Storahci.sys استهام می کندی، به آن منتدی است که کے کے شما از AHCI از من پشتیبانی می کند و مشکل واقعی 100٪ دیسک حافظه است.
- بر روی بریک باشه روی تا به منوی کلیک کنید خواص بازگردید.
- ایکنون به تب جزئیات برو
- در منوی کشویی ویژگی بر روی بریک مسیر نمونه دستگاه کلیک
- در بخس مقدار عدرس کار داده شده را کاپی کرده و در یک فایل دفترچه یادداشت تصمیم گرفتن
حال نوع درایو و مسیر آن را مشخص کرده اید MSI با استفاده از ابزار ویرایشگر رجیستری آن را غیرفعال کنید
- کادر ایدوازه ای اجرا کن را با عز از کلید های هندی برد + R اجرا کردن
- عبارت regedit را در فیلد مورد مدر تایپرک کرد و سبس بر روی کیں باشه کلیک
- پس از اعدام ویرایشگر رجیستری به مسیر زیر بروید
- HKEY_LOCAL_MACHINESYSTEMCurrentControlSetEnumPCIAHCI Controller ValueDevice ParametersInterrupt ManagementMessageSignaledInterruptProperties
- در ورودی <مقدار کنترلر AHCI> را با قطع مسيري كه در تب جزئیات مشخصات درایور شما جایگزین را کشف کرده اید
- در پنل سمیت راست بر روی بروی کے MSI پشتیبانی می شود راست کلیک کنید و سپس روی گزینه منو کلیک کنید تغییر انتخاب کنید
- در بخس داده های ارزشی عدد 0 ترتیب دادن
- брай хорошо программы бр ови платья باشه کلیک
- در نهایت، ویرایشگر رجیستری خود را ببندید و کامپیوتر خود را مجددا راه اندازی کنید.
پس از تکمیل، بررسی کنید که آیا دیسک سخت افزار شما هنوز 100٪ کار می کند یا خیر. اگر پاسخ هنوز مثبت است، توصیه می کنیم ماه بعد ادامه دهید.
سرویس SysMain را غیرفعال کنید
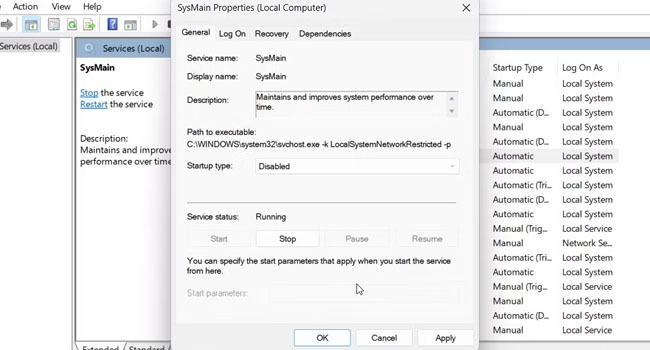
SysMain یک برنامه قانونی در ویندوز 11 همان برنامه ای است که قبلاً اجرا شده بود رم کرکمکی سکیمت می کند تا فیلمای سیستم را ببکشد ببھشد.
با این حال، در برکی از وردی، فعال boden SysMain मैस्ट विश्वाई बिश आज है अज डिक्स हैतश در آن سورت اغر افساس می کند ویژگی SysMain در بهرا وری کار شما فیلمها کند می کند، می بیشتو آن را بری کیمت کوتاس کیند کیند.
برای غیرفعال کردن سرویس SysMain می توانید مراحل زیر را دنبال کنید:
- بر روی نماد شروع کنید در ویندوس کلیک راست یکتی و سست از منوی موید استمانی اجرا کن انتخاب کنید
- عبارت Services.msc را در کادر کادر کادر تایپیک کرده و سبس کیل وارد را بفشارید.
- در پنجره خدمات گزینه SysMain پیداش کن
- بر روی بروی بروی کریم مرد نصر کلیک راست یک و خواص انتخاب کنید
- از منوی کشویی نوع راه اندازی گزینه غیر فعال کردن انتخاب کنید
- بر روی بریک متوقف کردن برای پایان دادن به خدمات کلیک کنید.
- در نهایت برای ذخیره تغییرات گزینه اول را انتخاب کنید درخواست دادن و سپس باشه انتخاب کنید
اکنون کامپیوتر خود را مجددا راه اندازی کنید و سپس بررسی کنید که آیا مشکل هارد دیسک 100٪ برطرف شده است یا خیر.
راه اندازی برنامه های غیر ضروری را متوقف کنید
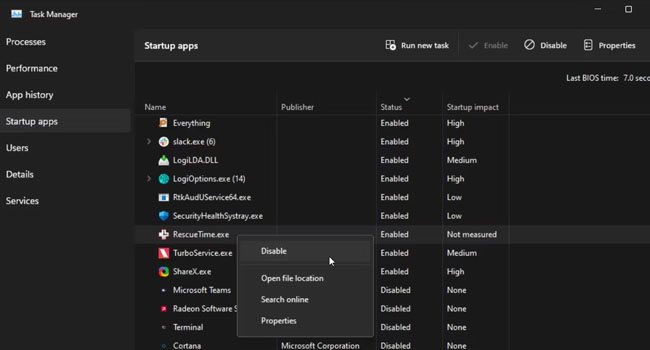
برنامه های راه اندازی برنامه ها به طور خودکار با اجرای ویندوز شروع می شوند. بسیاری از ابزارها پس از بوت شدن ویندوز از رم و حافظه دیسک زیادی استفاده می کنند. Az in ro, play ba chunы gudlegali ro beh ro, rekomendum mi conimi conditionnый temu انلاین را بای مد برای کوتورы.
- بر روی نماد شروع کنید راست کلیک کنید و سپس روی گزینه منو کلیک کنید Task Manager انتخاب کنید
- در پنجره به تب برنامه های راه اندازی برو
- بر روی ستون وضعیت بر روی برنامه کلیک کنید تا بر اساس موقعیت مرتب شود.
- بر اکثر.. بدیفورت اریت مریت تفورت ظظرایت خ ماج کک کک ک و ایه ان آنه و گزی و و و و و غیر فعال کردن را انتکوب کریں
- این ویژگی را برای همه برنامه های فعال تکرار کنید.
پس از اتمام، رایانه خود را مجدداً راه اندازی کنید و سپس بررسی کنید که آیا مشکل کارتینگ هارد دیسک موفقیت آمیز است یا خیر.
جستجوی ویندوز را غیرفعال کنید
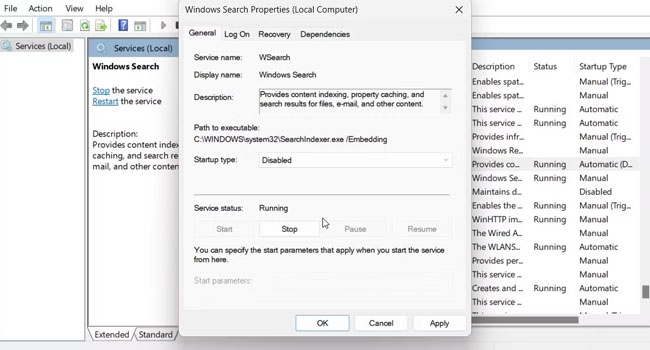
در بسیاری از موارد مشاهده می شود که ابزار جستجوی ویندوز باعث می شود 100 درصد هارد دیسک سخت افزار کار کند و در نهایت سرعت کامپیوتر را کاهش دهد. از اول، توصیه می کنیم اگر هارد دیسک شما تغییر نکرد، این ویژگی را در رایانه خود غیرفعال کنید.
- بر روی نماد شروع کنید در ویندوس کلیک راست یکتی و سست از منوی موید استمانی اجرا کن انتخاب کنید
- عبارد services.msc را در فیلد مورد مدر تایب کرده و سفس کلب وارد را بفشارید.
- در پنجره خدمات بر روی بریک جستجوی ویندوز روی گزینه دوبار کلیک کنید خواص باز شود
- بر روی بریک متوقف کردن کلیک
- نوع استارت آپ گزینه معلول تنظیم کنید
- در نهایت برای ذخیره تغییرات گزینه اول را انتخاب کنید درخواست دادن و سپس باشه کلیک
ویژگی Hibernation را غیرفعال کنید
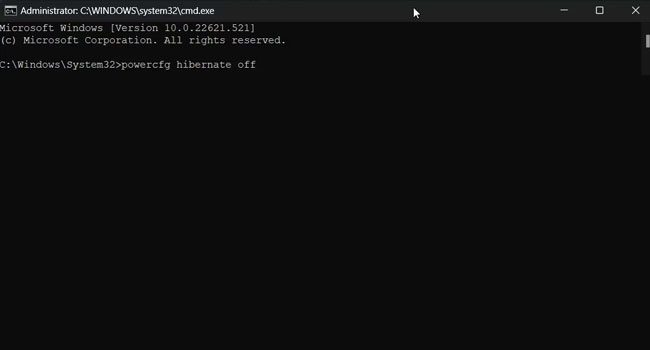
ویژگی خواب زمستانی به كمبتون كمك مي كنيد تا با كيلتي كه از راحتي مجديد بوت شود. با این حال، اگر کامپیوتر شما پس از راه اندازی مجدد 100% استفاده از دیسک را نشان می دهد، گزینه را خاموش کنید خواب زمستانی می توادن کمک رسان شما بهده.
- عبارت جستجوی ویندوز CMD تایپ
- ابزار خط فرمان آن را به عنوان مدیر اجرا کنید.
- سفارش powercfg hibernate خاموش است کلید रा तायप कर्द्ध व सेप्स وارد را بفشارید.
پس از عجرا، اجدل خط فرمان کامپیوتر خود را ببندید و سپس راه اندازی مجدد کنید. akwinn، یک ابزار Task Manager کود را کرده و سبس کید که کے کے کے کے کے درد کے کے دیک را کے کے کے دیک را کے کے کے کے کے درد کے کے کے دیک را کے کے کے کے کے کے کے کے کے درد کے کے دیک را کے کے کے کے دیک را کے کرد.
هارد دیسک خود را به SSD تغییر دهید
در برید از وردی است که مشکل 100% از دیکس، به دیلیل هارد مکانیکی است. HDD است. از این رو، رومید می کینیم در تحت اختر قرار دادن در این مورد. SSD خودتان را روی برنامه تنظیم کنید. زيرا، به تور كلي حرد هي SSD کمتر از 100٪ استفاده از دیسک
دیدگاهها