
برای حل این مشکل با یک دستگاه USB ناشناخته (درخواست توصیف دستگاه ناموفق بود) ، می توانید یکی از روش های اساسی و به روز شده زیر را انجام دهید تا سعی کنید این مشکل را در اسرع وقت حل کنید. مقاله را با ادامه دهید سایتی از یک نوع با من باش.
در این مقاله ما به شما آموزش خواهیم داد که چگونه یک خطای ناشناخته را روی دستگاه USB برطرف کنید ، اما قبل از آن باید علت این خطا را بدانید.
دلایل مختلفی برای این امر وجود دارد که مهمترین آنها خراب بودن پورت ورودی USB یا رایانه است و دلایل دیگر دلایل نرم افزاری این است که با انجام مراحل زیر می توانید گام به گام این مشکل را برطرف کنید.
اول از همه ، این خطا می تواند برای همه دستگاه هایی که دارای پورت USB هستند رخ دهد ، بنابراین می توانید مراحل زیر را برای همه دستگاه های دارای خروجی USB انجام دهید.
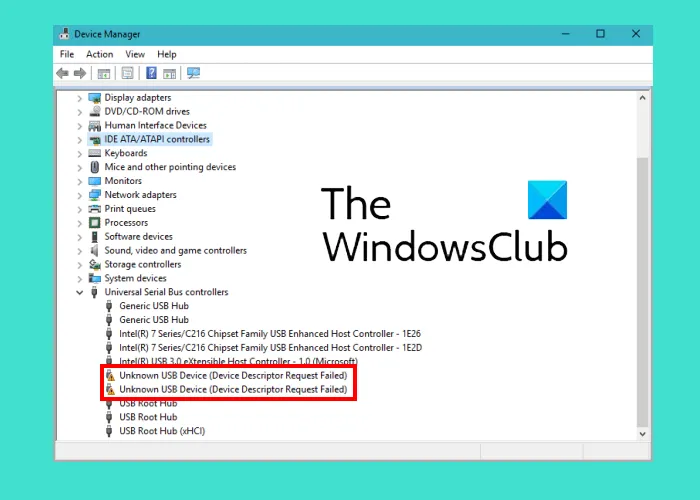

رفع ارور سریع دستگاه usb ناشناخته (درخواست توصیف دستگاه ناموفق بود)
برخی از این مشکلات به سرعت برطرف می شوند زیرا به دلیل خطا در ویندوز یا برای آنها است. برای این کار ابتدا مراحل زیر را انجام دهید.
- USB را یک بار قطع کرده و دوباره به سیستم متصل کنید.
- USB را به پورت دیگری از سیستم متصل کنید.
- رایانه را دوباره راه اندازی کنید و دوباره امتحان کنید.
- درایو فلش USB را با دستگاه رایانه دیگری امتحان کنید.
در برخی موارد ، مشاهده می شود که هنگام اتصال فلش به دستگاه با پورت USB3 ، این مشکل رخ می دهد ، اما هنگام اتصال به پورت USB2 ، این خطا رخ نمی دهد ، علت اصلی یک مشکل سیگنال سخت افزاری است و فقط باید باشد از طریق بنادر. USB2 را به سیستم وصل کنید تا مشکل حل شود.
با دستگاه ناشناخته USB مشکل را برطرف کنید
اکنون که با نحوه رفع سریع این خطا آشنا شدید ، بهتر است برخی از روشهای اساسی دیگر را برای حل یک خطای ناشناخته در دستگاه USB خود جستجو کنید ، امیدوارم با خواندن و رعایت این نکات بتوانید مشکل فلش خود را برطرف کنید.
علت اصلی دستگاه USB ناشناخته است
4 دلیل اصلی وجود دارد که باعث ایجاد مشکل در دستگاه ناشناخته USB می شود و همزمان درخواست توصیف دستگاه ناموفق است.
- حافظه فلش یا عملکرد دستگاه USB
- دستگاه یا پورت USB متصل به سیستم به درستی کار نمی کند
- ویندوز در شناسایی USB مشکل دارد
- سو USB عملکرد سیستم USB یا پورت لپ تاپ
اینها دلایل اصلی مشکلات در خواندن فلش و لوازم جانبی با پورت USB است.
رفع درخواست ناشناخته برای توصیف در دستگاه USB انجام نشد
برای حل مشکل ، باید یکی از موارد زیر را انجام دهید تا مهم باشد که کمترین زمان را برای حل مشکل خود اختصاص دهید.
اتصال مستقیم به پورت USB
اگر از هاب های خارجی استفاده می کنید و این خطا را دریافت کرده اید ، USB را مستقیماً به سیستم وصل کنید و اگر از درگاه های جلوی جعبه استفاده می کنید و با این مشکل روبرو هستید ، از درگاه USB در پشت جعبه استفاده کنید. مستقیماً روی مادربرد استفاده کنید.
امکان مداخله سخت افزاری
یکی از دلایل بروز این مشکل و نمایش خطا در یک درخواست ناشناخته برای توصیفگر بر روی دستگاه USB ، تداخل در قالب نسخه USB است ، یعنی. سیستم شما ممکن است از USB 3 استفاده کند ، اما درایو فلش شما USB 2 است ، که در این بعضی اوقات ممکن است مشکلاتی وجود داشته باشد ، بنابراین لوازم جانبی yurt را امتحان کنید USB2 نسخه 2 برای لوازم جانبی پشتیبانی شده نیز وجود دارد USB3 از USB نسخه 3 استفاده کنید.
سخت افزار و دستگاه ها را با یک ابزار عیب یابی حذف کنید
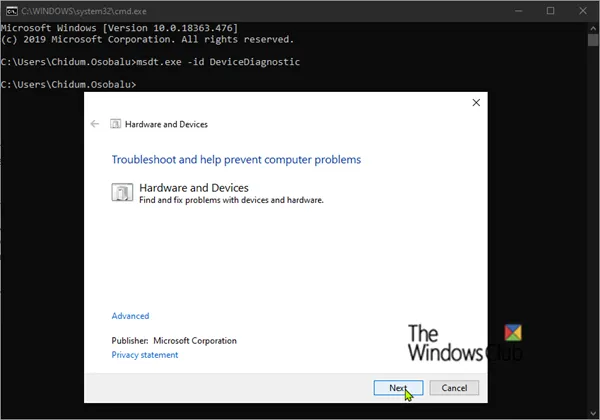
اگر مشکلات بالا برطرف نشد ، باید از Troubleshooter در دستگاه ها و دستگاه های ویندوز 10 استفاده کنید ، و ویندوز 11 استفاده کنید.
برای دسترسی به این ابزار ، ابتدا RUN را در کادر جستجوی ویندوز جستجو کرده و آن را شروع کنید ، سپس CMD را در قسمت خالی تایپ کرده و Enter را فشار دهید.
سپس عبارت زیر را کپی کرده و در CMD جای گذاری کنید تا ابزاری برای شما اجرا شود.
msdt.exe -id DeviceDiagnostic
سایر درایورهای دستگاه USB را یک باره جدا کنید
ابتدا دستگاه USB خود را به رایانه دیگری وصل کنید. اگر دستگاه به درستی بر روی این رایانه کار می کند ، به این معنی است که مشکلی وجود ندارد و ممکن است درایور USB دیگری عملکرد نامناسبی داشته باشد و باعث ایجاد یک خطای ناشناخته در دستگاه USB شود.
اگر این اتفاق می افتد ، می توانید با استفاده از Universal Serial Bus Controller همه درایورهای دستگاه USB را غیرفعال کنید و ببینید آیا این مسئله مشکلی را حل می کند.
مراحل ساده است. لطفا دستورالعمل زیر را دنبال کنید:
- روی منوی شروع کلیک راست کرده و Device Manager را انتخاب کنید.
- به پایین لیست بروید و روی Universal Serial Bus Controller دوبار کلیک کنید تا منو باز شود.
- اکنون روی درایورهای دستگاه USB کلیک راست کرده و گزینه Disable device را انتخاب کنید.
- پس از غیرفعال کردن درایور دستگاه USB ، بررسی کنید که مشکل حل شده است.
با Universal Serial Bus Controller حذف و دوباره نصب کنید
یکی از مهمترین ابزاری که اتصالات رایانه شما را نشان می دهد ، Universal Serial Bus Controller است که می تواند USB متصل را به راحتی ویرایش ، iPad ، حذف ، نصب یا به روزرسانی کند.
- روی منوی شروع کلیک راست کرده و Device Manager را باز کنید
- به پایین لیست بروید و روی Universal Serial Bus Controller دوبار کلیک کنید تا منو باز شود.
- بر روی هر کنترل کننده USB کلیک راست کرده و Uninstall Device را انتخاب کنید.
- پس از حذف همه کنترل کننده ها ، رایانه خود را دوباره راه اندازی کنید.
- هنگام راه اندازی مجدد ویندوز ، این سیستم به طور خودکار تغییرات سخت افزاری را شناسایی کرده و هر کنترل کننده USB را که نصب نکرده اید دوباره نصب می کند.
دیدگاهها