
ویندوز 11 همچنان یکی از بهترین سیستم عامل رایانه ای شناخته می شود و این شاید به خاطر این باشد که به کاربران اجازه می دهد در رابط کاربری خود به تنظیمات دلخواه دسترسی داشته باشند. یکی از این موارد نمایش و یا پنهان کردن تاریخ و ساعت ویندوز است که از نسخه های 22H2 و 23H2 به بعد کار را برای کاربران خود آسان تر کرده است.
اگرچه، مورد اشاره شده به این معنی نیست که در نسخه های قدیمی سیستم عامل امکان استفاده از چنین ویژگی را نداشته باشید. زیرا همچنان می توانید با تغییر تنظیمات مربوط به ساعت سیستم را فریب داده و سپس نمایش تاریخ و ساعت را پنهان کنید. به این ترتیب، اگر شما نیز به دنبال مخفی کردن ساعت و تاریخ ویندوز 11 هستید، می توانید این مقاله را تا انتها مورد بررسی قرار دهید.
با استفاده از تنظیمات ویندوز 11 ساعت و تاریخ را پنهان کنید
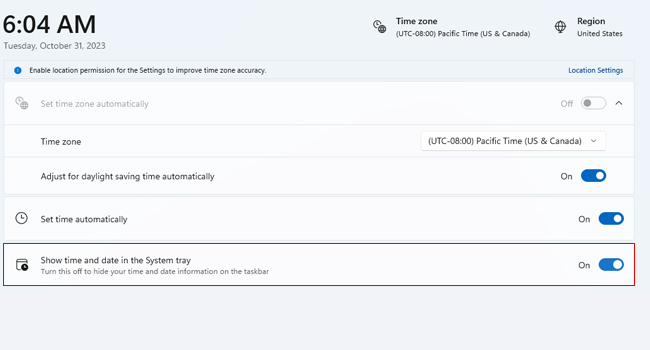
اولین و یکی از ساده ترین روش هایی که برای پنهان کردن ساعت و تاریخ در ویندوز 11 مورد استفاده قرار می گیرد، استفاده از برنامه Settings است. استفاده از این روش تنها با استفاده از چند کلیک ساده امکان پذیر است، و شما تنها می بایست کلید مربوط به show time and date in the system tray را خاموش کنید. اکنون بیایید در ادامه نحوه انجام آن را مورد بررسی قرار دهیم.
- با استفاده از کلید های ترکیبی WIn + I پنجره Settings را باز کنید.
- از پنل سمت چپ گزینه Time & language را انتخاب کنید.
- در پنل اصلی برنامه بر روی گزینه Date & time کلیک کنید.
- در نهایت، کلید مربوط به show time and date in the system tray را خاموش کنید.
همانطور که مشاهده می کنید، تاریخ و ساعت ویندوز دیگر در نوار وظیفه قابل مشاهده نیست و شما می بایست برای بازیابی آن مجددا کلید مربوطه را روشن کنید.
تنها نکته ای که می بایست به آن توجه داشته باشید، این است که در نسخه های مختلف ویندوز ممکن است گزینه نهایی شما برای مخفی کردن ساعت کمی متفاوت باشد. به این صورت که گزینه ای با عنوان Hide time and date in the System tray وجود دارد و شما می بایست آن را روشن و یا خاموش کنید.
تاریخ و ساعت را با ابزار Local Group Policy Editor مخفی کنید
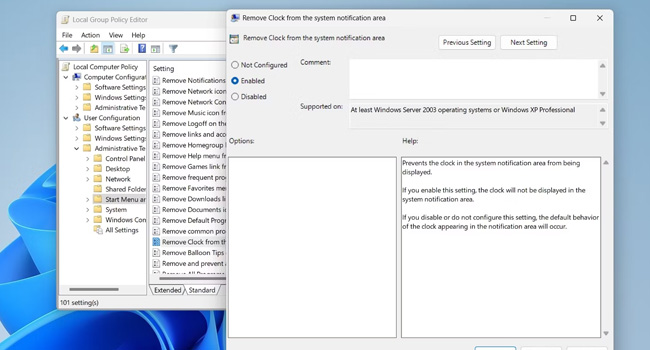
همچنان، راه حل دیگری نیز وجود دارد که می بتوانید با استفاده از ابزار Local Group Policy Editor در ویندوز 11 خود تاریخ و ساعت مربوط به نوار وظیفه را مخفی کنید. به این ترتیب، اگر با توجه به نسخه ویندوز شما استفاده از روش اول غیر ممکن بود، ویرایشگر خط مشی می تواند به شما در این زمینه کمک کند. اکنون بیایید نحوه انجام آن را بررسی کنیم:
نکته: ذکر این نکته بسیار مهم است که استفاده از ابزار Local Group Policy به صورت پیشفرض در ویندوز 11 نسخه Home امکان پذیر نیست. از این رو، اگر با این نسخه ویندوز کار می کنید، می بایست ابتدا برنامه را فعال و سپس به مراحل زیر بروید.
- با استفاده از کلید های ترکیبی Win + S کادر جستجوی ویندوز را باز کنید.
- عبارت edit group policy را در نوار مربوطه تایپ و سپس مرتبط ترین گزینه را اجرا کنید.
- در پنل سمت چپ و در بخش User configuration به پوشه Administrative Templates > Start Menu and Taskbar بروید.
- اکنون صفحه را به پایین اسکرول کرده و سپس بر روی گزینه Remove Clock from the system notification area دوبار کلیک کنید.
- در بین گزینه های موجود تیک مربوط به Enabled را بزنید و در نهایت برای ذخیره داده ها Apply و سپس Ok را انتخاب کنید.
اکنون رایانه را رستارت نموده تا تغییرات در ویندوز اعمال شوند. در پایان نیز، اگر در آینده قصد داشتید مجددا این ویژگی را به نوار وظیفه ویندوز اضافه کنید، همین روش را تا مرحله چهارم پیش رفته و این بار گزینه Disabled را انتخاب کنید.
ساعت و تاریخ در ویندوز 11 را مخفی کنید
مخفی کردن ساعت و تاریخ در ویندوز 11 یکی از مهم ترین مواردی است که به شما اجازه می دهد تا نوار وظیفه بزرگتری را در اختیار داشته باشید. به این ترتیب، دو مورد اشاره شده در مقاله را مطالعه کرده و سپس با توجه به رابط کاربری خود بهترین انتخاب را داشته باشید. اگرچه، توصیه ما این است که اگر از کاربران مبتدی ویندوز هستید، این مراحل را با استفاده از تنظیمات ویندوز دنبال کنید.
دیدگاهها