
وب سایت تک نکته در این مقاله سعی داریم آموزش کاملی در مورد نحوه بازنشانی تنظیمات فتوشاپ به شما ارائه دهیم. پس برای حل مشکل خود در این زمینه با ما همراه باشید.
کاربران فتوشاپ گاهی اوقات با مشکلات عجیبی روبرو می شوند. حل این مشکلات می تواند مدت ها طول بکشد! به همین دلیل ، یکی از بهترین راه های ممکن برای رفع مشکلات عجیب ، بازنشانی تنظیمات فتوشاپ است. این کمک می کند تنظیمات به سرعت به حالت اول باز برگردند و نیازهای شما را مانند این نرم افزار قدرتمند برآورده کنند.
بیایید وقت را تلف نکنیم و برویم روشهای مختلف را یاد بگیریم.
روش 1: تنظیمات برخی از ابزارهای فتوشاپ را به صورت جداگانه بازنشانی کنید
همه ما فقط از یک ابزار خاص در فتوشاپ استفاده می کنیم که با تجربه ما مطابقت دارد. همانطور که گفته شد ، به دلیل مشکلات عجیب ، فقط نیاز به تنظیم مجدد برخی از این ابزارها داریم. بنابراین ، بازیابی تنظیمات فتوشاپ معمولاً مناسب نیست و روش اول به شما کمک می کند فقط برخی از تنظیمات را مجدداً راه اندازی کنید.
برای تنظیم مجدد تنظیمات ابزار مورد علاقه خود ، دستورات زیر را اجرا کنید:
از منوی فتوشاپ ، روی Windows کلیک کرده و گزینه ها را انتخاب کنید.
سپس ابزاری را که می خواهید تنظیم مجدد شود انتخاب کنید.
اکنون در نوار ابزار در سمت چپ ، روی ابزار مورد نظر کلیک راست کرده و گزینه Reset Tool یا Reset All Tools را کلیک کنید.
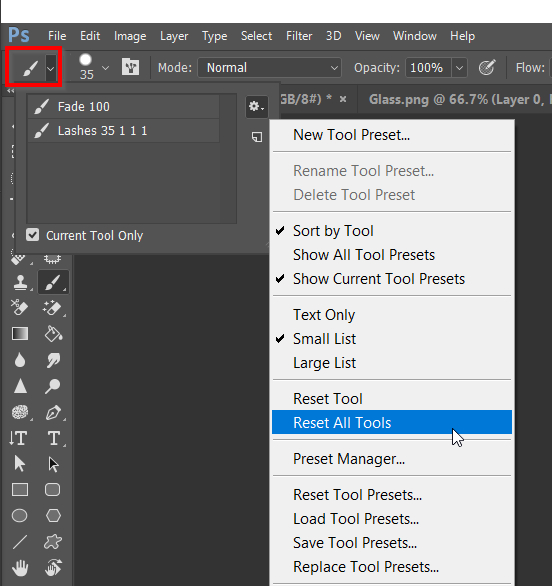
روش 2: با شروع برنامه تنظیمات فتوشاپ را بازنشانی کنید
یکی از سریع ترین راه های بازنشانی تنظیمات ، استفاده از میانبرها است.
برای این کار ابتدا از فتوشاپ خارج شوید.
سپس بر روی نماد فتوشاپ دوبار کلیک کرده و بلافاصله کلید Ctrl + Alt + Shift را در ویندوز و کلید ترکیبی Command + Option + Shift را در Mac خود نگه دارید.
اکنون گزینه ای بر اساس Delete Settings Adobe Photoshop File نمایش داده می شود. این گزینه از شما می پرسد آیا می خواهید فایل پیکربندی را حذف کنید؟
برای راه اندازی مجدد تنظیمات فتوشاپ ، Yes را کلیک کنید.
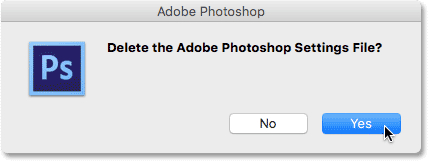
روش 3: تنظیمات را از طریق منوی برنامه بازنشانی کنید
برای تنظیم مجدد تنظیمات فتوشاپ از طریق محیط نرم افزار ، دستورات زیر را اجرا کنید.
ابتدا وارد محیط برنامه نویسی فتوشاپ شوید.
از فهرست ویرایش ، تنظیمات برگزیده و سپس عمومی را انتخاب کنید.
اکنون بر روی گزینه Reset Preferences on Quit کلیک کنید.
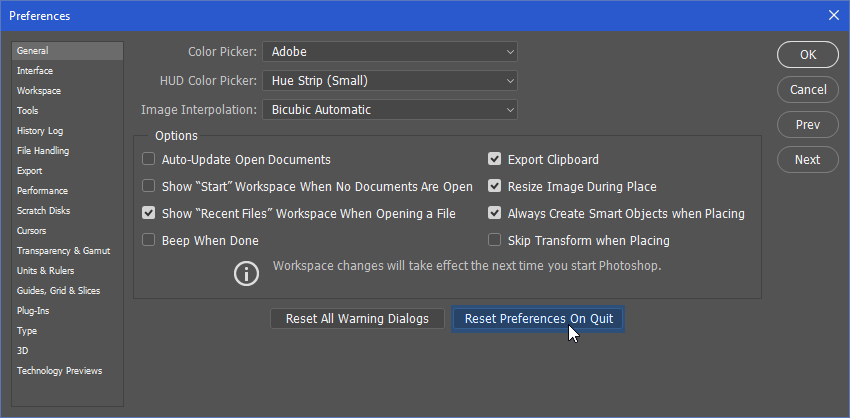
در صفحه جدید در حال اجرا ، تأیید را انتخاب کنید.
دوباره روی تأیید کلیک کنید.
برای بازنشانی تنظیمات و راه اندازی مجدد آن ، از فتوشاپ خارج شوید.
روش 4: فایل تنظیمات فتوشاپ را حذف یا تغییر نام دهید
آخرین راه برای بازنشانی تنظیمات فتوشاپ تغییر نام یا حذف فایل تنظیمات آن است.
این نام پرونده است (Adobe Photoshop٪ Version٪ Prefs.psp) در فهرست زیر ذخیره می شود.
C: Users ٪ Username٪ AppData Roaming Adobe Adobe Photoshop٪ Version٪ Adobe Photoshop٪ Version٪ Settings Adobe Photoshop٪ Version٪ Prefs.psp
با این حال ، فضای ذخیره سازی Mac به شرح زیر خواهد بود.
کاربران ٪ نام کاربری٪ کتابخانه تنظیمات Adobe Photoshop٪ Version٪ Settings Adobe Photoshop٪ Version٪ Prefs.psp
اگر در ویندوز 7 ، 8 و 10 اگر می خواهید این فایل را برای بازنشانی تنظیمات حذف کنید ، مراحل زیر را دنبال کنید.
- ابتدا از فتوشاپ خارج شوید.
- سپس به پوشه C: Users ٪ Username٪ AppData Roaming بروید. برای رفتن به این پوشه دستورات زیر را اجرا کنید.
- کلید ویندوز و کلید R را همزمان فشار دهید.
- در پنجره باز شده ،٪ appdata٪ را تایپ کرده و OK را کلیک کنید.
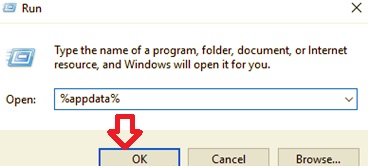
- سپس به پوشه “… Adobe Adobe Photoshop٪ Version٪ Adobe Photoshop٪ Version٪ Settings ” بروید.
- اکنون پرونده “Adobe Photoshop٪ Version٪ Prefs.psp” را حذف کرده یا نام آن را به “Adobe Photoshop٪ Version٪ Prefs.OLD” تغییر دهید.
توجه: اگر از سیستم عامل 64 بیتی استفاده می کنید ، نام این پرونده “Adobe Photoshop X64٪ version٪ Prefs.psp” است.
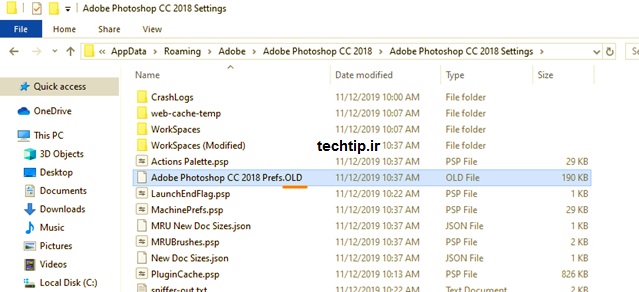
پس از بازنشانی تنظیمات فتوشاپ ، اکنون می توانید وارد نرم افزار شوید و نیازهای خود را برآورده کنید.
نتایجی که اظهار شده
مثل همیشه سعی کردیم در وب سایت تک تیپ آموزش جامعی برای شما عزیزان ارائه دهیم. اگر روش دیگری برای بازنشانی تنظیمات فتوشاپ می دانید ، می توانید از طریق قسمت نظرات آن را با ما و سایر کاربران به اشتراک بگذارید.
دیدگاهها