
در این مقاله وب سایت تک تک یک آموزش کامل و کامل در مورد نصب فونت ها در فتوشاپ را ارائه می دهد. پس برای حل مشکلات خود در این زمینه با ما همراه باشید.
Adobe Photoshop یکی از بهترین و بهترین نرم افزارهای ویرایش عکس در جهان است. نه تنها کاربران حرفه ای ، بلکه مبتدیان نیز می توانند با کمک این ابزار نرم افزاری نیازهای خود را برآورده کنند.
افزودن متن به تصاویر یکی از محبوب ترین ویژگی های فتوشاپ است. دلیل اصلی این محبوبیت ، توانایی کاربران در استفاده از قلم ها و قلم های مختلف است. اما گاهی اوقات در بعضی موارد نمی توانیم قلم مورد نظر را در لیست ارائه شده مشاهده کنیم.
در چنین شرایطی بهتر است این کار را خودتان انجام دهید و این فونت را به فتوشاپ اضافه کنید. با این حال ، لازم به ذکر است که نصب فونت ها در فتوشاپ آسان است و شما فقط باید این مقاله را تا انتها بخوانید.
با نحوه افزودن و نصب قلم ها در Photoshop برای ویندوز آشنا شوید
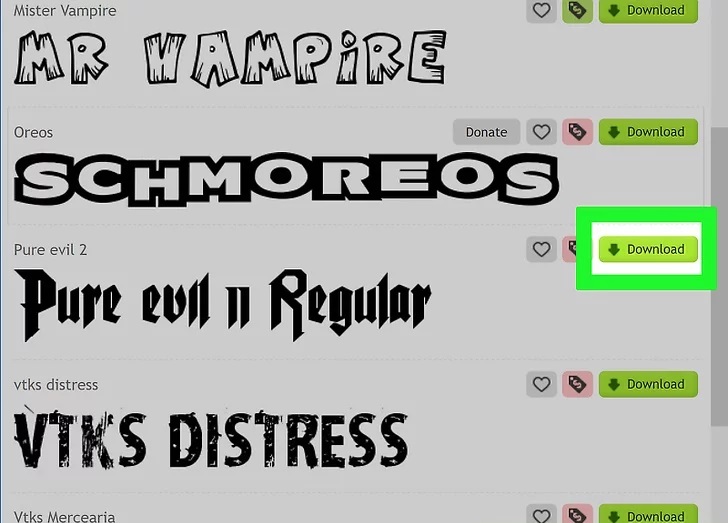
ابتدا فونت های مورد نیاز را از اینترنت بارگیری کنید. وب سایت های مختلف به شما کمک می کنند تا به سرعت فونت دریافت کنید.
شما می توانید فونت های مختلف را نه تنها از وب سایت ها بلکه از فروشگاه های محصولات دیجیتال نیز خریداری کنید.
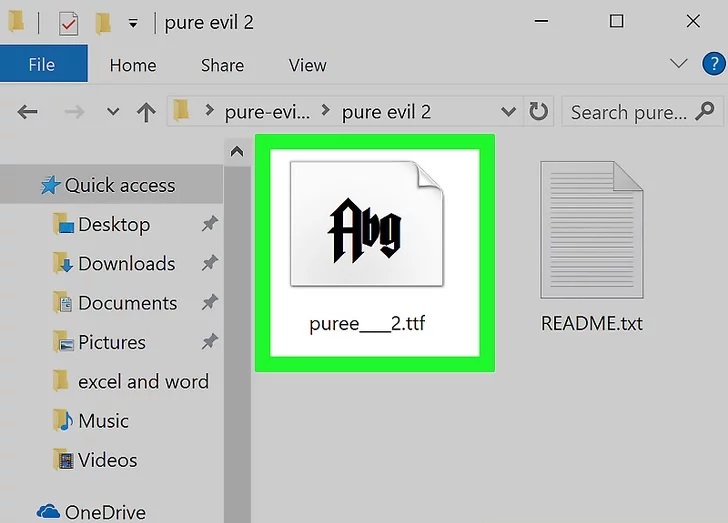
مهم نیست که از کدام نسخه از ویندوز استفاده می کنید ، زیرا حتی ویندوز XP نیز می تواند با فونت کار کند. فونت های خود را فقط در صورت فشرده بودن قبل از شروع نصب ، از حالت فشرده خارج کنید. قلم های شما می توانند در قالب های زیر ارائه شوند:
otf
ttf
pbf
پی اف ام
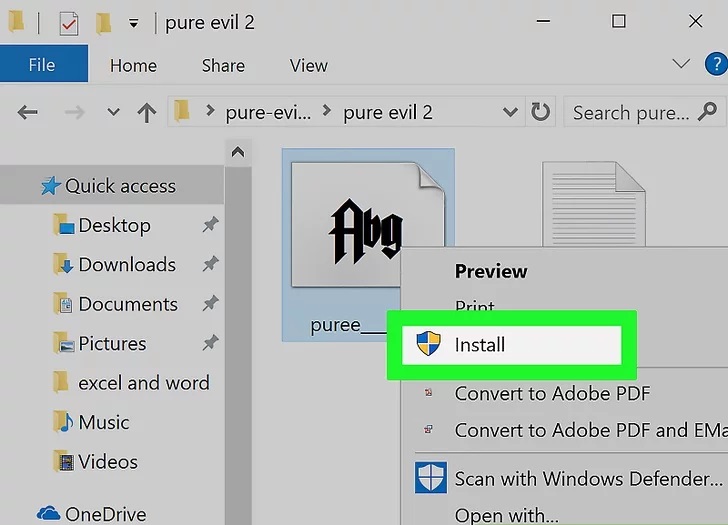
پس از حذف قلم ها از حالت فشرده ، برای نصب قلم در فتوشاپ ، ابتدا بر روی قلم مورد نظر راست کلیک کرده و سپس گزینه Install را انتخاب کنید. اگر بعد از کلیک راست این گزینه را دیدید ، خوش شانس هستید! علاوه بر این ، اگر می خواهید گروهی از چند فونت را نصب کنید ، همزمان چند فونت را انتخاب کنید و پس از کلیک راست مجدد ، گزینه مشابه را نصب کنید.
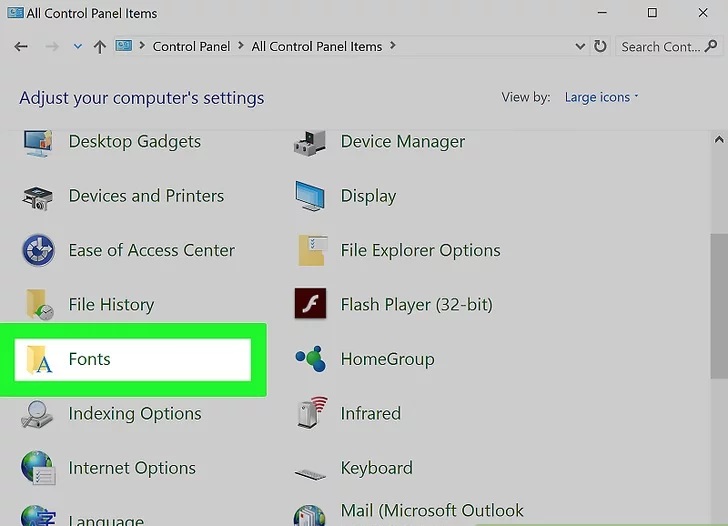
اگر با کلیک راست روی فونت ها گزینه Install را مشاهده نکردید ، برای نصب قلم در فتوشاپ باید از طریق کنترل پنل ادامه دهید.
برای انجام این کار ، کنترل پنل را از فهرست شروع انتخاب کنید:
روی Appearance and Customization کلیک کنید. (توجه داشته باشید که این مرحله در ویندوز XP رد می شود)
گزینه Fonts را انتخاب کنید.
روی لیست نمایش داده شده کلیک راست کرده و Install New Font را انتخاب کنید.
اکنون قلم مورد نظر را انتخاب کرده و تأیید را فشار دهید.
سپس فونت مورد نظر شما بر روی رایانه شما نصب شده و می توانید بدون هیچ مشکلی از آن در فتوشاپ استفاده کنید.
با نحوه افزودن قلم به نرم افزار Photoshop در Mac آشنا شوید
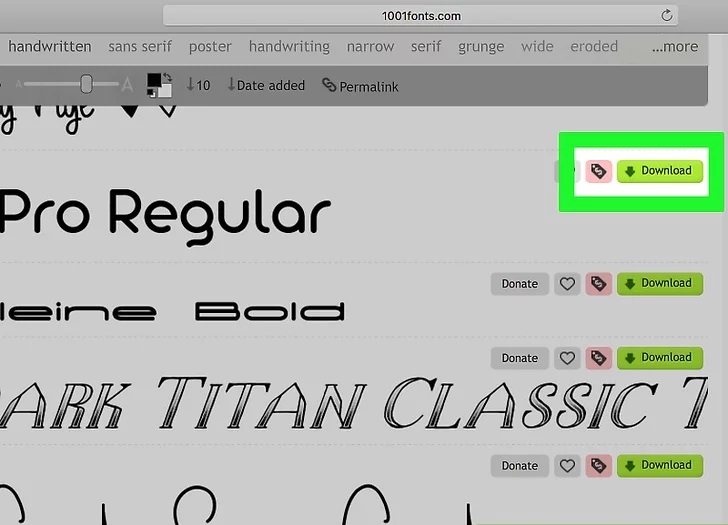
ابتدا فونت مورد نظر را در اینترنت جستجو کرده و آن را بارگیری کنید. برای جلوگیری از از بین رفتن قلم های از دست رفته ، بهتر است آنها را در پوشه های موقعیت قرار دهید.
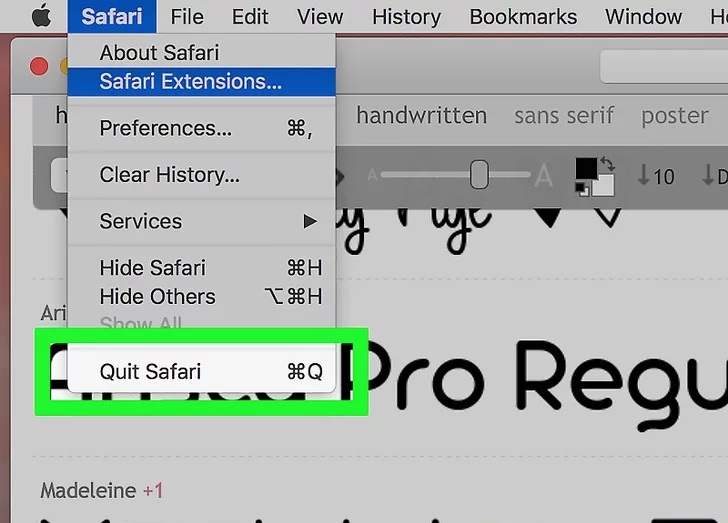
همه برنامه های فعال را متوقف کنید. همه برنامه های فعال از قلم های موجود استفاده می کنند ، بنابراین همه آنها باید قبل از نصب بسته شوند.
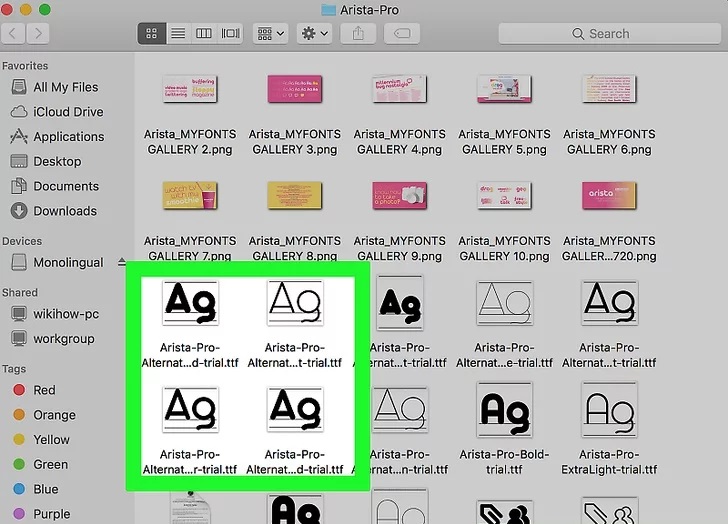
به پوشه ای بروید که قلم ها را در آن ذخیره کرده اید. قلم ها با فرمت های ttf و otf در دسترس هستند. اکنون بر روی قلم مورد علاقه خود دوبار کلیک کنید تا در کتاب قلم شما راه اندازی شود.
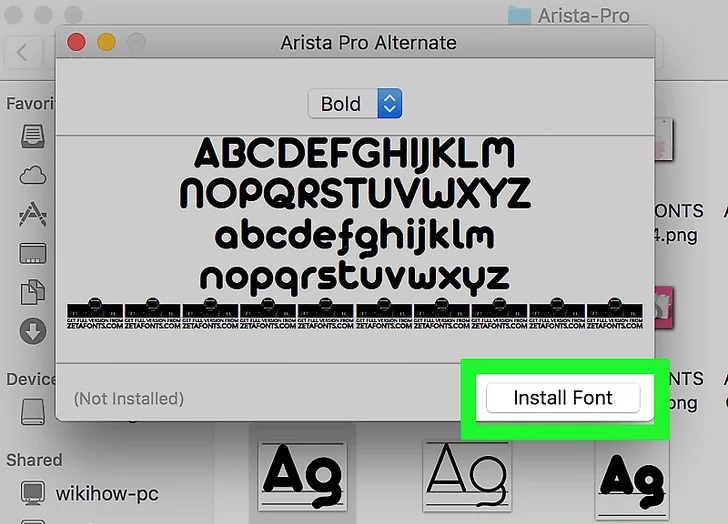
وقتی پنجره کتاب قلم ظاهر شد ، روی نصب قلم کلیک کنید. اکنون مراحل نصب فونت در فتوشاپ به پایان رسیده است و می توانید از فونت مورد نظر خود در این برنامه استفاده کنید.
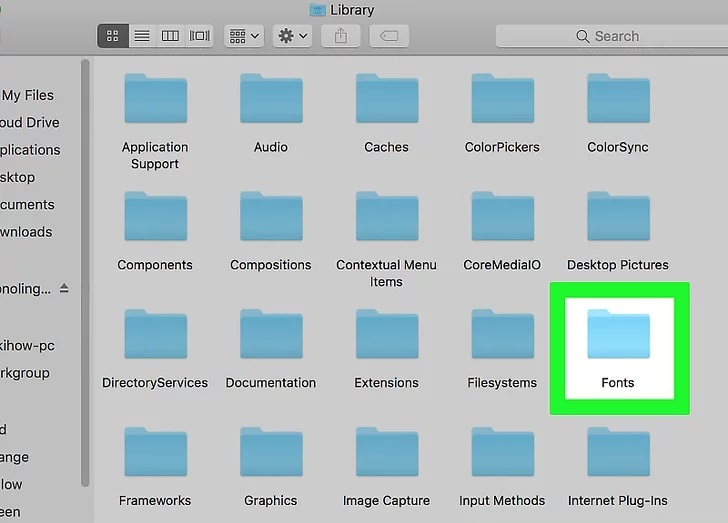
همچنین یک روش ساده تر برای افزودن دستی فونت به Mac وجود دارد. به سیستم ذخیره عامل در سیستم عامل Mac بروید. دایرکتوری های زیر محلی هستند که قلم ها ذخیره می شوند:
/ کتابخانه / قلم ها /
/ کاربران / <потребителско име> / کتابخانه / قلم ها /
توجه داشته باشید که در گزینه بالا به جای نام کاربری ، نام کاربری را وارد کنید.
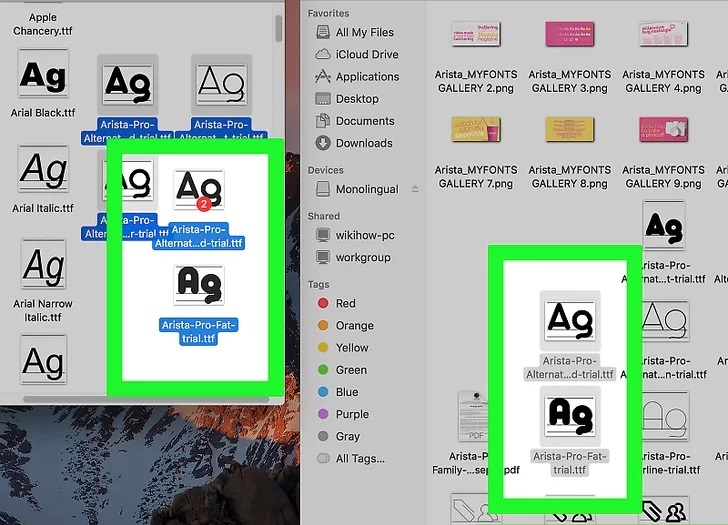
اکنون تنها کاری که شما باید انجام دهید این است که فونت های مورد نظر خود را به این پوشه یا پوشه Fonts منتقل کنید. فقط با کپی کردن فونت ها در این پوشه می توانید از فونت ها در فتوشاپ استفاده کنید.
اخرین حرف
مثل همیشه ، وب سایت TakTip در این آموزش سعی کرد ساده ترین راه ها را برای نصب فونت ها در فتوشاپ به شما ارائه دهد. با این حال ، اگر روش دیگری می دانید ، می توانید آن را با سایر کاربران در قسمت نظرات به اشتراک بگذارید.
دیدگاهها