
مایکروسافت اج، از زمان معرفی خود تاکنون، مسیر طولانی را طی کرده است. این دیگر، مرورگر پیشفرض ویندوز نیست، در واقع، آن یک رغیب تمام عیار با ویژگی های منحصر به فرد است که برای تقویت تجربه مرور شما طراحی شده است.
به عنوان مثال، مرورگر اج به شما این امکان را می دهد که صفحات وب مورد علاقه خود را به عنوان یک برنامه در ویندوز 11 نصب کنید. برگه ای را به دو بخش تقسیم کنید، (همانند اجرای همزمان دو برنامه در کنار هم در ویندوز 11) همچنین بتوانید بدون استفاده از یک نرم افزار شخص ثالث از اطلاعات و داده های وب سایت مورد نظر اسکرین شات بگیرید.
بنابراین، اگر از مایکروسافت اج به عنوان مرورگر پیشفرض خود استفاده می کنید بد نیست که با ویژگی های منحصر به فرد برنامه آشنا شوید. در ادامه با همراه باشید.
نسخه ای از وب سایت را به عنوان یک برنامه در رایانه نصب کنید
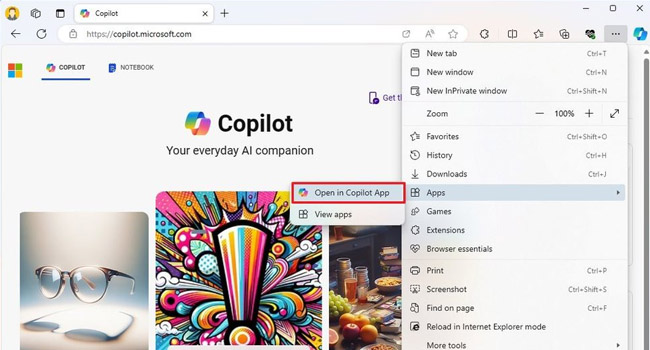
در ویندوز 10 و 11، مایکروسافت اج این قابلیت را به کاربران خود می دهد که برای نصب برنامه های وب در رایانه خود اقدام کنند. به این معنا که یک وب سایت را (معمولا سایتی که یک عملکرد یا سرگرمی را ارائه می دهد) مشابه یک برنامه بومی در رایانه خود نصب کنید و به راحتی تنها با دوبار کلیک به سرعت به خدمت مورد نظر (به صورت آنلاین و آفلاین) دسترسی داشته باشید.
نکته: تنها اخطار برای استفاده از این روش این است که تمامی وب سایت ها ممکن است دارای عملکرد یکسانی نباشند. از طرفی ممکن است برخی دارای یک فرایند ویروسی باشند، از این رو می بایست به این موارد نیز توجه داشته باشید.
با این شرایط، برای نصب یک وب سایت پیش رونده، می توانید موارد ارائه شده در ادامه مقاله را دنبال کنید:
- بر روی منوی استارت کلیک کرده و سپس مرورگر مایکروسافت اج را باز کنید.
- برای نصب یک وب سایت، آدرس را وارد و سپس آن را باز کنید.
- بر روی گزینه Settings and more (نماد سه نقطه) کلیک کنید.
- نشانگر ماوس را بر روی گزینه Apps قرار دهید.
- بر روی گزینه Install کلیک کنید.
پس از انجام مراحل، برنامه از طریق منوی استارت در دسترس خواهد بود. می توانید آن را به نوار وظیفه پین کرده و حتی آن از طریق برنامه تنظیمات حذف کنید.
یک برگه را به دو بخش مساوی تقسیم کنید

Splits Screen قابلیتی است که به شما امکان می دهد صفحه دوم را در یک برگه باز کنید، شبیه به باز کردن دو پنجره همزمان با هم در دسکتاپ. این فرایند معمولا برای افرادی مناسب است که قصد دارند چندین مقاله یا نمودار را با هم مقایسه کنند.
برای استفاده از این ویژگی می توانید مراحل ارائه شده را مطالعه کنید:
- بر روی نماد Microsoft Edge کلیک کرده تا مرورگر باز شود.
- به اولین وب سایت مورد نظر خود بروید.
- دکمه مربوط به Split screen را انتخاب کنید.
- اکنون از جستجو، به عنوان نوار آدرس استفاده کنید.
اکنون، دو وب سایت متفاوت در یک برگه نمایش داده می شود. برای اینکه برگه مورد نظر، مجددا به حالت اول بازگردد، می بایست بر روی گزینه Split screen کلیک کنید.
تب های مرورگر را به عمودی تغییر دهید
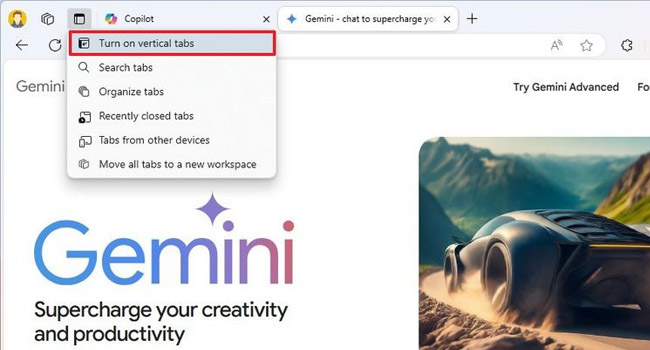
ناوبری جدید مایکروسافت اج، این امکان را به شما می دهد که بر خلاف همیشه (در بالای صفحه)، برگه ها را در سمت چپ برنامه در اختیار داشته باشید. استفاده از این ویژگی باعث می شود، تا جا به جایی در تب های باز شده کمی ساده تر شود. برای انجام این فرایند، مراحل ارائه شده را دنبال کنید:
- مایکروسافت اج را باز کنید.
- یک یا چندین تب را در مرورگر باز کنید.
- دکمه مربوط به Tab actions menu را بزنید.
- گزینه Turn on vertical Tabs را انتخاب کنید.
تب های مرورگر از بالا به سمت چپ منتقل می شوند و برای بازگردانی این شرایط می بایست گزینه Turning off vertical tabs انتخاب شود.
عملکرد مایکروسافت اج را تغییر دهید
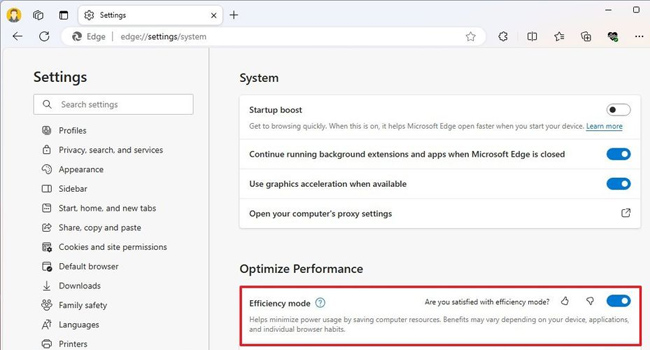
همچنان، مایکروسافت اج دارای یک حالت عملکردی است، که در صورت فعال بودن مرورگر را برای صرفه جویی در مصرف باتری و در عین حال، کاهش استفاده از پردازنده و حافظه بهینه می کند. برای انجام این فرایند، تنها کافی است مراحل زیر را دنبال کنید:
- مرورگر اج را باز کنید.
- بر روی گزینه Settings and more در گوشه سمت راست برنامه کلیک کرده (یا کلید های ترکیبی Alt + F را بفشارید) و سپس به مسیر Settings بروید.
- از پنل سمت چپ بر روی گزینه System and performance کلیک کنید.
- کلید مربوط به Efficiency mode را روشن کنید.
شاید از خود بپرسید، که چرا مایکروسافت این ویژِگی را به صورت پیشفرض فعال نکرده است؟ جواب بسیار ساده است، دلیل انجام آن این است که ویژگی مورد بحث، تنها در لپ تاپ هایی مناسب است که با باتری کار می کنند، و ممکن است در فرایند سرعت تاثیر منفی بگذارد؛ بنابراین بهتر است افراد به صورت دستی آن را در صورت نیاز فعال کنند.
در مایکروسافت اج اسکرین شات بگیرید
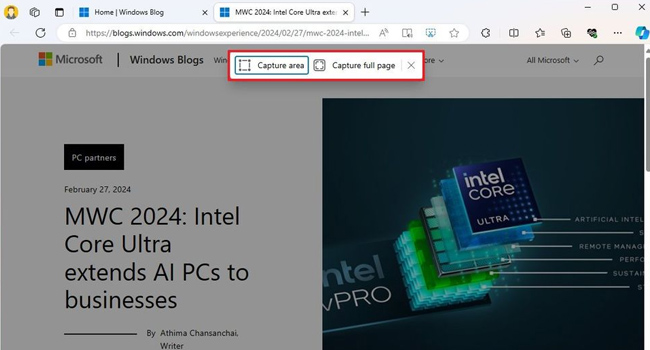
یکی دیگر از ویژگی های خاص مایکروسافت اج این است که می توان بدون نیاز به هیچ گونه نرم افزار شخث ثالث از صفحات، اطلاعات و داده ها اسکرین شات بگیرید. برای انجام آن، می توانید ادامه مقاله را مطالعه کنید:
- مایکروسافت اج را باز کنید.
- به وب سایت مورد نظر بروید.
- بر روی صفحه کلیک راست نموده و سپس Screenshot را انتخاب کنید.
نکته: همچنین می توانید با استفاده از کلید های ترکیبی “Ctrl + Shift + S” اسکرین شات بگیرید.
- در نهایت بر روی گزینه Capture area یا Capture full page کلیک کرده و تصویر خود را ذخیره کنید.
مطالب وب سایت را برای خواندن آماده کنید
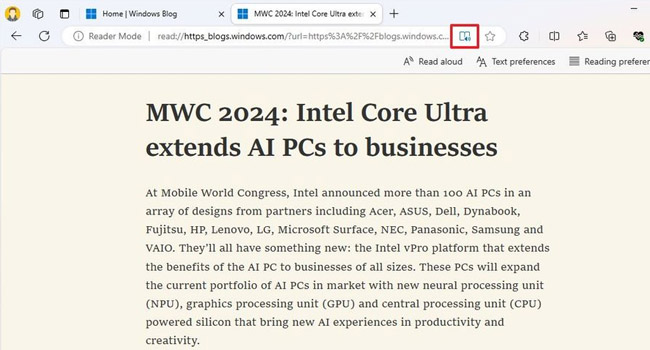
Immersive Reader قابلیتی جدیدی است که به تازگی در مایکروسافت اج اضافه شده است و به کاربران خود امکان می دهد، زمانی که قصد خواندن مقالات آنلاین را دارند، به هم ریختگی ها، تبلیغات و پیوند های اطراف را حذف و تنها بر روی متن اصلی، تمرکز کند.
مراحل زیر را برای انجام آن دنبال کنید:
- مرورگر مایکروسافت اج را باز کنید.
- به وب سایت مورد نظر بروید.
- بر روی گزینه Immersive Reader در آدرس بار کلیک کنید.
نکته: توجه به این نکته لازم است که این ویژگی زمانی فعال می شود که یک وب سایت مقاله ای را اجرا می کنید.
تب ها را سازماندهی کنید

اگرچه، همیشه می توانید تب های مرورگر را به صورت دستی گروه بندی کنید، اما مرورگر اج، گزینه ای را نیز ارائه می دهد که با استفاده از هوش مصنوعی برای سازماندهی خودکار برگه ها استفاده کند.
برای گروه بندی برگه ها ادامه مقاله را مطالعه کنید:
- مرورگر اج را باز کنید.
- تعداد زیادی از تب ها را در همان پنجره اجرا کنید.
- بر روی نماد Tabs options menu کلیک کنید.
- در منوی زمینه گزینه Organize tabs را انتخاب کنید.
- (اختیاری)، در صورت نیاز پس از گروه بندی های اعمال شده، بر روی نماد سه نقطه کلیک کرده تا رنگ هر یک از آنها را تغییر دهید.
- (اختیاری) با فرایند کشیدن و رها کردن صفحات در گروه های صحیح خود قرار دهید.
- در نهایت بر روی گزینه Group Tabs کلیک کنید تا گروه بندی ها اعمال شوند.
پس از تکمیل مراحل، برگه ها در گروه های مختلف سازماندهی می شوند.
هر یک از تب ها را پین کنید
پین کردن (سنجاق کردن) برگه ها، یکی از مهم ترین روش ها برای ذخیره کردن آنها است. به این صورت که وقتی این فرایند را انجام می شود، با بسته و باز شدن مایکروسافت اج این پنجره ها حذف نمی شوند. بنابراین، اگر به چنین داده هایی احتیاج دارید، انجام این فرایند، می تواند در آینده به شما کمک کند.
- مرورگر اج را باز کنید.
- به وب سایت مورد نظر خود بروید.
- بر روی تب فعال کلیک راست نموده و سپس گزینه Pin Tab را انتخاب کنید.
اجازه دهید مرورگر اج متن را بخواند
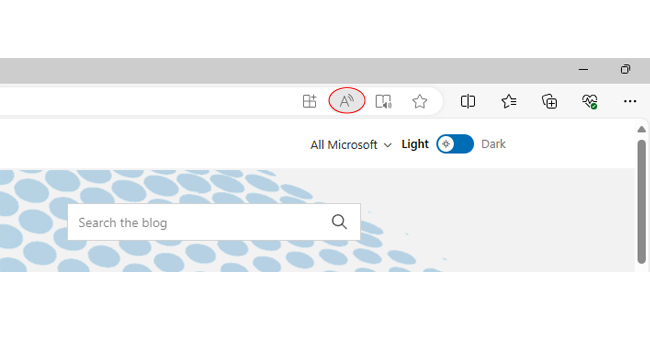
یکی دیگر از قابلیت هایی که در مایکروسافت اج وجود دارد، خواندن متون انگلیسی با استفاده از هوش مصنوعی است. انجام این فرایند، بسیار ساده است و تنها کافی است، پس از اجرای مرورگر اج به وب سایتی با متن خارجی رفته و سپس گزینه Read Aloud this page را در نوار آدرس انتخاب کنید. اکنون چند لحظه صبر کرده تا هوش مصنوعی بتواند متن صفحه را بخواند.
ظاهر و تم مایکروسافت اج را تغییر دهید
آخرین قابلیتی که قرار است در این مقاله به آن اشاره کنیم، ظاهر را تم مربوط به صفحات مایکروسافت اج است. انجام این فرایند، علاوه بر افزایش زیبایی، می تواند بهره وری کار افراد را نیز افزایش دهد. بنابراین، توصیه می کنیم، برای یک بار هم که شده این ویژگی را امتحان کنید.
برای انجام این فرایند، مراحل زیر را دنبال کنید:
- مرورگر مایکروسافت اج را باز کنید.
- کلید های ترکیبی Alt + F را بفشارید.
- در منوی زمینه به مسیر Settings > Appearance بروید.
- در بخش Overall appearance حالت کلی را انتخاب کنید.
- سپس در بخش Theme ظاهر اصلی و یا تم برنامه را انتخاب کنید.
ویژگی های مایکروسافت اج را مورد بررسی قرار دهید
ما در این مقاله سعی کرده ایم به 10 مورد از ویژگی های مهم مایکروسافت اج بپردازیم. از نصب نسخه وب در رایانه، تا تقسیم دو صفحه در یک برگه و یا تغییر ظاهر مرورگر که هر کدام در نهایت باعث می شود بهره وری شما در هنگام کار با برنامه افزایش پیدا کند.
در پایان نیز توصیه می کنیم، هر یک از آنها را امتحان کرده و نظر خود را درمورد بهترین قابلیت این برنامه بنویسید و دلیل خود را برای انتخاب آن بیان کنید.
دیدگاهها