
اگر برنامه Maps (نقشه ها) ویندوز 11 شما مکان اشتباه را نشان می دهد، ممکن است، دلایل متفاوتی چون خرابی فایل های سیستم، اینترنت ضعیف و یا مشکل در داده های برنامه وجود باشد. بنابراین، برای شروع درایور توصیه می کنیم درایور ها و سیستم عامل خود را به روزرسانی کرده و سپس رایانه خود را مجددا راه اندازی کنید. در مرحله بعد بررسی کنید که آیا مشکل موقعیت مکانی شما برطرف شده است یا خیر، در غیر این صورت، می بایست مراحل ارائه شده در ادامه مقاله را دنبال کنید.
عیب یاب Windows Store Apps را اجرا کنید
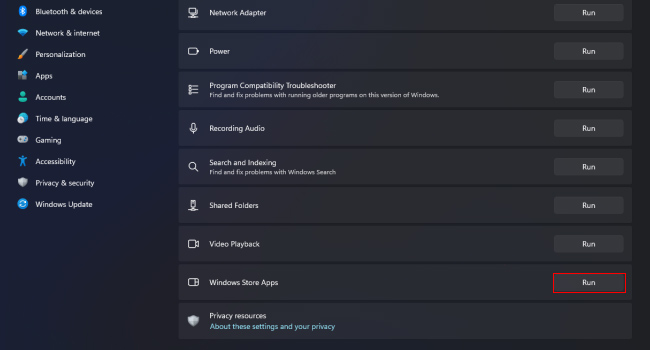
اولین و یکی از مهم ترین راه حل های اشتباه نشان دادن مکان برنامه Maps در ویندوز 11 تعمیر آن با استفاده از تنظیمات پیشفرض سیستم عامل است. به این دلیل که ممکن است فایل ها و داده های آن به اشتباه پیکربندی شده باشند. برای انجام این فرایند، می توانید مراحل زیر را دنبال کنید:
نکته: از آنجایی که برنامه Maps مربوط به فروشگاه مایکروسافت است، تعمیر آن نیز می بایست با استفاده از عیب یاب Windows Store Apps صورت بگیرد.
- بر روی نماد Start کلیک کرده و سپس برنامه Settings را انتخاب کنید.
- از پنل سمت چپ مسیر System > Troubleshoot > Other troubleshooters بروید.
- صفحه را به پایین اسکرول کرده تا گزینه Windows Store Apps را پیدا کنید.
- بر روی گزینه Run مربوط به آن کلیک کرده و دستورالعمل های روی صفحه را دنبال کنید.
پس از انجام مراحل بالا، مجددا برنامه Maps را اجرا کرده و سپس بررسی کنید که آیا مشکل موقعیت مکانی شما برطرف شده است یا خیر. درصورتی که همچنان با این مشکل مواجه هستید، می بایست ادامه مراحل را دنبال کنید.
تاریخچه موقعیت مکانی خود را حذف کنید
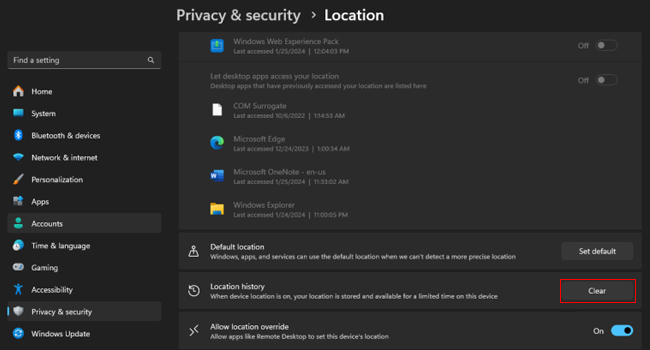
در مواردی ممکن است به دلیل ثبت اطلاعات نادرست در تاریخچه Maps موقعیت مکانی شما به صورت نادرست نمایش داده شود. بنابراین بهتر است با حذف این داده ها مکان صحیح خود را در برنامه ثبت کنید.
برای حذف تاریخچه موقعیت مکانی برنامه Maps می توانید مراحل زیر را دنبال کنید:
- بر روی نماد Start کلیک راست نموده و سپس گزینه Settings را انتخاب کنید.
- به مسیر Privacy & Security > Location بروید.
- گزینه Location history را پیدا کرده و سپس بر روی دکمه Clear کلیک کنید.
DNS ویندوز را حذف کنید
ممکن است مشکل پیش مورد بحث، به دلیل فعال بودن DNS باشد. به این ترتیب، اگر از نرم افزار شخص ثالث استفاده می کنید آن را حذف و اگر DNS را در تنظیمات ویندوز فعال کرده اید، می بایست به صورت دستی آن را غیر فعال کنید.
برنامه Maps را مجددا نصب کنید
آخرین راه کار برای تشخیص موقعیت مکانی صحیح توسط Maps حذف و نصب مجدد برنامه است. در این شرایط، شما می توانید پاورشل این فرایند را آغاز کنید. در ادامه نحوه انجام این کار آورده شده است.
- با استفاده از کلید های ترکیبی Win + S کادر جستجوی ویندوز را باز کنید.
- عبارت Windows PowerShell را تایپ کرده و بهترین نتیجه را انتخاب کنید.
- دستور زیر را برای حذف برنامه Maps تایپ کرده و سپس کلید Enter را بفشارید:
- Get-AppxPackage *windowsmaps* | Remove-AppxPackage
پس از حذف برنامه، اکنون وقت آن رسیده است که Maps را با استفاده از برنامه فروشگاه مایکروسافت نصب کنید:
- بر روی نماد Start کلیک کرده و سپس برنامه Microsoft Store را باز کنید.
- در کادر جستجوی برنامه، عبارت Maps را تایپ کرده و سپس کلید Enter را بفشارید.
- بر روی برنامه Windows Maps کلیک کرده و سپس کلید Get را برای شروع نصب انتخاب کنید.
از برنامه Maps برای جستجوی مکان مورد نظر استفاده کنید
با استفاده از مراحل بالا، قطعا مشکل اشتباه نشان دادن موقعیت مکانی شما برطرف خواهد شد. این عموما به دلیل برخی اشتباهات پیش آمده در فایل و یا داده های خود برنامه است که عملا با تعمیر و یا حذف و نصب برنامه برطرف می شود.
با این حال، اگر فکر می کنید، مشکلات همچنان در برخی موارد وجود دارد، می بایست، ابتدا رایانه خود را ویروس یابی کنید، یک حساب کاربری جدید در رایانه ایجاد کنید و یا در نهایت اگر هیچ یک از آنها باعث باعث بهبود این شرایط نشد، می بایست ویندوز خود را مجددا نصب کنید تا تمام مشکلات رایانه برطرف شود. در صورتی که راه حل دیگری را مد نظر دارید، می توانید آن را در انتهای همین مقاله به اشتراک بگذارید تا سایر دوستان نیز از آنها استفاده کنند.
دیدگاهها