
در این مقاله ، وب سایت تک تیپ قصد دارد تا آموزش کامل و گام به گام تغییر زبان ویندوز 10 را به شما ارائه دهد ، بنابراین اگر نمی دانید چگونه زبان این ویندوز را تغییر دهید ، با ما همراه باشید آموزش
هنگام نصب ویندوز جدید ، یکی از اطلاعاتی که ارائه می دهیم زبان آن است. با این حال ، گاهی اوقات ، ما اشتباه می کنیم و زبان دیگری را انتخاب می کنیم. برای تغییر زبان ویندوز ، برخی از کاربران تغییر مجدد ویندوز را پیشنهاد می کنند ، اما باید گفت که این زمانبر است و با روش های ساده تری قابل پیاده سازی است.
با این حال ، اگر می خواهید زبان ویندوز 10 را تغییر دهید ، در این مقاله از همان نوع وب سایت پیروی کنید.
با نحوه تغییر زبان ویندوز 10 به صورت بصری آشنا شوید
همانطور که در بالا ذکر شد ، برای ایجاد تغییر در زبان پیش فرض ، نیازی به نصب مجدد ویندوز ندارید. این سیستم به طور پیش فرض امکاناتی را فراهم می کند که به کاربران امکان می دهد به راحتی زبان ویندوز را تغییر دهند.
با این حال ، یکی از اولین کارهایی که باید قبل از تغییر زبان ویندوز 10 انجام دهید ، غیرفعال کردن همگام سازی زبان است.
بیایید این را ساده تر توضیح دهیم. تصور کنید چندین رایانه شخصی یا لپ تاپ دارید. اگر سیستم عامل همه این رایانه ها ویندوز 10 باشد و شما هنوز با یک حساب Microsoft در این ویندوز وارد سیستم شده باشید ، زبان این سیستم عامل ها به طور منظم با یکدیگر همگام سازی می شوند.
برای جلوگیری از خطا ، ابتدا باید سیستم همگام سازی را غیرفعال کنید.
همگام سازی زبان را در ویندوز 10 غیرفعال کنید
برای جلوگیری از همگام سازی ویندوز 10 این 10 مرحله را دنبال کنید:
به منوی تنظیمات بروید (تنظیمات) من دارم میروم.
در گزینه حساب ها کلیک.
در منوی سمت چپ صفحه کلیک کنید تنظیمات خود را همگام سازی کنید انتخاب کنید.
در بخش تنظیمات همگام سازی فردی گزینه ترجیحات زبان در هستند خاموش قرار دادم.
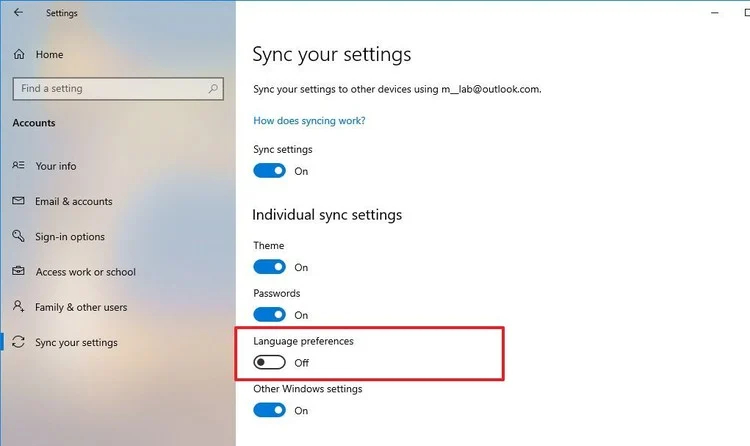
پس از انجام مراحل ، مطمئن خواهید شد که پس از تغییر زبان ویندوز 10 ، هیچ تغییری در زبان ، سایر پنجره های مرتبط با حساب شما ایجاد نمی شود.
تنظیمات تغییر زبان برای ویندوز 10
برای تغییر زبان پیش فرض برای ویندوز 10 ، ابتدا اجرای برنامه ها را متوقف کنید ، و سپس این مراحل را دنبال کنید:
به منوی تنظیمات بروید (تنظیمات) من دارم میروم.
در گزینه زمان و زبان کلیک.
حالا از منوی موجود در گزینه سمت چپ زبان انتخاب کنید.
در سمت راست صفحه و پایین زبانهای ترجیحی در گزینه یک زبان اضافه کنید کلیک.
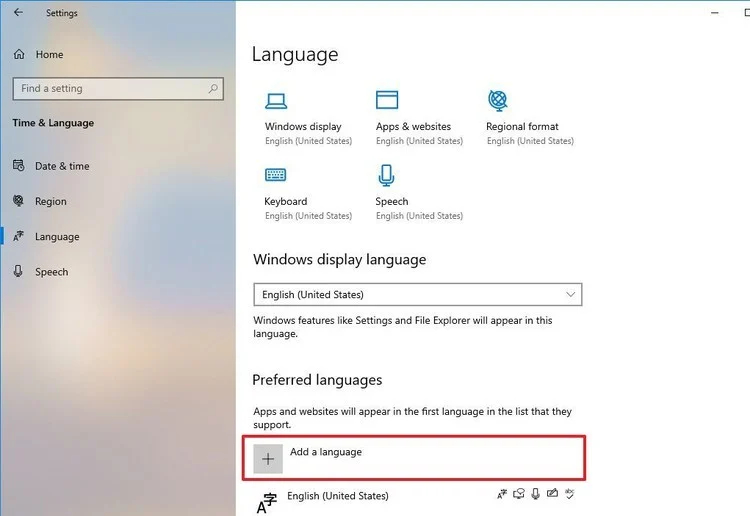
در صفحه جدید ، زبان مورد نظر را جستجو کنید. (برای یافتن زبان می توانید نام کشور را وارد کنید)
بسته زبان نشان داده شده را انتخاب کنید.
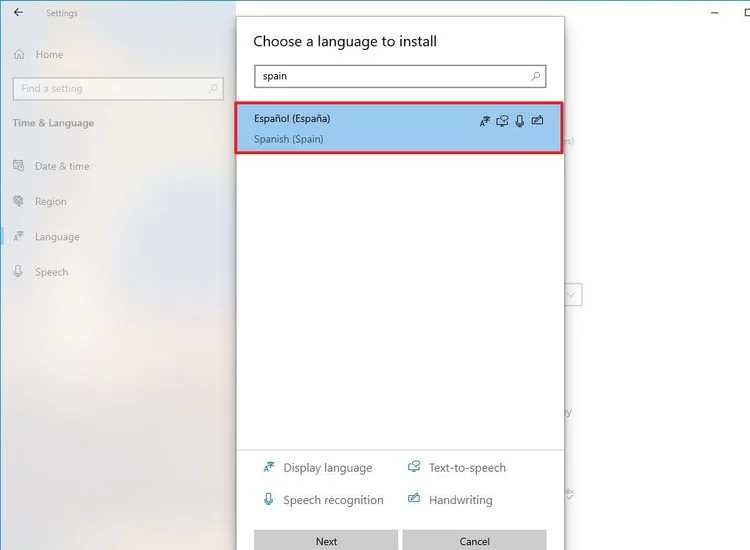
روی دکمه مورد بعدی کلیک.
گزینه بسته زبان را نصب کنید بررسی.
سپس این گزینه نشانک است به عنوان زبان نمایش من تنظیم شود است.
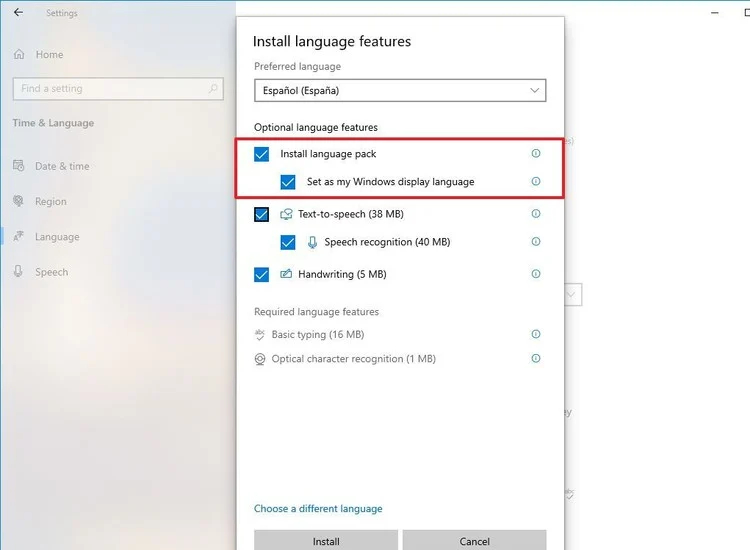
در صورت لزوم ، سایر ویژگی های متناسب با نیازهای خود را بررسی کنید.
اکنون زبان گزینه های ویندوز 10 را تغییر دهید نصب انتخاب کنید.
در گزینه بله ، حالا برو بیرون کلیک.
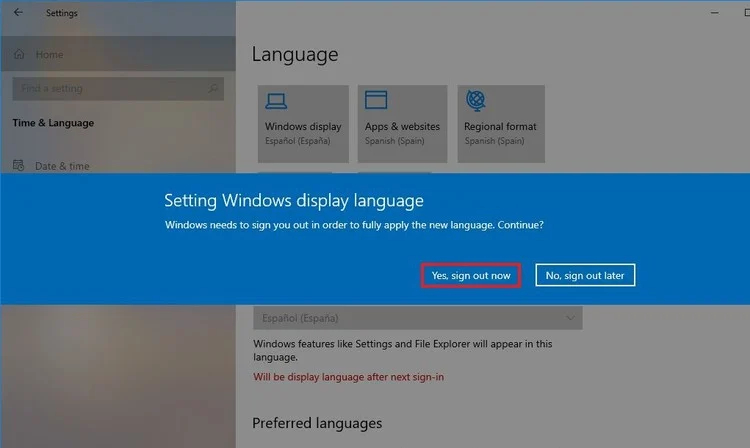
پس از انجام مراحل ، زبان نمایش داده شده در ویندوز 10 کاملاً تغییر می کند. شما می توانید تغییر در زبان ویندوز 10 را در صفحه ورود به سیستم ، تنظیمات ، سیستم مدیریت فایل ، برنامه ها ، مرورگرها و موارد دیگر مشاهده کنید. بسته به تنظیمات جدید ، Windows ممکن است از شما بخواهد که دوباره سیاست حفظ حریم خصوصی خود را مرور کنید.
تنظیمات منطقه را تغییر دهید
پس از تغییر زبان ویندوز 10 ، باید منطقه و همچنین زبان انتخاب شده را تغییر دهید. برای انجام این کار؛ این موارد را دنبال کنید:
به منوی تنظیمات بروید (تنظیمات) من دارم میروم.
در گزینه زمان و زبان کلیک.
شما باید اکنون منطقه انتخاب کنید.
در سمت راست صفحه از منوی کشویی کشور یا منطقه پایین بروید و کشور یا منطقه خود را انتخاب کنید.
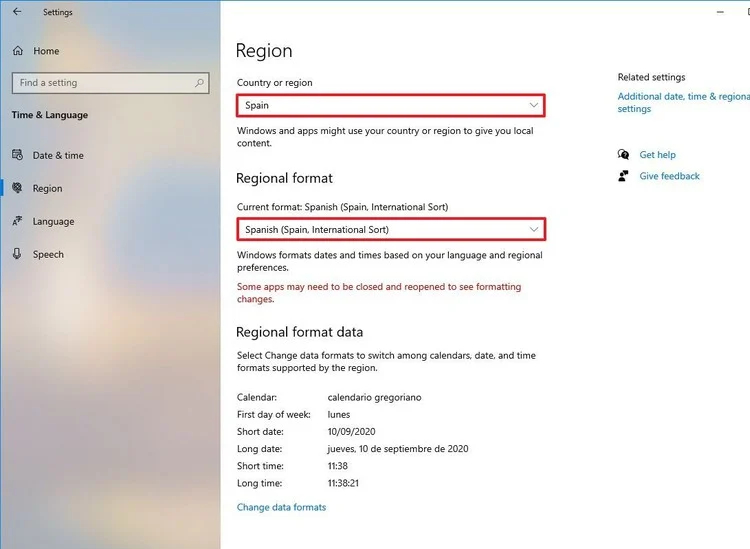
گزینه دیگری که باید در این صفحه تغییر کند قالب منطقه ای و. این گزینه قالب تاریخ و زمان ویندوز را نمایش می دهد و باید با توجه به مکان و زبان انتخاب شده تغییر یابد. با این حال ، یک منوی کشویی قالب منطقه ای به پایین پیمایش کنید و قالب مورد نظر را براساس کشور خود انتخاب کنید.
در منوی سمت چپ صفحه گزینه ها زبان انتخاب کنید.
در زیر بخش تنظیمات مرتبط در سمت راست صفحه گزینه ها تنظیمات زبان اداری انتخاب کنید.
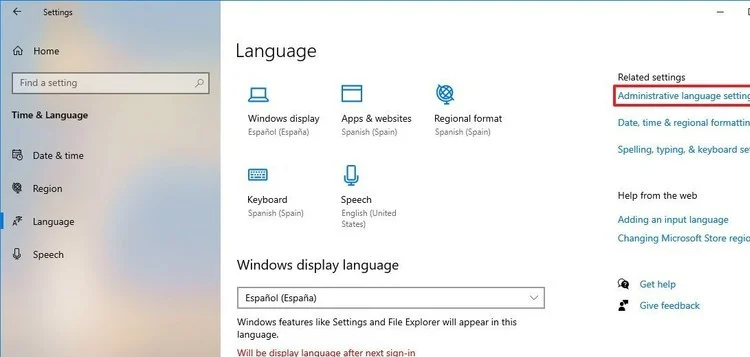
در بخش زبان برنامه های غیر یونی کد در گزینه مکان سیستم را تغییر دهید کلیک.
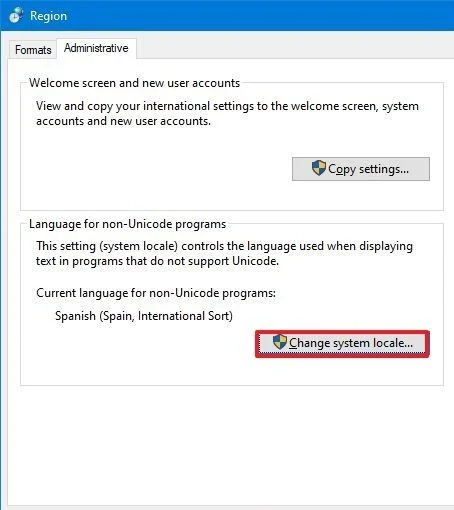
با تعیین زبان جدید ویندوز 10 ، محل جدید سیستم را انتخاب کنید.
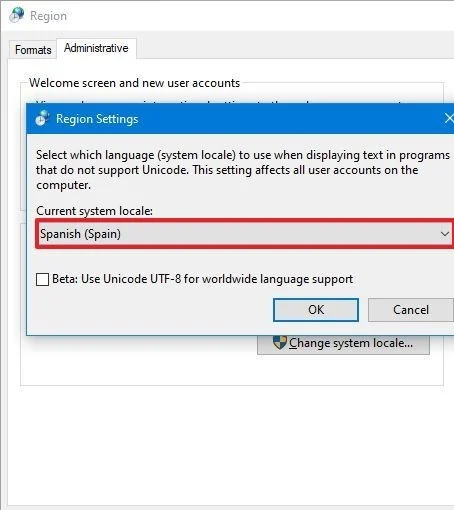
روی دکمه باشه کلیک.
اکنون به گزینه بروید امتناع کلیک.
در عنوان اداری گزینه تنظیمات را کپی کنید انتخاب کنید.
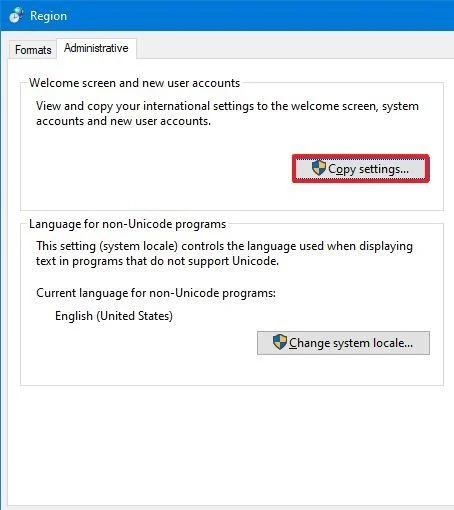
زیرشاخه تنظیمات فعلی خود را در کپی کنید دو گزینه صفحه خوش آمدید و حساب های سیستم و حساب های کاربری جدید دیده می شود هر دو را بررسی کنید.
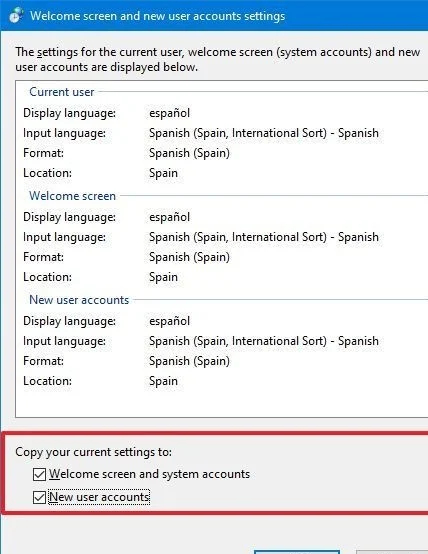
روی دکمه باشه کلیک.
دوباره روشن باشه کلیک.
حالا گزینه اکنون دوباره راه اندازی کنید انتخاب کنید.
پس از اعمال تنظیمات بالا ، رایانه شما مجدداً راه اندازی می شود و سپس زبان پیش فرض ویندوز تغییر می کند.
تنها نکته منفی در تغییر تنظیمات منطقه شما این است که ممکن است دسترسی شما به Cortana قطع شود و Microsoft Store بسته به منطقه ای که تعیین می کنید محتوای خاصی را نمایش می دهد.
با این حال ، در این مقاله سعی کردیم آموزش کاملی در مورد تغییر زبان ویندوز 10 به شما ارائه دهیم ، اگر این آموزش مورد قبول شما بود ، با ابراز رضایت در بخش نظرات ، انگیزه خود را برای ارسال آموزشهای جدید دو چندان کنید.
دیدگاهها