
اگر به طور همزمان از اسپیکر و هدفون برای خروجی صدای خود استفاده می کنید، مهم به نظر می رسد که چگونه صدا را بین هر دوی آنها سوییچ کنید. به عنوان مثال، اگر دستگاه خروجی مناسبی را انتخاب نکنید، ممکن است با مشکلات عدم پخش صدا مواجه شوید. بنابراین، در این راهنما تصمیم گرفته ایم تا روش های قابل اطمینان برای انتخاب خروجی صدا (بین اسپیکر و هدفون) را مورد بررسی قرار دهیم. اکنون بیایید با ساده ترین روش شروع کنیم.
با استفاده از نماد صدا، خروجی اسپیکر یا هدفون را تغییر دهید
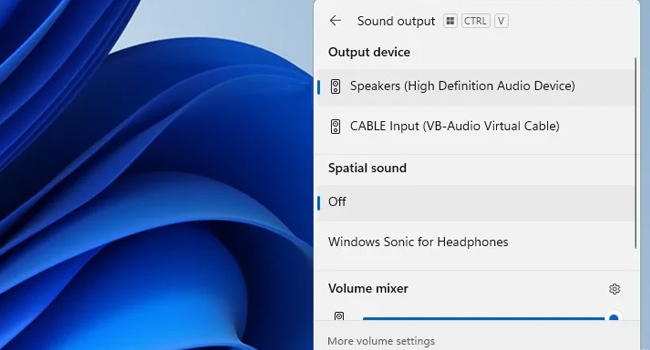
اولین و یکی از ساده ترین روش ها برای تغییر خروجی صدا در ویندوز 11، استفاده از نماد صدا/Volume در نوار وظیفه است. انجام این فرایند، تنها با چند کلیک ساده امکان پذیر است که در ادامه مقاله نحوه کامل انجام آن آورده شده است:
- در نوار وظیفه، بر روی نماد صدا کلیک کنید.
- آیکون مربوط به Select a sound output را اتخاب کنید.
- اکنون دستگاه خروجی مورد نظر خود را از لیست موجود انتخاب کنید.
توجه داشته باشید که اگر از رایانه های دسکتاپ استفاده می کنید، لیست ارائه شده از دستگاه های خروجی، ممکن است بیشتر از این موارد باشد. به این ترتیب، برای بازگشت به حالت اولیه می بایست انتخاب درست را داشته باشید تا صدا به درستی پخش شود.
خروجی صدا را با استفاده از منوی تنظیمات تغییر دهید
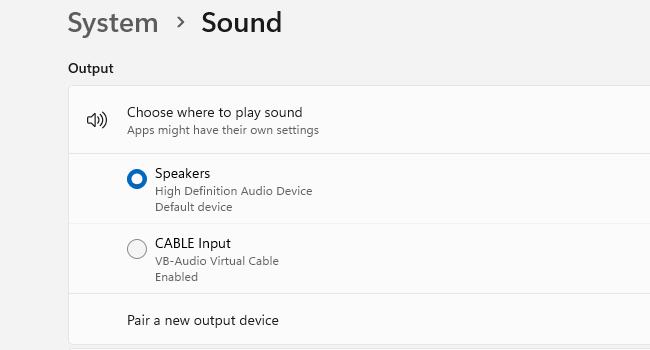
منوی تنظیمات ویندوز 11، امکان تغییر خروجی صدا را برای کاربران خود فراهم می کند و شما تنها کافی است به Settings > System > Sound بروید، در بخش Output منوی کشویی Choose where to play sound را باز کنید و در نهایت کادر مربوط به خروجی دستگاه خود را انتخاب کنید. به همین راحتی، اکنون صدای رایانه از دستگاه مشخص شده پخش می شود.
تغییر خروجی صدا با استفاده از منوی Volume Mixer
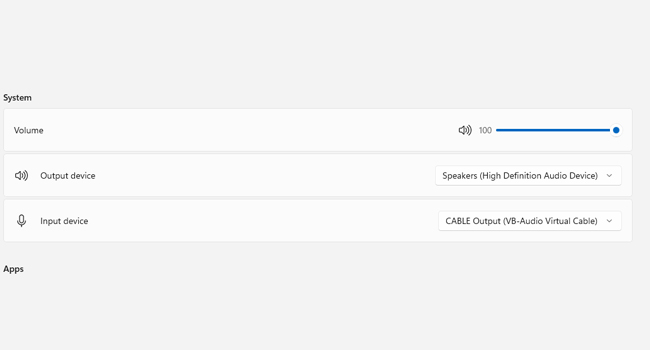
استفاده از منوی Volume Mixer یکی دیگر از روش هایی است که همچنان می توانید در آن علاوه بر تغییر حجم صدا، نوع خروجی خود را نیز تعیین کنید. در ادامه نحوه انجام این فرایند، آورده شده است:
- با استفاده از کلید های ترکیبی Win + I تنظیمات ویندوز را باز کنید.
- از پنل سمت چپ به مسیر System > Sound بروید.
- صفحه را به پایین اسکرول کرده و سپس در بخش Advanced گزینه Volume Mixer را انتخاب کنید.
- در نهایت، منوی کشویی Output Device را باز کرده و سپس بر روی خروجی مناسب کلیک کنید.
از کنترل پنل خروجی صدا را تغییر دهید
همانند قبل، کنترل پنل می تواند تا تنظیمات مربوط به صدا همچون تغییر خروجی صدا از اسپیکر به هدفون و یا برعکس را پیکربندی کند. بنابراین، اگر برای استفاده از این فرایند علاقه مند به استفاده از روش های قدیمی هستید، راه حل آخر ما می توانید در این زمینه به شما کمک کند.
برای تغییر خروجی صدا از اسپیکر به هدفون و یا بالعکس، می توانید مراحل زیر را دنبال کنید:
- عبارت Control Panel را نوار جستجوی ویندوز تایپ کنید.
- در بخش Best Match برنامه کنترل پنل نمایش داده می شود. بر روی آن کلیک کنید.
- از منوی کشویی View by گزینه View by را انتخاب کنید.
- بر روی نماد مربوط به Sound کلیک کنید.
- به تب Playback بروید.
- بر روی خروجی مورد نظر کلیک کرده و سپس Set Default را بزنید.
- در نهایت برای ذخیره تغییرات گزینه Apply و سپس Ok را انتخاب کنید.
با استفاده از این روش، صدای خروجی به صورت پیشفرض از اسپیکر و یا هدفون پخش خواهد شد و شما می توانید در آینده مجددا آن را پیکربندی کنید.
خروجی صدا را در اسپیکر یا هدفون خود پیکربندی کنید
همانطور که مطالعه کردید، ویندوز 11، این امکان را به شما می دهد که با استفاده از 4 روش ساده خروجی صدا را از اسپیکر به هدفون و یا بالعکس پیکربندی کنید. این فرایند بیشتر برای آن است که در زمان بازی و یا تماشای ویدیو بتوانید صدای با کیفیت بالاتری را دریافت کنید. با این حال، تمامی این موارد بستگی به خود شما دارد و می تواند در زمان های مختلف تنظیمات را با توجه به نیاز خود پیکربندی کنید.
دیدگاهها