
صفحه سیاه در ویندوز 10 ممکن است به دلایل زیادی اتفاق بیفتد، اما چیزی است که به راحتی می توانید آن را حذف و برطرف کنید.
در ویندوز 10، صفحه سیاه یکی از سخت ترین مشکلاتی است که سیستم شما با آن مواجه است، زیرا کد خطا یا پیامی را ارائه نمی دهد که بتوانید از آن برای تعیین علت استفاده کنید.
اگرچه یک صفحه سیاه میتواند به دلایل مختلفی ظاهر شود، اما معمولاً به درایورهای گرافیک یا مشکلات سازگاری با نسخه جدیدتر ویندوز 10 مربوط میشود. این ممکن است با خطاهای دستگاه در حین بهروزرسانی نیز رخ دهد. یا ممکن است مشکل سخت افزاری در مانیتور، آداپتور یا اتصال فیزیکی ایجاد کند.
علت هرچه که باشد، ویندوز 10 راه های زیادی برای تعیین علت و رفع مشکل ارائه می دهد، چه به دسکتاپ دسترسی داشته باشید و چه سیستم حتی به درستی راه اندازی نشود.
در این راهنمای سایت یکبار مصرف ویندوز 10، نحوه عیب یابی و عیب یابی آنها را به شما آموزش می دهیم.
شما باید یک مرور مختصر از ویندوز داشته باشید تا بتوانید به راحتی از آموزش ما استفاده کنید. اگر تازه وارد ویندوز هستید می توانید از آموزش جامع سایت فرادرس استفاده کنید.
نحوه رفع مشکلات اتصال هنگام بررسی صفحه سیاه در ویندوز 10
هنگامی که یک صفحه سیاه ظاهر می شود، عوامل زیادی باید در نظر گرفته شوند، از جمله مشکلات سخت افزاری یا نرم افزاری. دستورالعمل های زیر مراحلی را برای عیب یابی رایج ترین مشکلات در ویندوز 10 ارائه می دهد.
مشکلات اتصال را بررسی کنید
اگر مشکل قبل از ورود به ویندوز 10 رخ دهد، به احتمال زیاد مشکل از اتصال بین دستگاه و مانیتور است.
در این صورت باید دوباره اتصال فیزیکی را بررسی کنید و مطمئن شوید که هر دو سر کابل به درستی به پورت های ورودی و خروجی صحیح وصل شده است. قطع و وصل مجدد کابل و تکان دادن ماوس نیز می تواند مانیتور را از حالت خواب بیدار کند.

اگرچه این ممکن است واضح باشد، اما دوباره مانیتور را بررسی کنید تا مطمئن شوید که برق دریافت می کند. (شاید لازم باشد برای جزئیات بیشتر به وب سایت پشتیبانی سازنده مراجعه کنید.)
اگر کارت گرافیک چند خروجی دارد، از پورت دیگری استفاده کنید و ماوس را تکان دهید یا یکی از کلیک های صفحه کلید را فشار دهید تا مانیتور بیدار شود.
اگر کامپیوتر شما یک کارت گرافیک یکپارچه به طور همزمان و جداگانه دارد، می توانید کابل تصویر را با یک کارت گرافیک یکپارچه جایگزین کنید تا متوجه شوید که کارت گرافیک مشکل دارد یا خیر.
اگر مشکل در لپ تاپ رخ داد، از میانبر صفحه کلید برای افزایش روشنایی صفحه استفاده کنید. معمولاً باید یک کلید تابع (Fn) و یکی از کلیدهای عملکردی مانند F8 یا F10 را فشار دهید.
همچنین میتوانید مانیتور خود را به رایانه دیگری وصل کنید یا از کابل دیگری برای تعیین اینکه آیا با صفحه نمایش معیوب، کارت گرافیک یا کابل آسیبدیده سروکار دارید یا خیر، استفاده کنید.
تشخیص صفحه نمایش
گاهی اوقات به دلیل قطع شدن صفحه نمایش ویندوز 10، صفحه سیاه می شود. می توانید از کلید Windows + Ctrl + Shift + B برای راه اندازی مجدد کنترلر ویدیو و به روز رسانی اتصال به مانیتور استفاده کنید.
در برخی دستگاهها (مانند سرفیس پرو ۷)، میتوانید با سه بار فشار دادن همزمان دکمههای افزایش و کاهش صدا، صفحه را بیدار کنید.
هنگامی که از خواب بیدار می شوید، صدای بوق و عملی را روی صفحه می شنوید که نشان می دهد ویندوز 10 ممکن است به این دستور پاسخ دهد و سعی کند یک اتصال جدید برقرار کند.
از طرف دیگر، با فرض پاسخگویی ویندوز 10، می توانید از میانبر صفحه کلید Windows + P برای باز کردن منوی کشویی Project استفاده کنید. سپس دوباره کلید P را فشار دهید و کلید Enter را فشار دهید تا بین حالت های مختلف نمایش جابجا شوید و ببینید آیا صفحه سیاه ناپدید می شود. (شما باید مراحل را چهار بار تکرار کنید تا اجازه دهید در تمام موقعیت های ممکن بچرخد.)
میانبرهای مهم در آموزش مهارت های کامپیوتری ذکر شده است و اگر می خواهید همه این میانبرها را یاد بگیرید می توانید از آموزش حرفه ای Frader ICDL استفاده کنید. لینک آموزش حرفه ای کامپیوتر در زیر آمده است.
مشکل در دستگاه های متصل به کامپیوتر

لوازم جانبی متصل به دستگاه ممکن است باعث سیاه یا سیاه شدن صفحه نمایش شود. یک نقطه بازگشت معمولاً در هنگام راهاندازی ظاهر میشود که نشان میدهد بهروزرسانی در حال نصب است و باید مدتی منتظر بمانید، اما اگر مدت زمان طولانیتر باشد، ممکن است مشکل سازگاری سختافزاری وجود داشته باشد.
اگر با چنین وضعیتی مواجه شدید، لطفاً همه لوازم جانبی از جمله چاپگرها، دوربینها، دستگاههای قابل جابجایی، بلوتوث و سایر دستگاههای USB را از رایانه خود جدا کنید.
دستگاه را راه اندازی مجدد کنید اگر به حالت عادی برگشت، ممکن است مشکل از یکی از لوازم جانبی باشد. با اتصال مجدد یک مؤلفه در یک زمان، می توانید تعیین کنید که کدام مؤلفه باعث ایجاد مشکل شده است، به شرطی که با مؤلفه ای که باعث تضاد می شود سر و کار دارید.
هنگامی که متوجه شدید دستگاه جانبی که باعث این مشکل شده است، آن را خاموش کنید، رایانه خود را مجدداً راه اندازی کنید، راه حلی را به صورت آنلاین جستجو کنید یا برای راهنمایی بیشتر با سازنده تماس بگیرید.
مشکل دسترسی صفحه سیاه به دسکتاپ در ویندوز 10 را برطرف کنید
مشکل ممکن است در فرآیند Windows Explorer باشد که پس از ورود به حساب ویندوز 10 خود صفحه سیاهی مشاهده می کنید و همچنان می توانید از ماوس استفاده کنید.
برای عیب یابی فرآیند Windows Explorer از مراحل زیر استفاده کنید:
1. از Ctrl + Shift + Esc برای باز کردن Task Manager استفاده کنید.
نکته سریع: همچنین می توانید از میانبر صفحه کلید Ctrl + Alt + Del استفاده کنید و سپس روی دکمه Task Manager کلیک کنید. ما از این روشها استفاده میکنیم زیرا فرض میکنیم که وقتی صفحه سیاه ظاهر میشود، نوار وظیفه نیز وجود ندارد.
2- برای جزئیات بیشتر (در صورت فشرده شدن) روی دکمه کلیک کنید.
3. روی تب Processes کلیک کنید.
4. سرویس Windows Explorer را انتخاب کنید
5. روی دکمه Restart در گوشه پایین سمت راست کلیک کنید.
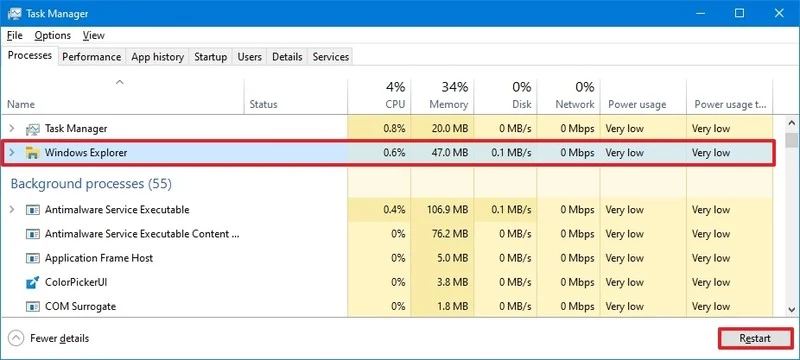
پس از انجام مراحل، باید بتوانید دوباره به دسکتاپ دسترسی داشته باشید.
explorer.exe را مجدداً راه اندازی کنید
اگر دستورالعمل های بالا کمکی نکرد، می توانید با دنبال کردن مراحل زیر، فرآیند را مجدداً راه اندازی کنید:
- برای باز کردن Task Manager از Ctrl + Alt + Delete استفاده کنید.
- روی دکمه Details (در حالت فشرده) کلیک کنید.
- روی سرویس Windows Explorer کلیک راست کرده و End Task (در صورت وجود) را انتخاب کنید.
- روی منوی File کلیک کنید.
- گزینه Run New Task را انتخاب کنید.
- دستور زیر را وارد کرده و OK کنید.
explorer.exe
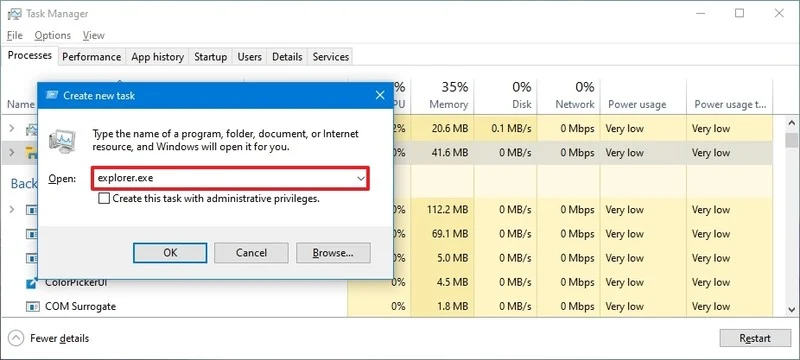
پس از انجام این مراحل، صفحه سیاه باید محو شود و دسکتاپ باید با نوار وظیفه و آیکون ها ظاهر شود.
نحوه رفع مشکل صفحه سیاه در حالت امن در ویندوز 10
اگر به دسکتاپ دسترسی ندارید، باید از گزینه های راه اندازی پیشرفته برای دسترسی به ویندوز 10 در حالت ایمن برای رفع مشکلات و مشکلات صفحه سیاه استفاده کنید.
راه اندازی پیشرفته بوت
برای دسترسی به گزینه های پیشرفته ویندوز 10، مراحل زیر را انجام دهید:
- کامپیوتر را راه اندازی کنید.
- به محض اینکه لوگوی ویندوز روی صفحه ظاهر شد، دکمه پاور را فشار دهید تا دنباله بوت متوقف شود.
- مراحل 1 و 2 را دو بار دیگر تکرار کنید.
پس از مکث سوم، ویندوز 10 محیط بازیابی خودکار را راه اندازی می کند که در آن گزینه دسترسی به راه اندازی پیشرفته را خواهید یافت. سپس مراحل زیر را دنبال کنید تا دستگاه در حالت ایمن راه اندازی شود.
برای راه اندازی ویندوز 10 در حالت ایمن با راه اندازی پیشرفته، مراحل زیر را دنبال کنید:
1. روی گزینه Troubleshooting کلیک کنید.
2. روی دکمه Advanced Options کلیک کنید.
3. روی Startup Settings کلیک کنید.
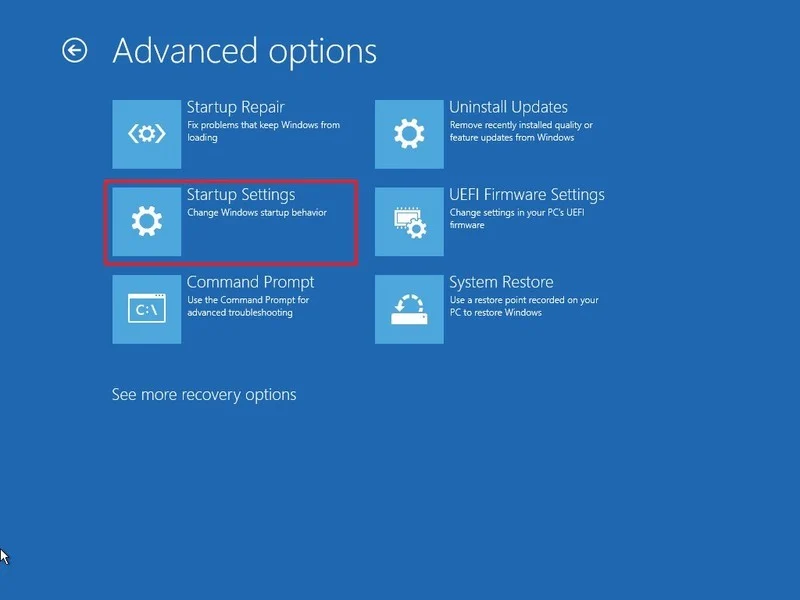
4. روی دکمه Restart کلیک کنید.

5. در تنظیمات راه اندازی، کلید 5 یا F5 را فشار دهید تا گزینه فعال کردن حالت ایمن با اتصال شبکه را انتخاب کنید.
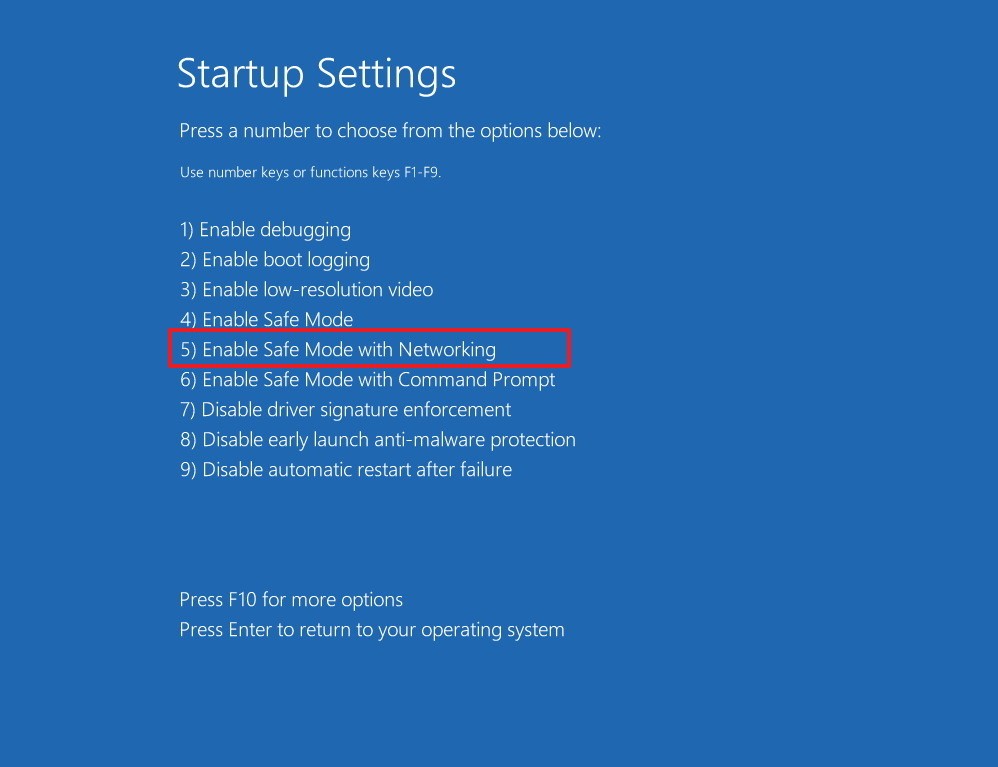
پس از اینکه رایانه خود را در حالت ایمن راه اندازی کردید، می توانید چندین مرحله را برای حل مشکل عیب یابی کنید صفحه نمایش سیاه استفاده کنید. به عنوان مثال، میتوانید درایور گرافیک را مجدداً نصب کنید، بهروزرسانیهای نادرست را حذف کنید، تنظیمات سیستم را تغییر دهید و موارد دیگر.
برای نصب درایور گرافیک می توانید از آموزش زیر استفاده کنید.
ویندوز 10 را به درستی بوت کنید
ویندوز 10 معمولاً سرویسها، درایورها و برنامههایی را که در پسزمینه اجرا میشوند، در هنگام راهاندازی دانلود میکند. اگر یک یا چند جزء به درستی کار نکنند، احتمالاً صفحه سیاهی خواهید دید.
Clean Boot به شما این امکان را می دهد که ویندوز 10 را با حداقل مجموعه ای از سرویس ها، درایورها و برنامه ها راه اندازی کنید که می توانند به شما کمک کنند بفهمید آیا چیزی که در پس زمینه اجرا می شود صفحه نمایش را کاملاً تاریک می کند یا خیر. یا نه.
در ویندوز 10، بوت تمیز شبیه حالت ایمن است، اما به شما این امکان را می دهد که سرویس را به صورت جداگانه فعال کنید تا مشخص کنید کدام مؤلفه باعث ایجاد مشکل شده است.
برای انجام بوت تمیز ویندوز 10، مراحل زیر را انجام دهید:
- شروع را باز کنید.
- به دنبال msconfig بگردید و روی نتیجه بالا کلیک کنید تا برنامه پیکربندی سیستم باز شود.
- روی تب Services کلیک کنید.
- گزینه Hide all Microsoft services را علامت بزنید.
- روی دکمه Disable All کلیک کنید.
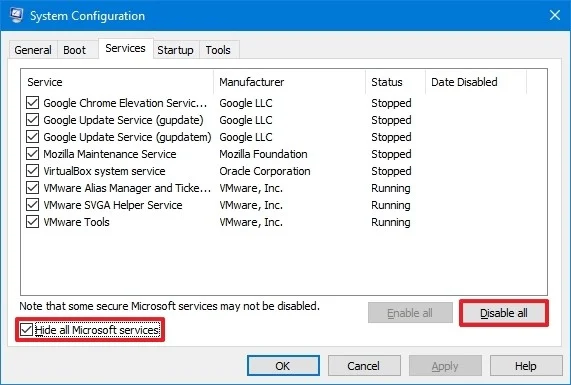
- روی دکمه Apply کلیک کنید.
- روی تب Startup کلیک کنید.
- روی Open Task Manager کلیک کنید.
- روی تب Startup کلیک کنید.
- هر برنامه ای را انتخاب کنید و روی دکمه Deactivate در گوشه پایین سمت راست کلیک کنید.
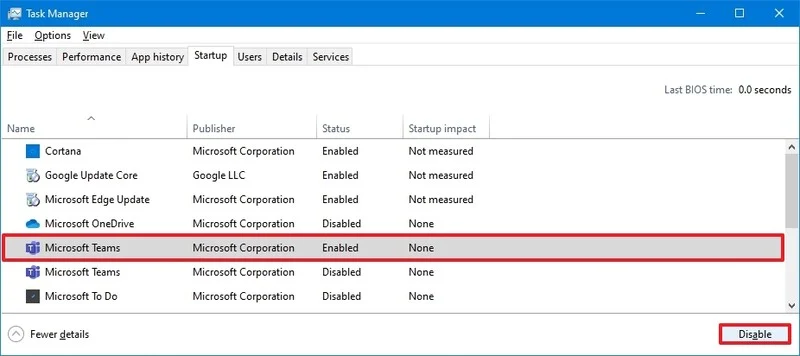
- Task Manager را ببندید.
- روی دکمه OK کلیک کنید.
- کامپیوتر را مجددا راه اندازی کنید.
این مراحل مشکل را حل نمی کند، اما به شما ایده می دهد که حل مشکل صفحه سیاه را از کجا شروع کنید.
رفع مشکل سیاهی صفحه هنگام نصب ویندوز 10
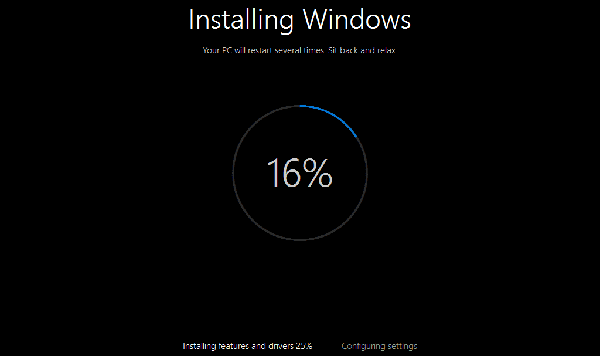
هر بار که ویندوز 10 را نصب می کنید و یک صفحه سیاه ظاهر می شود، نصب به احتمال زیاد در پس زمینه ادامه می یابد. در این مورد، نصب معمولا می تواند چندین ساعت طول بکشد، اما در نهایت موفقیت آمیز است.
با این حال، اگر به نظر می رسد که نصب پس از مدت طولانی (پس از حدود شش ساعت) همچنان متوقف می شود، باید سعی کنید دستگاه خود را خاموش کنید. می توانید با فشار دادن و نگه داشتن دکمه پاور به مدت 5 تا 10 ثانیه یا تا زمانی که کاملاً خاموش شود، رایانه خود را مجبور به خاموش شدن کنید. سپس سیم برق را جدا کنید. همچنین باید باتری (در صورت وجود) لپ تاپ خود را جدا کنید.
تمام لوازم جانبی غیر ضروری، از جمله دستگاه های ذخیره سازی قابل جابجایی، چاپگرها، کابل های شبکه و مانیتورهای اختیاری را هنگامی که رایانه خاموش است، خاموش کنید. فقط چیزهای اساسی مانند ماوس، صفحه کلید و مانیتور اصلی را وصل کنید.
حداقل یک دقیقه صبر کنید، باتری و سیم برق را دوباره وصل کنید، اما دیگر لوازم جانبی را به برق وصل نکنید یا دستگاه را روشن نکنید.
اگر خطا قابل توجه نیست، نصب باید دوباره راه اندازی شود و با موفقیت تکمیل شود. هنگامی که روی دسکتاپ ویندوز 10 هستید، مطمئن شوید که سایر لوازم جانبی را دوباره وصل کنید.
اگر خطا رخ داد و سیستم به پیکربندی قبلی خود بازگشت، دستگاه های جانبی را دوباره وصل نکنید و سعی کنید دوباره به روز رسانی را به صورت دستی نصب کنید.
برای نصب آسان و بدون مشکل ویندوز می توانید از آموزش رایگان نصب Windows Frader که در زیر قرار داده ایم استفاده کنید.
- آموزش نصب ویندوز 10 – کلیک کنید
دیدگاهها