
اگر چه اطلاعیه های سلام گوگل کروم شما را در ترائر اختبار ها، ایمیل ها و پیام ها می دیندن، اما هی های هاراده می شود کیلیلی ازار دهینی.
خوشبختانه، اعلان ها را غیرفعال کنید گوگل کروم ویندوز بسیار ساده است و می توانید آنها را برای چند وب سایت خاص یا به طور کامل مسدود کنید. در انتسجیل می کندی نمع هر دوی انها را مورد رومد کاردید دی. با ما بمان.
با استفاده از تنظیمات ویندوز، تبلیغات گوگل کروم را غیرفعال کنید
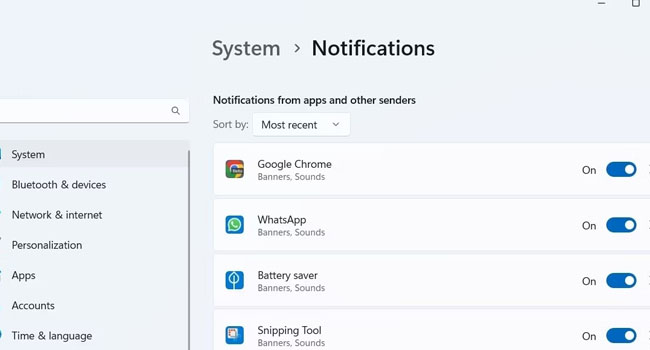
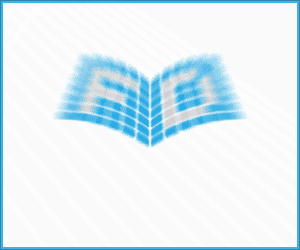
تنظیمات برنامه به شما این امکان را می دهد که اعلان های هر برنامه را به طور جداگانه فعال یا غیر فعال نگه دارید. مثلا اگه نمیخوای بگی من بهت میگم گوگل کروم دوزیوک کیندی، فقط کافی است موزوز که می شود. برای این کار می توانید مراحل زیر را دنبال کنید.
- با استفاده از میانبر صفحه کلید برد + من تنظیمات ویندوز را خودتان اجرا کنید.
- تنظیمات ویندوز سیستم > اعلان ها برو
- صفحه اعلانها از برنامهها و سایر فرستندهها به پایین اسکرول کنید.
- گوگل کروم آن را در لیست برنامه ها پیدا کنید و کلید مربوط به آن را خاموش کنید.
با تنمر آن كار ad hai گوگل کروم شما در ویندوس تشاهد داده شد اکنون در صفحه اعلانها از برنامهها و سایر فرستندهها همچنین میتوانید اعلانهای سایر برنامهها، هشدارها و نمایش اعلانها را در صفحه قفل ویندوز غیرفعال کنید.
کموش کردن کرد ها در کیں گوگل کروم
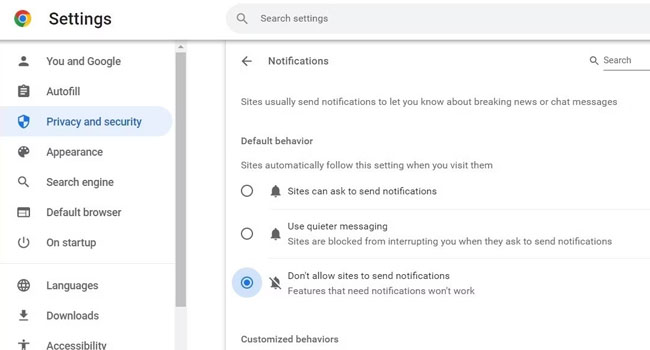
علاوه بر این می توانید تبلیغ کنید گوگل کروم تنظیمات را فعال و غیرفعال کنید. برای این کار می توانید مراحل زیر را بررسی کنید.
- نرم افزار گوگل کروم خودت اجرا کن
- بر روی نماد سه نقطه در گوشه سمت راست برنامه کلیک کنید و سپس انتخاب کنید تنظیمات انتخاب کنید
- در بنل به مسير سمت چپ حریم خصوصی و امنیت > تنظیمات سایت برو
- صفحه را به پایین اسکرول کنید و سپس به پایین اسکرول کنید مجوزها بر روی بریک اطلاعیه کلیک
- در بخس رفتار پیش فرض گزینه به سایت ها اجازه ندهید اعلان ارسال کنند انتخاب کنید
تبلیغات ویژه را در گوگل کروم غیرفعال کنید
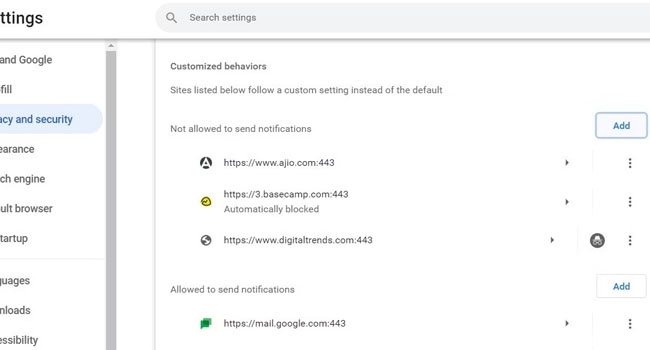
تومی کریں ها بی فید نید نیدید. اگر نمیخواهید همه تبلیغات Google Chrome را غیرفعال کنید، میتوانید این ویژگیها را فقط برای وبسایتهای خاصی اعمال کنید. برای تنمر آن کار, مرورگر کروم خودتان آن را اجرا کنید و سپس به وب سایتی بروید که می خواهید تبلیغات را برای آن غیرفعال کنید. ایکون بر روی نماد قفل کردن که در کانار آدرس اینترنتی کارد درد کلیک کنید در کیلید به اطلاعیه خاموشش کن
اگر می خواهید تبلیغات یک یا دو وب سایت را غیرفعال کنید، روش ذکر شده ممکن است برای شما ایده آل به نظر برسد. با این حال، اگر این تنظیمات را برای چندین وب سایت تنظیم کرده اید، می توانید اعلامیه ها را در تنظیمات مرورگر خود مشاهده کنید. برای این کار می توانید مراحل زیر را دنبال کنید.
- مرورگر کروم خودت اجرا کن
- بر روی نماد سه نقطه روی گوشه سمت راست برنامه کلیک کنید.
- در منوی پرد به مسیر تنظیمات > حریم خصوصی و امنیت > تنظیمات سایت > اعلان ها برو
- بر روی بریک اضافه کردن در کنار مجاز به ارسال اعلان نیست کلیک
- ادرس وب سایتی کی میگم ک اضافه کردن انتخاب کنید
پس از فراهاء بالا آدرس وب سایت مورد نصار در بخش مجاز به ارسال اعلان نیست ক্র্যার গ্র্ত্রি
اگر در گذشته تبلیغات را برای هر وب سایتی فعال کرده اید، آنها را فعال کرده اید مجاز به ارسال اعلان خواهید دید برای کر روی نماد سه نقطه در کنار آدرس اینترنتی بر روی مورد مورد نظر کلیک کرده و سپس بر روی گزینه منو کلیک کنید مسدود کردن انتخاب کنید
تبلیغات را در خود مرورگر کروم غیرفعال کنید
گراب کار است انگلی هی کروم ثی+ واقرایت ش تصادف، تصادف ه همانطور که خواندید، چندین روش برای غیرفعال کردن اعلامیه در مرورگر کروم وجود دارد. می توانید ساده ترین روش را برای انجام این کار بررسی کنید و سپس آن را در رایانه خود اجرا کنید.
دیدگاهها