
در این مقاله ، وب سایت TakTip سعی دارد راهنمای گام به گام چرخش عکس ها در فتوشاپ را به شما ارائه دهد. بنابراین با ما همراه باشید تا با این ویژگی فتوشاپ بیشتر آشنا شوید.
همانطور که می دانید ، فتوشاپ بهترین و پر ویژگی ترین نرم افزار ویرایش تصویر است. کمپانی بزرگ Adobe نسخه های مختلفی از این برنامه را در اختیار طراحان گرافیک قرار داده است و کاملترین نسخه آن را می توان در سیستم عامل ویندوز مشاهده کرد.
گاهی اوقات ، با وجود توانایی بالای ما در ایجاد تغییر و ویرایش تصاویر با فتوشاپ ، با مشکلات کوچکی روبرو می شویم.
یکی چرخاندن تصاویر روشن است فتوشاپ آنلاین و. بسته به توانایی های شما از نظر آشنایان یا دوستان ، این می تواند برای شما بسیار پیش پا افتاده باشد ، اما در هر صورت ممکن است نیاز به آموزش داشته باشد.
در این مقاله سعی داریم علاوه بر آموزش ، دروس لایه های چرخان را به شما عزیزان و همراهان همیشگی خود ارائه دهیم.
بیاموزید که چگونه با استفاده از ابزار چرخش تصویر ، تصاویر را در فتوشاپ بچرخانید
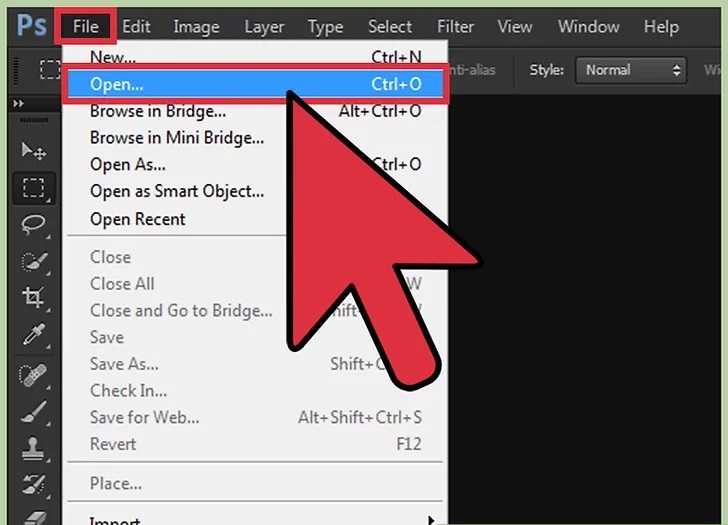
ابتدا تصویر مورد نظر را در فتوشاپ باز کنید.
اگر می خواهید تصویر را بطور کامل بچرخانید ، روی File کلیک کنید و سپس Open را انتخاب کنید.
تصویری را که می خواهید در فتوشاپ بچرخانید انتخاب کرده و دوباره Open را انتخاب کنید.
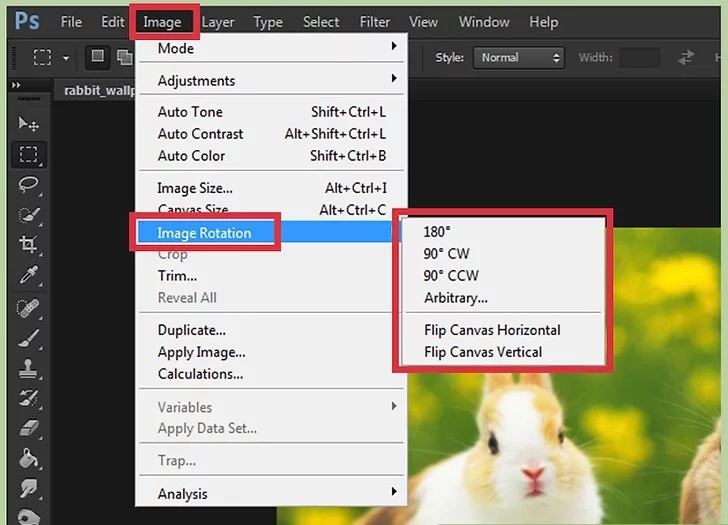
پس از انجام مراحل بالا ، Rotate Image را از فهرست Image برای چرخاندن تصویر در Photoshop انتخاب کنید.
در اینجا چند گزینه مختلف وجود دارد.
180: با انتخاب این گزینه تصویر مورد نظر شما 180 درجه چرخانده می شود. (نیم دایره)
90cw: با انتخاب این گزینه تصویر شما 90 درجه به سمت راست می چرخد.
90ccw: با انتخاب این گزینه تصویر شما 90 درجه به سمت چپ می چرخد. (پادساعتگرد)
تصادفی: این گزینه به شما کمک می کند تصویر را در جهتی که می خواهید بچرخانید. برای این کار ، پس از انتخاب این گزینه ، باید درجه و جهت چرخش را انتخاب کنید.
Flip Canvas Horizontal: تصویری را که در آینه دیده می شود نشان می دهد. (به صورت افقی بچرخید)
Flip Canvas Vertical: این گزینه تصویر را برمی گرداند.
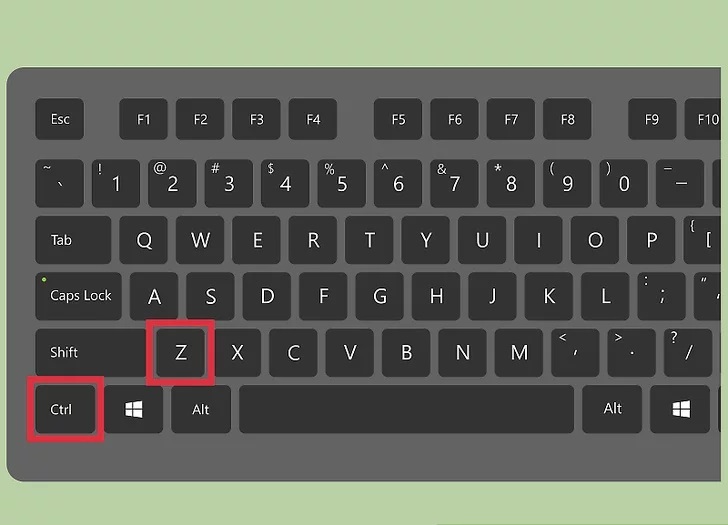
پس از انتخاب گزینه ترجیحی ، اگر از چرخش راضی نیستید ، می توانید از کلیدهای میانبر برای بازگشت استفاده کنید. ترکیب کلید لغو Ctrl + Z در ویندوز و Command + Z در Mac است.
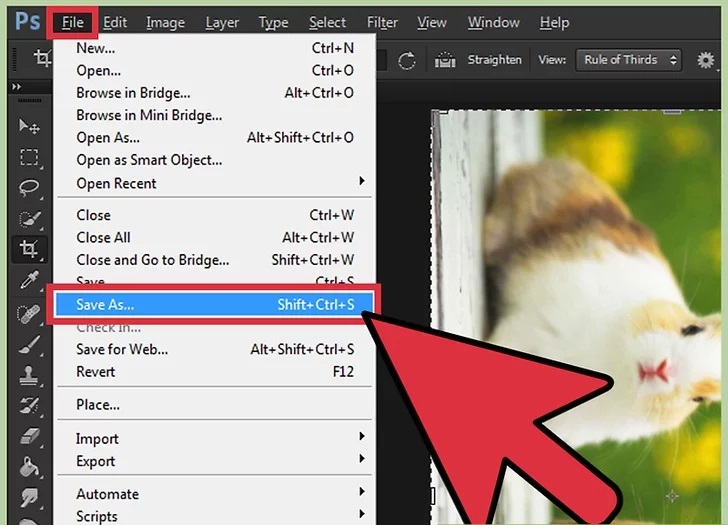
برای ذخیره تغییرات بعد از چرخاندن تصویر در فتوشاپ ، منوی File را انتخاب کرده و Save As را کلیک کنید. پوشه ای را که می خواهید تصویر را در آن ذخیره کنید انتخاب کنید و دوباره ذخیره را انتخاب کنید.
چرخش لایه ها را در فتوشاپ بیاموزید
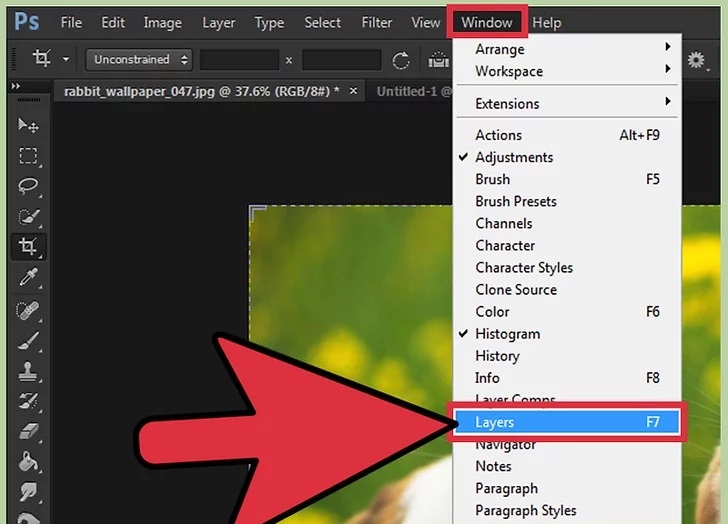
اگر می خواهید یک لایه خاص را بچرخانید ، می توانید این مراحل را دنبال کنید:
لایه ها را از فهرست Window انتخاب کنید.
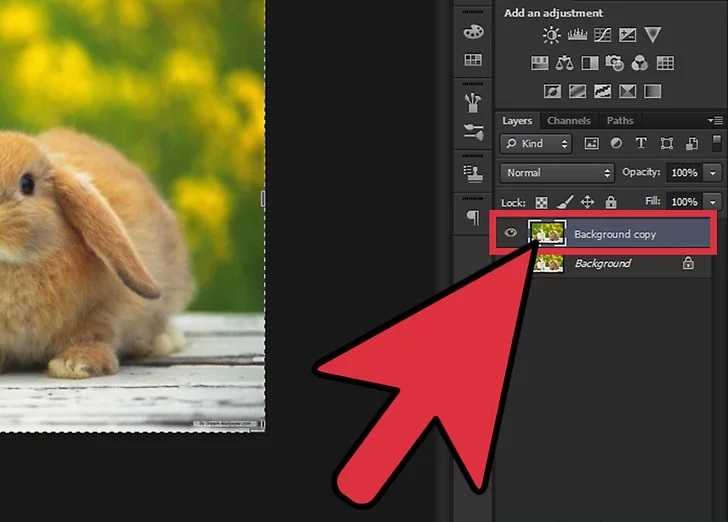
لایه مورد نظر جهت چرخش را انتخاب کنید.
پانل لایه ها لیستی از تمام لایه ها و تصاویر کوچک موجود را نمایش می دهد.
اگر می خواهید چند لایه را انتخاب کنید ، می توانید کلید Ctrl را پایین نگه داشته و چندین لایه را با هم انتخاب کنید. برای انجام این کار در Mac ، فقط به جای Ctrl ، کلید Command را نگه دارید.
اگر علامت قفل را در کنار لایه ای که می خواهید بچرخانید مشاهده کنید ، لایه قفل شده است و قابل اصلاح نیست.
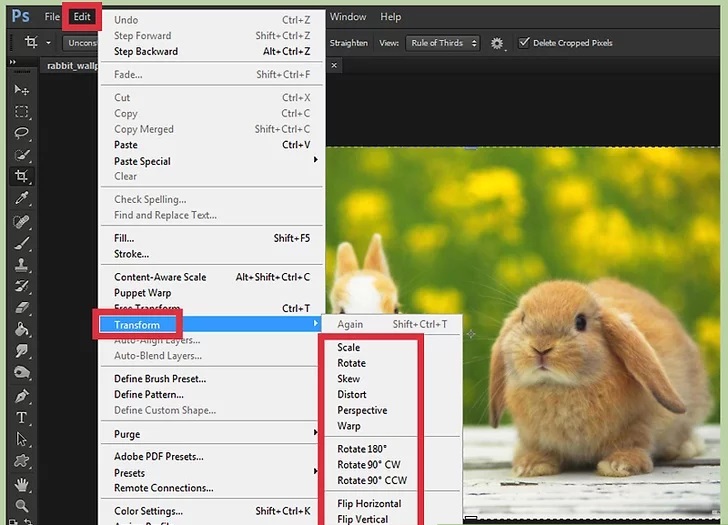
برای چرخاندن لایه مورد نظر خود ، منوی Edit را انتخاب کرده و روی Transform کلیک کنید.
در اینجا لیستی از همه گزینه ها وجود دارد.
Rotate: با انتخاب این گزینه می توانید لایه را در جهت مورد نظر بچرخانید. فقط درجه چرخش را مشخص کنید.
چرخش 180 درجه: با انتخاب این گزینه ، لایه مورد نظر شما 180 درجه می چرخد. (نیم دایره)
چرخش 90 درجه CW: با انتخاب این گزینه لایه انتخاب شده 90 درجه به سمت راست می چرخد.
Rotate 90 درجه CCW: با انتخاب این گزینه ، لایه مشخص شده 90 درجه به سمت چپ می چرخد. (پادساعتگرد)
Flip Canvas Horizontal: لایه را طوری نشان می دهد که گویی در آینه دیده می شود. (به صورت افقی بچرخید)
Flip Canvas Vertical: این گزینه لایه را وارونه می کند.
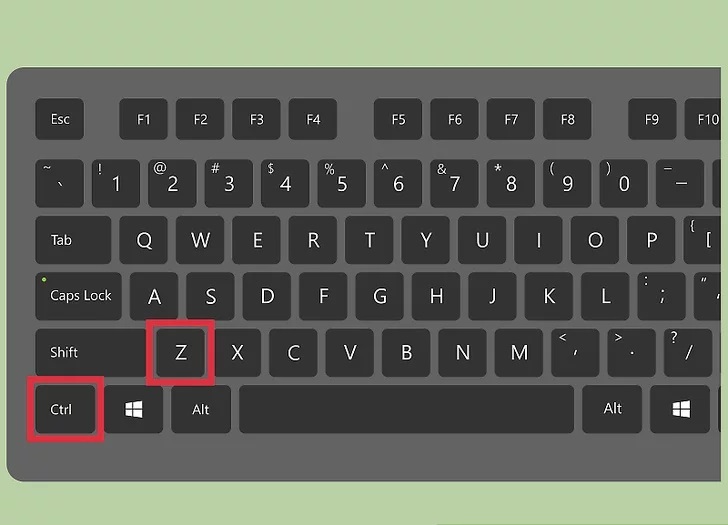
پس از انتخاب گزینه ترجیحی ، اگر از چرخش راضی نیستید ، می توانید از کلیدهای میانبر برای بازگشت استفاده کنید. کلید ترکیبی لغو Ctrl + Z در ویندوز و Command + Z در Mac است.
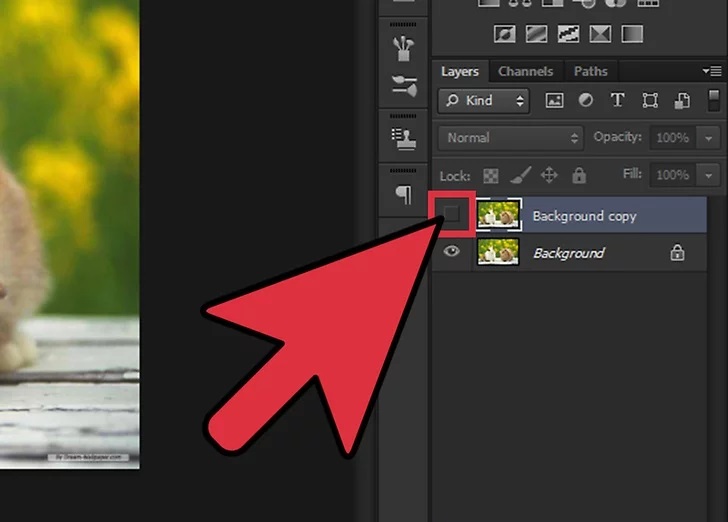
اگر هنگام چرخاندن لایه مورد نظر خود برخی از لایه ها را پنهان کرده اید ، اکنون می توانید آنها را نشان دهید.
برای این کار ، روی کادر خالی در سمت چپ تصویر کوچک لایه پنهان کلیک کنید تا نماد چشم نمایش داده شود.
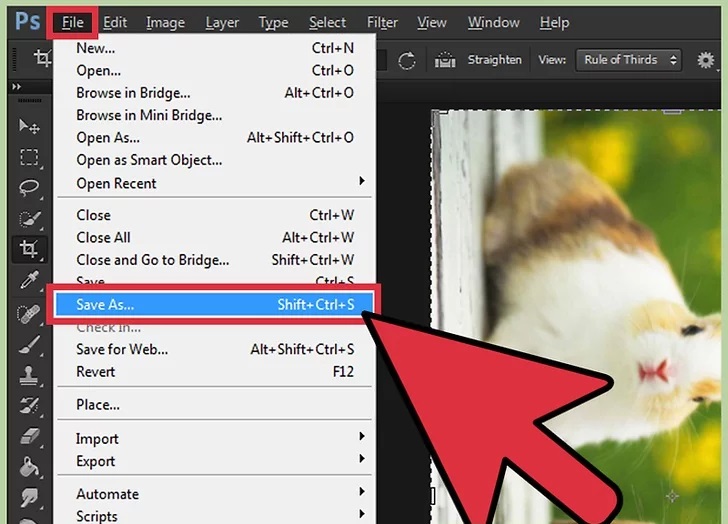
برای ذخیره تغییراتی که در تصویر خود ایجاد کرده اید ، روی منوی File کلیک کنید و سپس Save As را کلیک کنید تا تغییرات در جایی که می خواهید ذخیره شود.
اخرین حرف
در این مقاله سعی شده است تا آموزش کامل و گام به گام چرخش عکس ها در فتوشاپ را به شما ارائه دهیم. پس از مطالعه این آموزش ، می توانید نظرات و انتقادات خود را با ما در میان بگذارید.
دیدگاهها