
گاهی اوقات میتوانیم بدون اینکه متوجه باشیم تنظیمات مهمی را در فتوشاپ تغییر دهیم و این باعث مشکلات نرمافزاری میشود، بنابراین گاهی اوقات ممکن است نرمافزار عملکرد اصلی خود را از دست بدهد. در این مقاله از چندین روش استفاده خواهیم کرد تنظیمات فتوشاپ به حالت اولیه برگردید.
نحوه بازیابی پنل ها در فتوشاپ
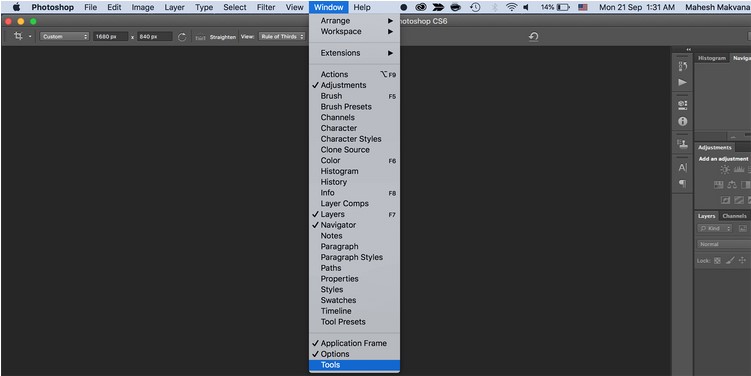
یکی از مشکلات رایج کاربران، ناپدید شدن نوار ابزار هنگام استفاده از نرم افزار است. برای حل این مشکل کافی است به منوی ویندوز رفته و در نهایت گزینه های Option، Application Frame و Tools را فعال کنید. این فرآیند برای دیگران ابزار فتوشاپ همینطور است و می توانید از این روش برای افزودن پنل های مورد علاقه خود به رابط کاربری استفاده کنید.
رابط کاربری را در فتوشاپ تغییر دهید
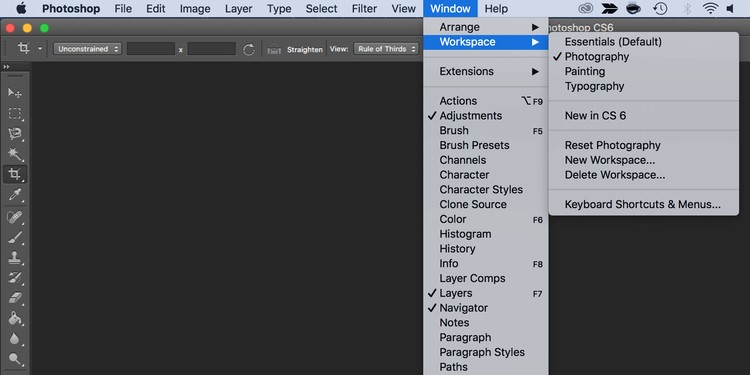
فتوشاپ یک سری فضاهای کاری از پیش تعریف شده دارد که می توانید با توجه به کار خود یکی از آنها را انتخاب کنید. هر کدام از فضاها به شما امکان دسترسی به یک سری ابزار را می دهد که در واقع پس از انتخاب هر کدام، رابط کاربری متناسب با آن تغییر می کند. برای این کار می توانید رابط کاربری خود را با رفتن به Windows> Workspace و انتخاب یکی از گزینه های لیست شده تغییر دهید.
نحوه ریست کردن رابط کاربری در فتوشاپ
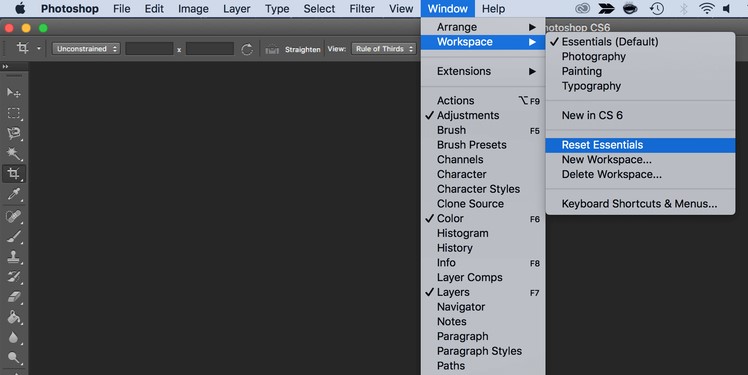
گاهی اوقات پیش می آید که پس از ورود به سیستم، رابط کاربری فتوشاپ به طور کامل تغییر کند. در واقع پنل هایی که در روزهای قبل استفاده کرده اید دیگر نمایش داده نمی شوند. برای حل این مشکل، کافی است به Windows> Workspace> Reset Essentials بروید و تمام تنظیمات ایجاد شده در برنامه را بازنشانی کنید. (توجه داشته باشید که اگر حتی یک پنل ندارید می توانید از این روش برای نمایش آن استفاده کنید)
راه دیگر برای تغییر رابط کاربری ایجاد یک فضای کاری جدید در فتوشاپ است. بعد از رفتن به Windows> Workspace> New Workspace می توانید رابط کاربری خود را تنظیم و ذخیره کنید. (می توانید از این روش برای سفارشی کردن تمام پنل هایی که ایجاد می کنید استفاده کنید.)
نحوه ریست کردن ابزارها در فتوشاپ
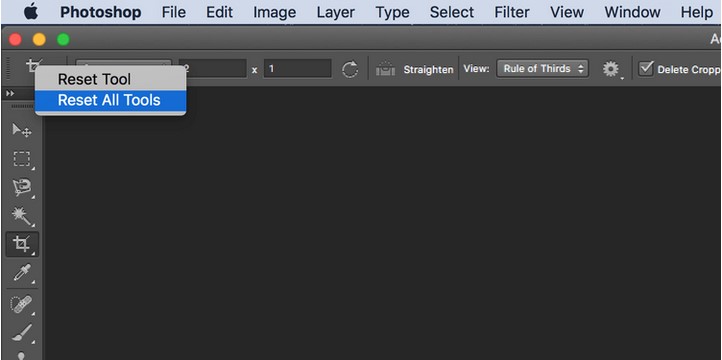
وقتی تنظیمات ابزاری را در فتوشاپ سفارشی می کنید، تنظیمات شما ذخیره می شود تا بتوانید دوباره از آن ابزار استفاده کنید. گاهی اوقات ممکن است دیگر به این مشخصات نیاز نداشته باشید، بنابراین می توانید از مراحل زیر برای تنظیم مجدد ابزار خود در فتوشاپ استفاده کنید:
- ابتدا ابزاری را برای جابجایی از نوار ابزار انتخاب کنید.
- بر روی ابزار انتخاب شده در نوار ابزار کلیک راست کنید.
- گزینه Reset all tools را انتخاب کنید.
- برای تایید، OK را انتخاب کنید.
چگونه تمام تنظیمات ایجاد شده در فتوشاپ را بازنشانی کنیم
فتوشاپ تنظیمات سفارشی سازی شما را در یک فایل ذخیره می کند. اگر می خواهید فتوشاپ را به حالت اولیه ای که نصب کرده اید برگردانید، کافی است این مراحل را دنبال کنید:
- روی نماد فتوشاپ کلیک کنید و به سرعت Shift + Ctrl + Alt را نگه دارید.
- پیامی دریافت خواهید کرد که می پرسد آیا می خواهید فایل تنظیمات فتوشاپ را حذف کنید. برای ادامه روی Yes کلیک کنید.
- اکنون فتوشاپ به تنظیمات کارخانه باز می گردد.
در نهایت، هنگامی که فتوشاپ را به حالت پیش فرض خود بازگردانید، می توانید آن را به دلخواه شخصی سازی کنید (می توانید برخی از پنل های مورد نیاز خود را اضافه، جمع کنید یا حذف کنید).
دیدگاهها