
در این پست ما 4 روش مختلف برای گرفتن صفحه ویندوز را به شما عزیزان آموزش می دهیم. پس برای حل مشکلات خود در این زمینه با ما همراه باشید.
شاید همه ما نیاز به ضبط فیلم از صفحه لپ تاپ یا رایانه ویندوز داشته باشیم. در گذشته ، هیچ کس به اهمیت این ویژگی یا قابلیت های آن توجه نمی کرد ، اما با محبوبیت بیشتر آموزش های ویدئویی ، توسعه دهندگان مختلف سعی می کنند ضبط کننده های مختلف صفحه را بسازند و در دسترس کاربران ویندوز قرار دهند.
با استفاده از این نرم افزار می توانید به راحتی از صفحه ویندوز فیلم ضبط کرده و فیلم هایی با محتوای مختلف ایجاد کنید. با این حال ، ما قصد داریم بهترین روش های موجود در این زمینه را به شما آموزش دهیم. بنابراین بهتر است وقت را از دست ندهید و به آموزش ادامه دهید.
بدون نیاز به نرم افزار اضافی ، از صفحه ویندوز 10 فیلم ضبط کنید
با گذشت زمان ، شرکت های مختلف نیز سیستم عامل خود را به روز می کنند. ما شاهد اضافه شدن ویژگی های جدید و محبوب به آنها هستیم.
مایکروسافت با دانستن اهمیت ضبط کننده های صفحه ، سعی کرد این محدودیت ها را در ویندوز 10 برطرف کند و به کاربران خود اجازه دهد از فیلم داخلی برای ضبط فیلم از صفحه ویندوز استفاده کنند.
در ابتدای توضیحات ، باید ذکر کنیم که اگر این ویژگی به طور پیش فرض برای شما فعال نشده باشد ، کارت گرافیک رایانه یا لپ تاپ شما قدیمی است و باید آن را تعویض کنید.
ابتدا WINDOWS را فشار داده و G. را فشار دهید. در صفحه جدیدی که باز می شود ، روی Yes کلیک کنید ، این یک بازی است.
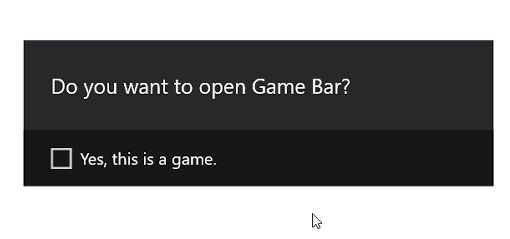
اکنون یک نوار کنترل ظاهر می شود که به شما امکان می دهد فیلم را از روی صفحه ضبط یا مکث کنید.
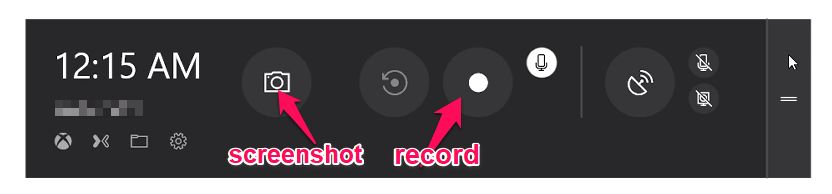
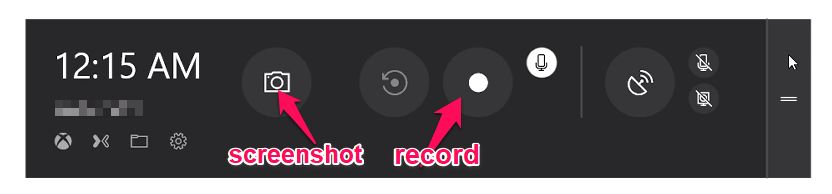
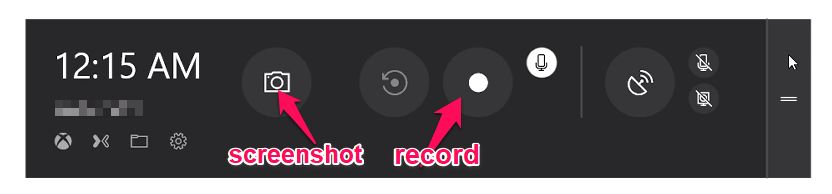
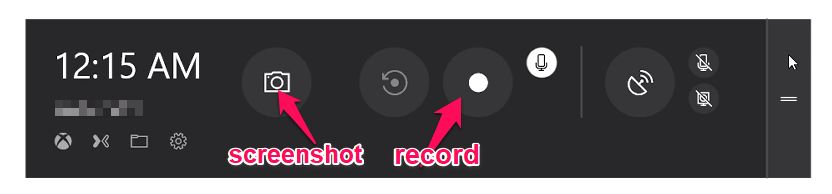
هنگامی که فیلم از صفحه ویندوز 10 به پایان می رسد ، فیلم های ضبط شده در قالب MP4 در پوشه Videos Captures ذخیره می شوند.
PowerPoint یک محافظ صفحه نمایش مفید در ویندوز است!
شاید باورتان نشود اما پاورپوینت این یکی از سریعترین ابزارهای ضبط فیلم روی صفحه ویندوز است. اگرچه این ویدئو به صورت اسلاید ذخیره شده است ، اما می توانید جداگانه به آن دسترسی پیدا کنید.
برای این کار ابتدا PowerPoint را شروع کرده و از تب Insert روی Save on Screen کلیک کنید.
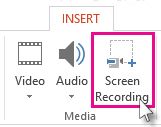
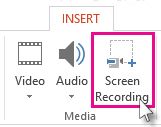
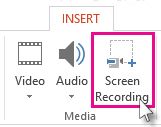
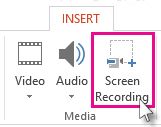
در این مرحله ، بخشی از صفحه را که می خواهید فیلم را از آن ذخیره کنید ، مشخص کنید. اگر از دفتر اگر از 2016 یا بالاتر استفاده می کنید ، می توانید از کلید میانبر WINDOWS + SHIFT + استفاده کنید.
وقتی ضبط آماده شد ، دکمه ضبط را فشار دهید.
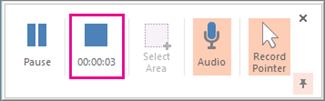
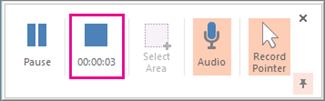
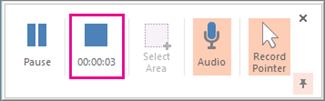
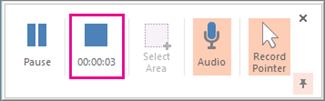
پس از اتمام ، دکمه ضبط را دوباره فشار دهید تا روند ضبط فیلم از صفحه ویندوز متوقف شود.
اکنون می توانید فیلم ذخیره شده را به صورت اسلایدی در حافظه رایانه شخصی خود ذخیره کنید.
با استفاده از OBS Studio فیلم ها را از صفحه ویندوز ضبط کنید
اگر علاقه ای به استفاده از پاورپوینت ندارید یا برای اهداف خود به صفحه ضبط حرفه ای نیاز دارید ، یکی از بهترین گزینه ها نرم افزار OBS Studio است.
این برنامه منبع باز هنگام ضبط ویدیو ، علامت علامت در پایین صفحه ویندوز قرار نمی دهد و محدودیت زمانی برای شما تعیین نمی کند. علاوه بر این ، با کمک جعبه ابزار ارائه شده ، می توانید پرونده های ذخیره شده را ویرایش کنید!
همچنین از جریان 60FPS پشتیبانی می کند ، که باعث می شود گزینه ای محبوب باشد.
برای این کار می توانید این نرم افزار را با کلیک روی نام آن (OBS Studio) بارگیری کنید.
صفحه ویندوز را با نرم افزار FlashBack ضبط کنید
اگر به دنبال نرم افزار ویژه ضبط و ویرایش فیلم ها هستید ، FlashBack یکی از بهترین گزینه هاست.
در نسخه رایگان شما می توانید به راحتی فیلم را از روی صفحه ضبط کنید. اما اگر شما نیز به دنبال دسترسی به ویژگی های ویرایش هستید ، باید نسخه حرفه ای آن را خریداری کنید.
ابتدا برنامه FlashBack را از وب سایت اختصاصی آن بارگیری و نصب کنید.
پس از نصب و اجرای برنامه ، روی گزینه Record Your Screen کلیک کنید.
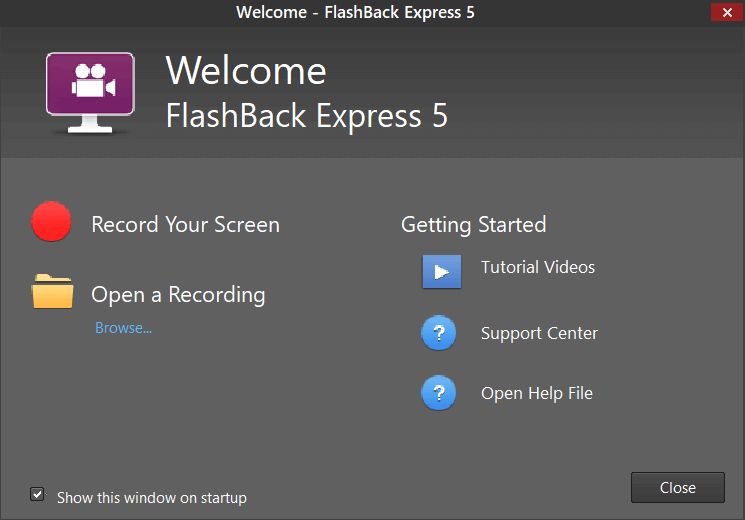
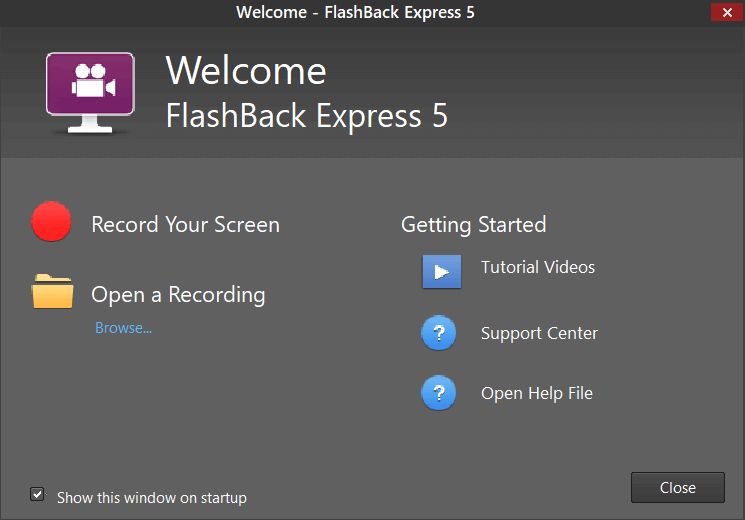
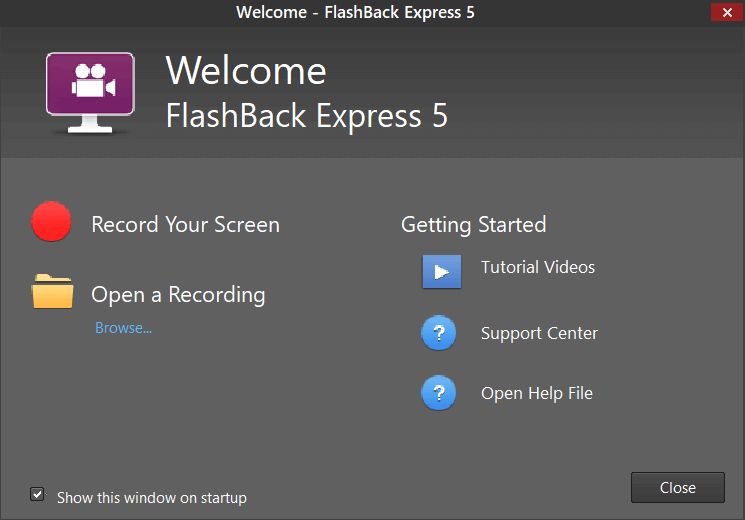
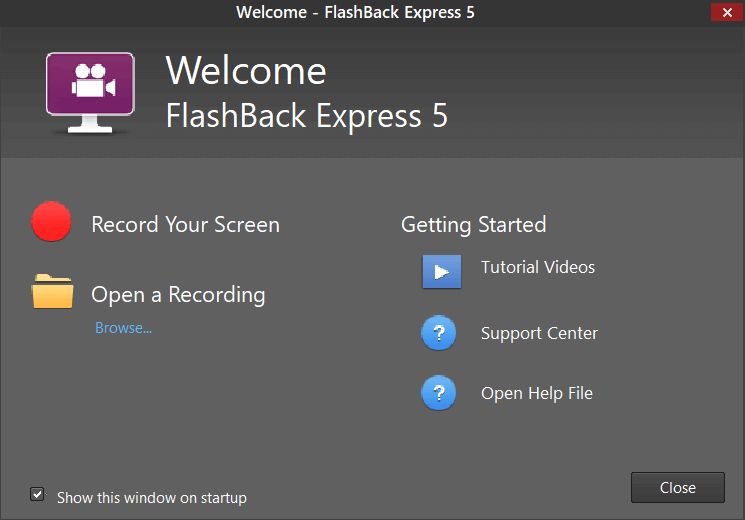
اکنون می توانید برخی از تنظیمات را متناسب با نیازهای خود تغییر دهید.
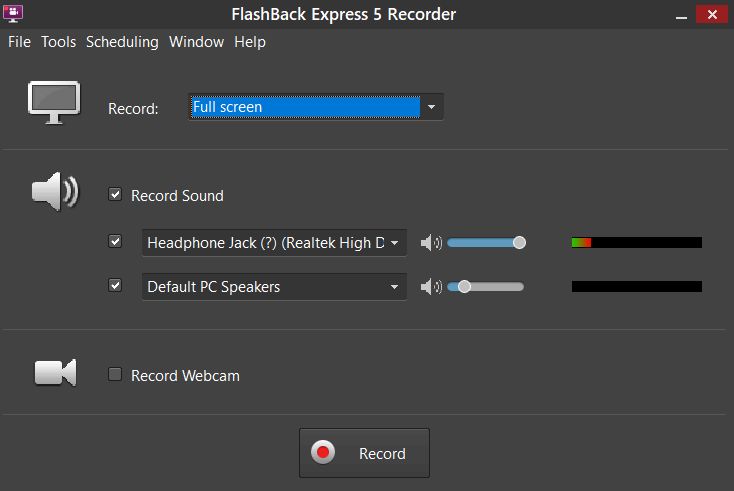
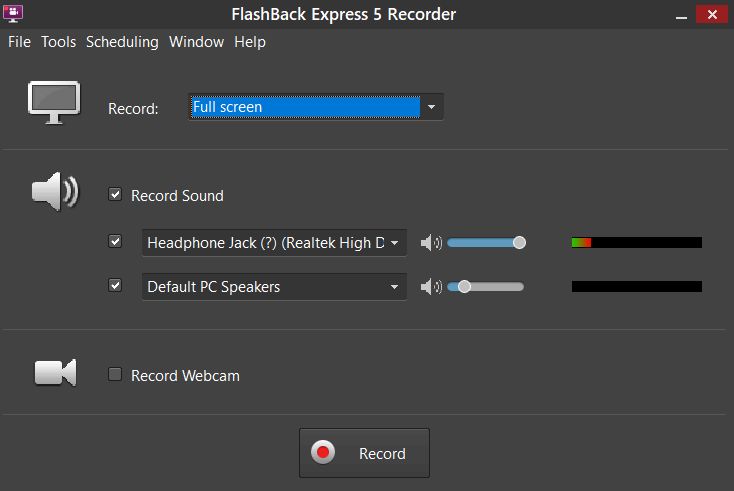
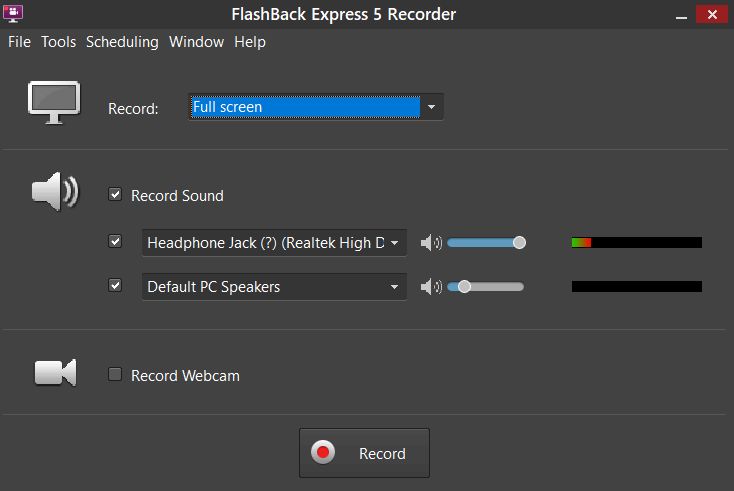
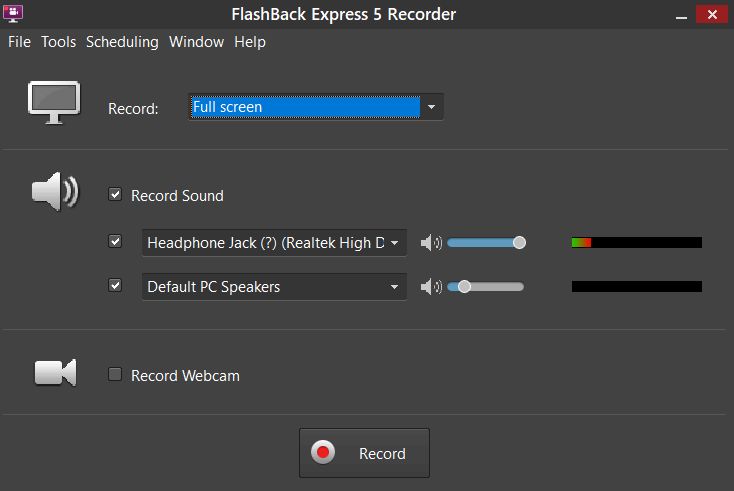
علاوه بر این ، می توانید دامنه ویدیو را به راحتی تعیین کنید.
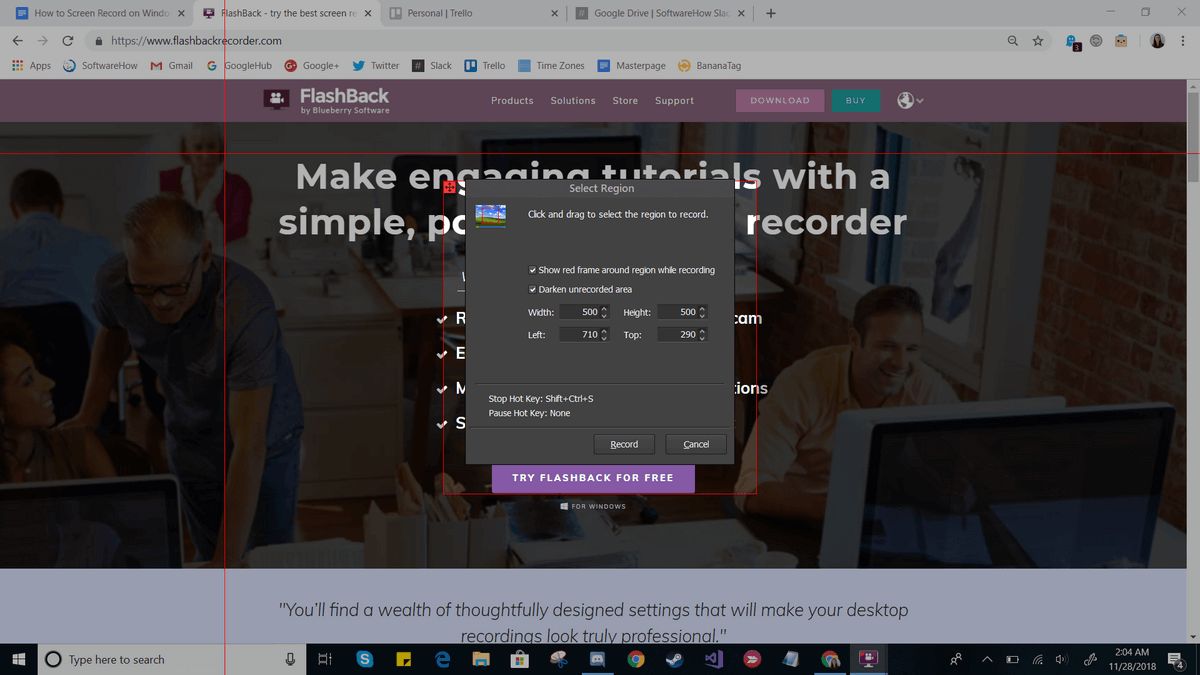
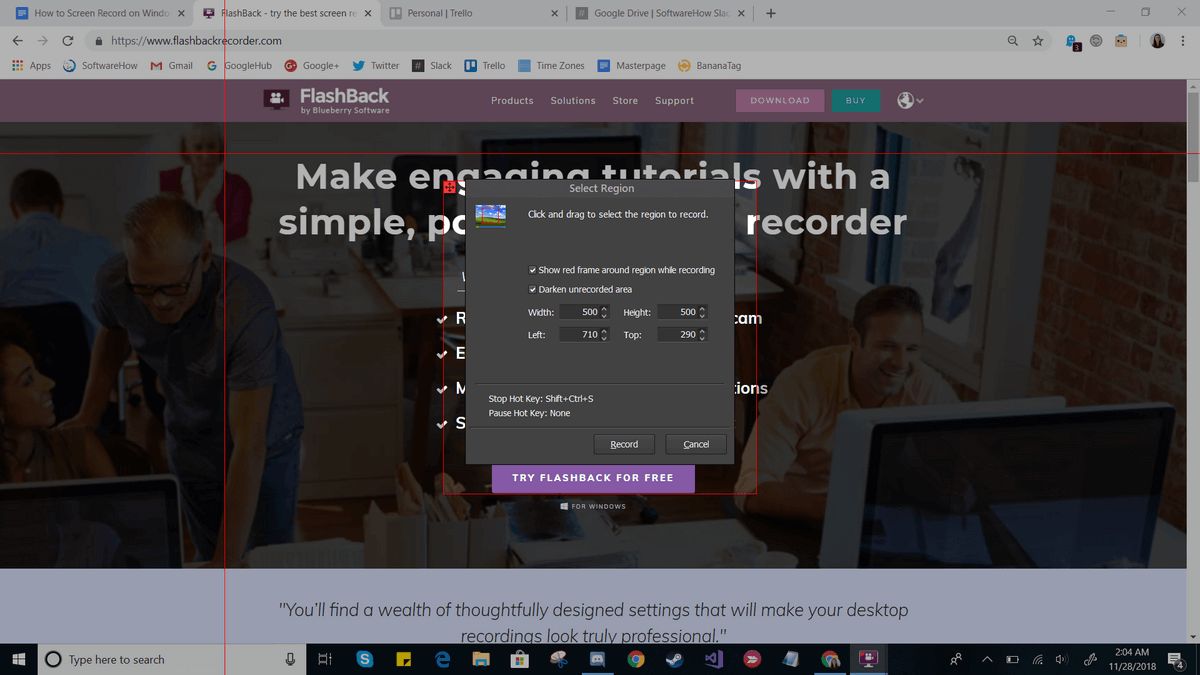
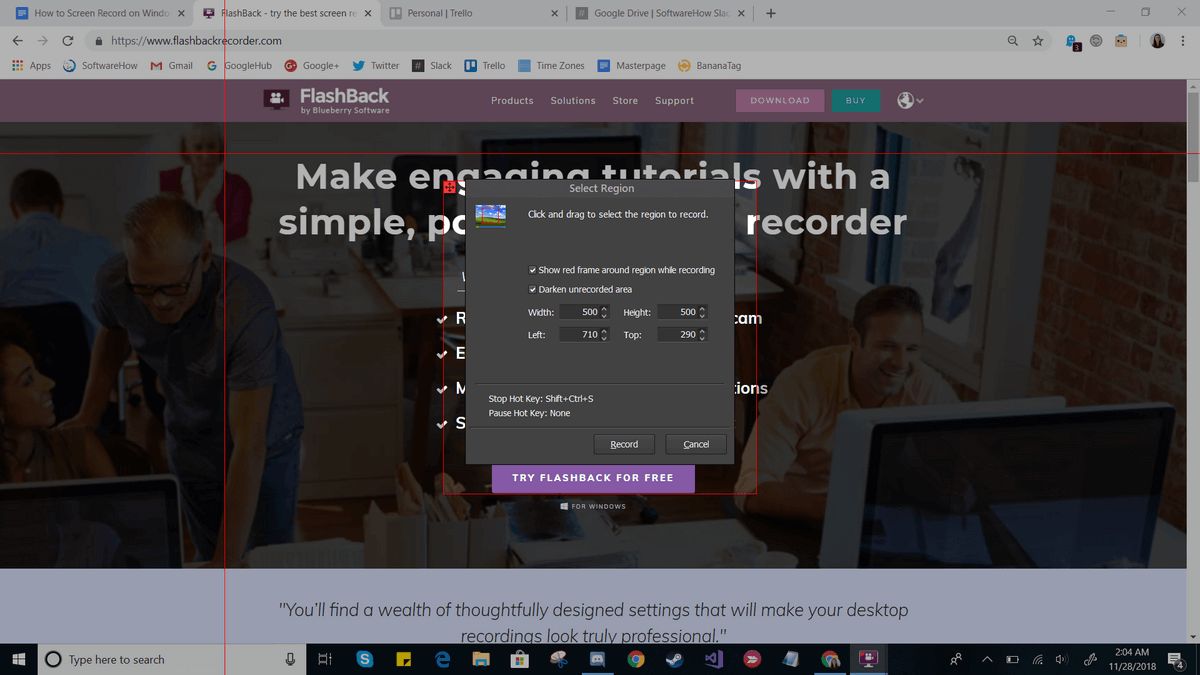
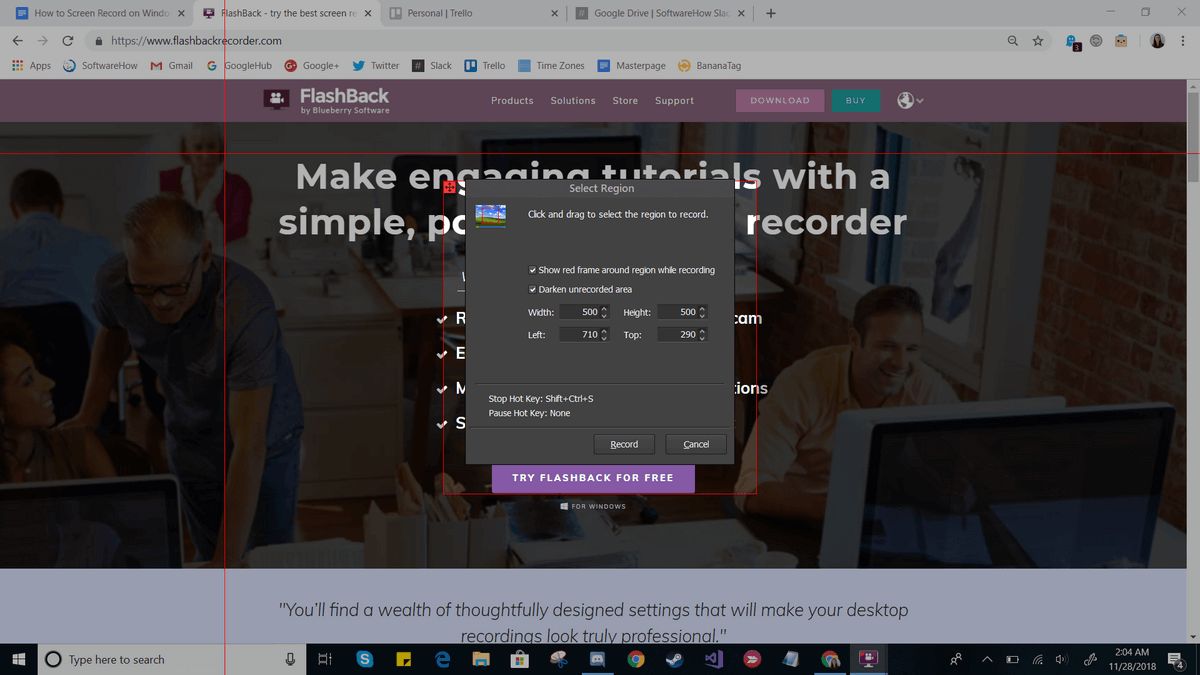
با کلیک بر روی گزینه Save روند ضبط شروع می شود. با این حال ، با استفاده از نوار پایین صفحه می توانید روند ضبط را به راحتی کنترل کنید.
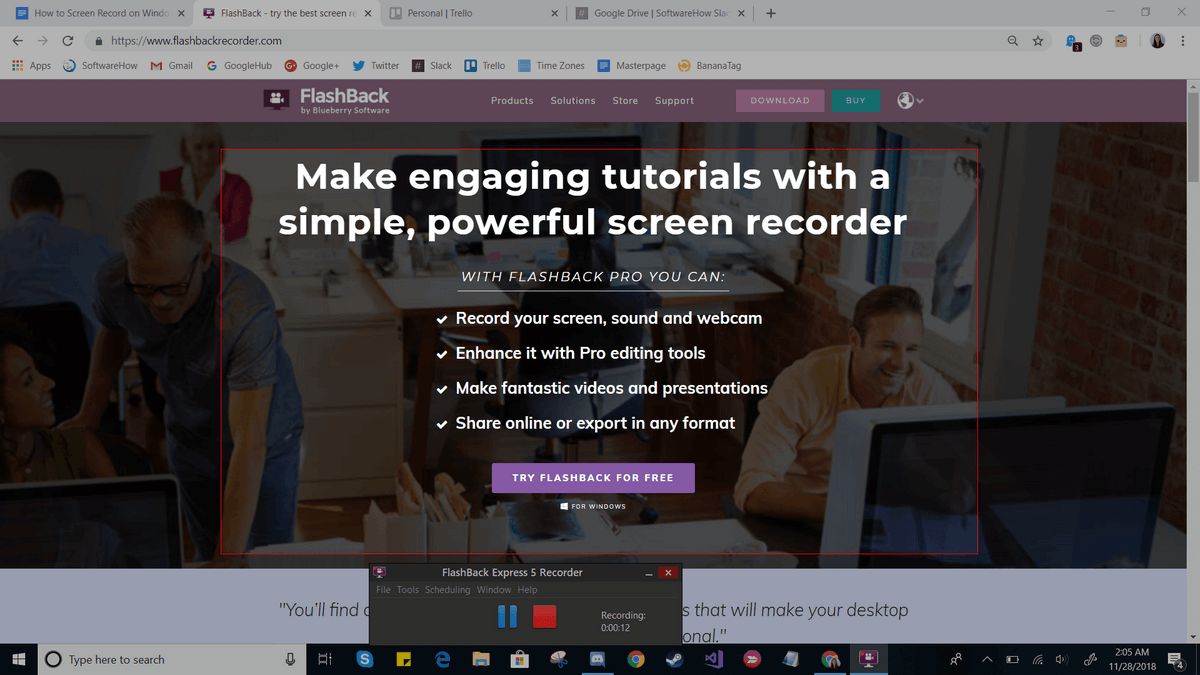
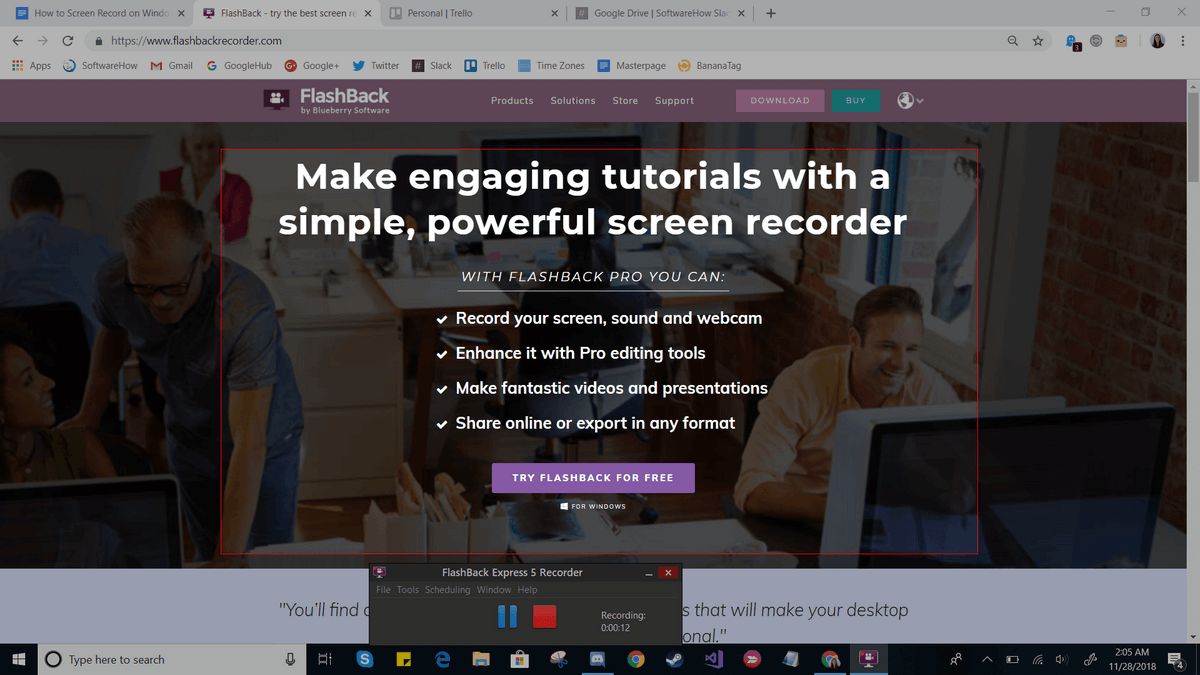
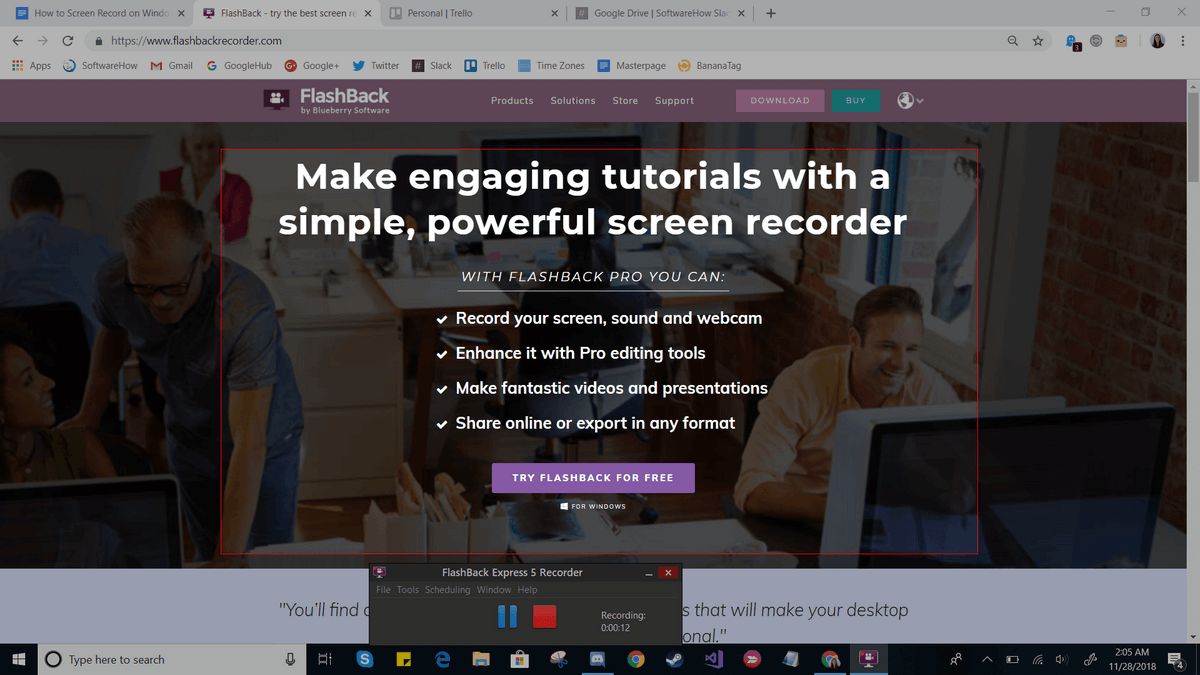
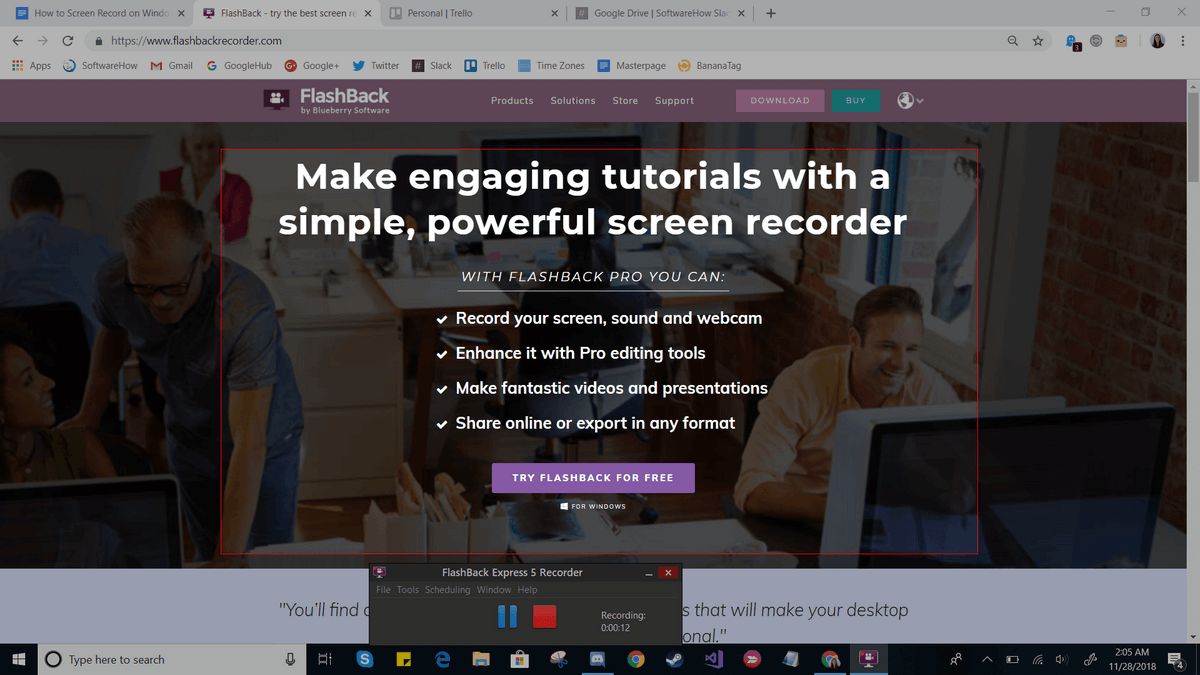
در پایان ضبط ، از شما خواسته می شود که ویدیو را مرور کرده و در صورت لزوم آن را ویرایش کنید.
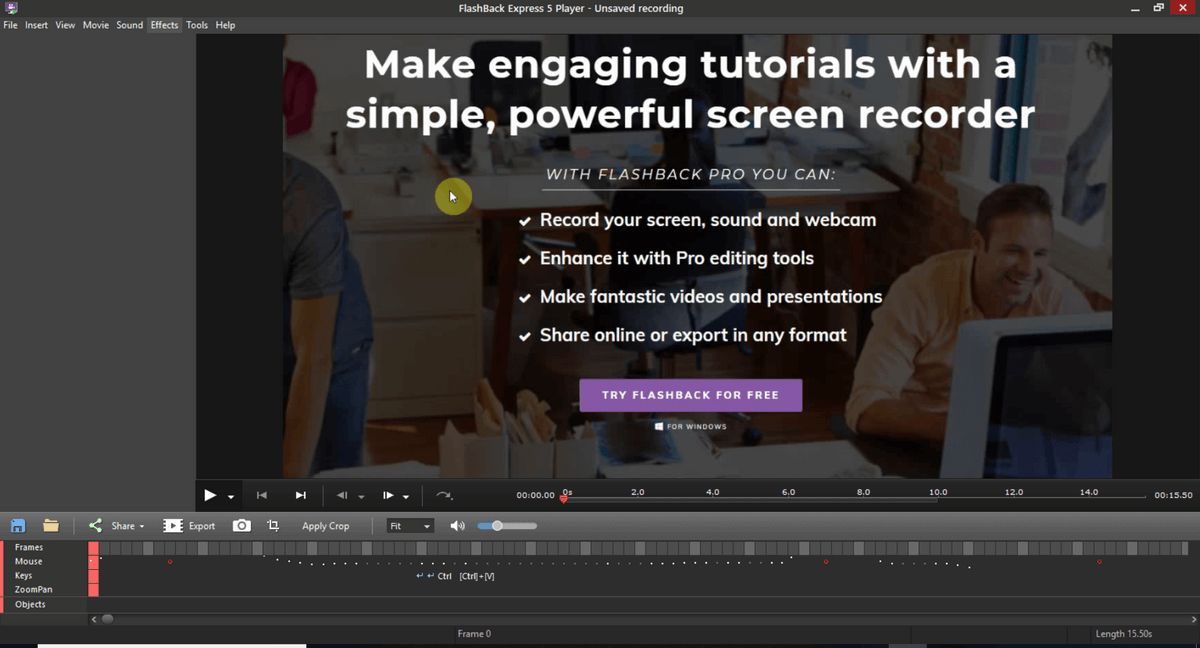
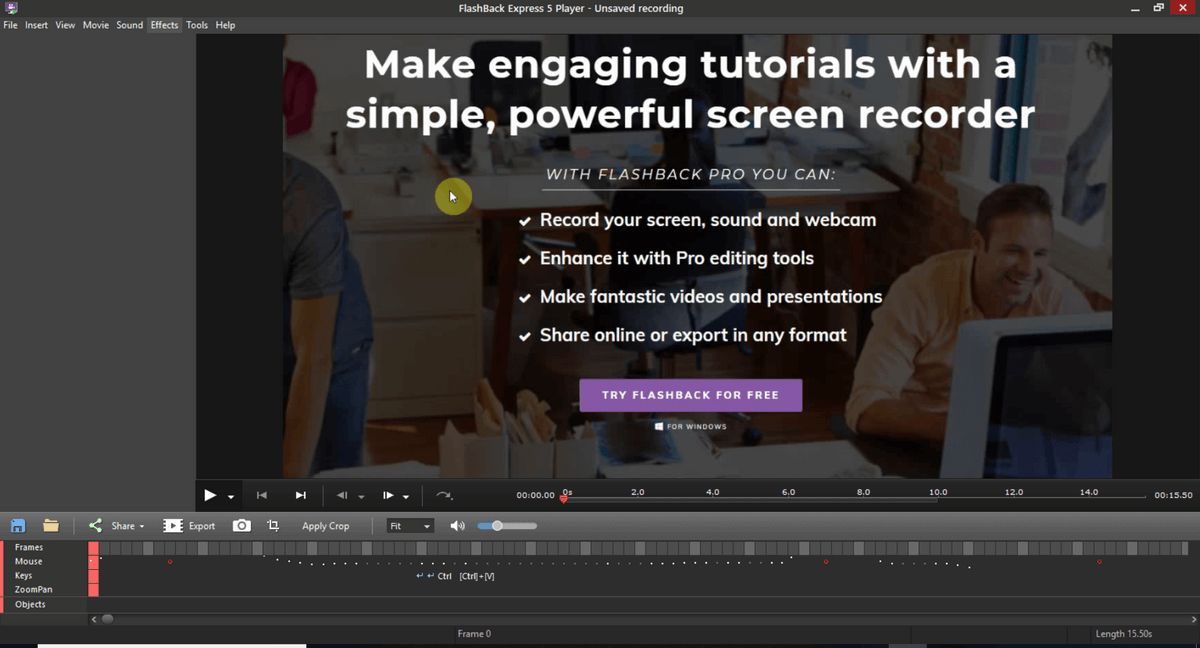
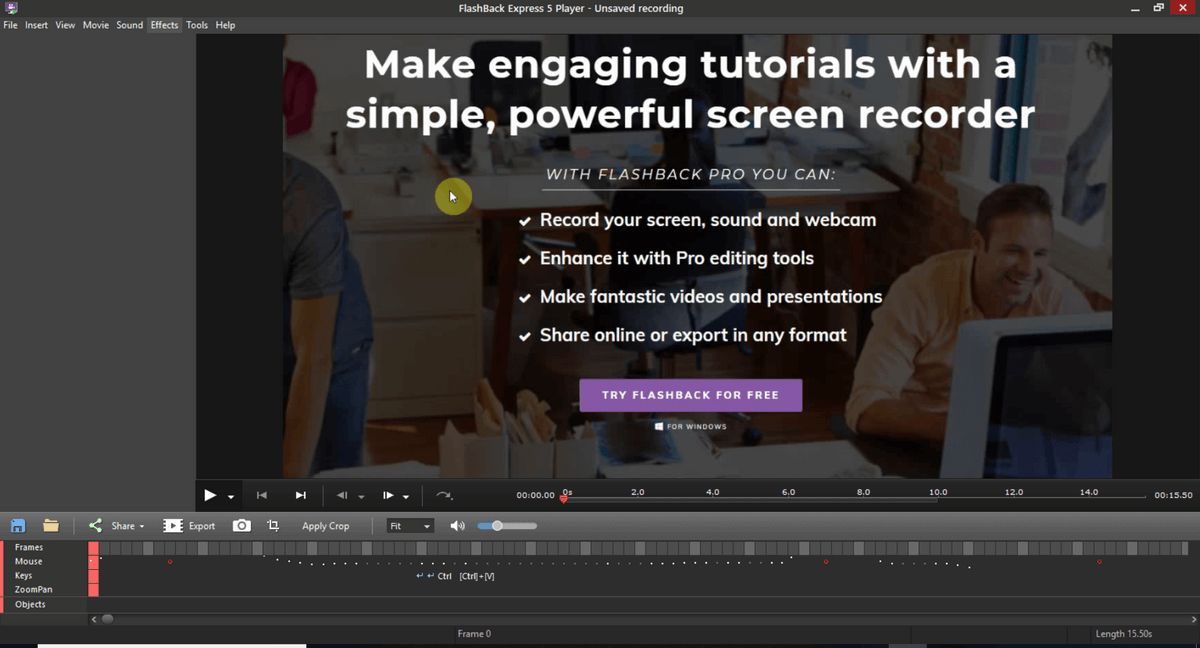
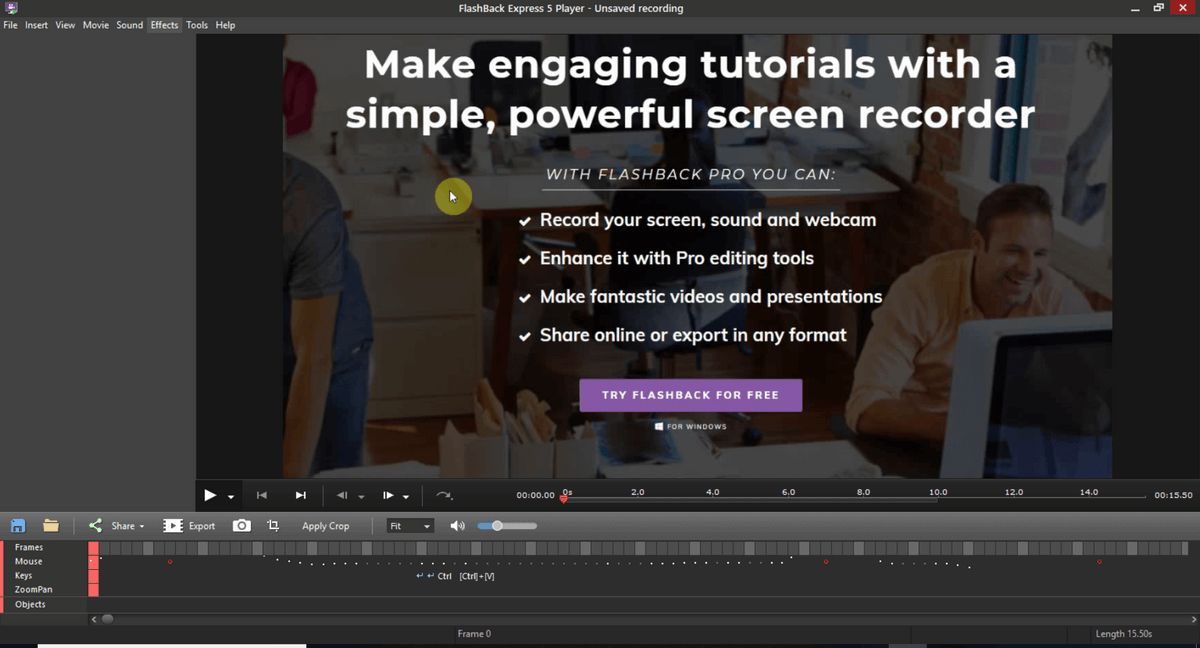
همچنین می توانید قبل از ذخیره فیلم ، قالب و مکان آن را مشخص کنید.
اخرین حرف
اگرچه نرم افزارهای مختلفی برای ضبط صفحات ویندوز در وب سایت های مختلف وجود دارد. اما در این آموزش سعی کردیم شما را با بهترین آنها عزیزان آشنا کنیم. انتخاب نرم افزار مناسب فقط به شما و نیازهای شما بستگی دارد. عزیز ، می توانید نظرات خود را از طریق کادر زیر با ما و سایر کاربران در میان بگذارید.
دیدگاهها