به راحتی می توانید تمام یا قسمتی از صفحه Windows 10 یا 11 خود را تنها با چند ضربه ضربه بزنید. نحوه گرفتن اسکرین شات در ویندوز با سایتی از یک نوع به راحتی یاد بگیرید.
چه از ویندوز 10 استفاده می کنید و چه اخیراً به نسخه بتا ویندوز 11 ارتقا داده اید ، گرفتن اسکرین شات برای ضبط بخشی یا تمام صفحه خود آسان است. ممکن است بخواهید برای نظر دادن و اشتراک گذاری عکس بگیرید یا رسید را به صورت آنلاین ذخیره کنید. در هر دو نسخه سیستم عامل مایکروسافت ، همان ابزارهای داخلی (Snip & Sketch و Snipping Tool) و همچنین چندین میانبر صفحه کلید را خواهید دید که به شما امکان می دهد تصاویر دقیق را در ویندوز بگیرید.
در اینجا نحوه استفاده از اسکرین شات های داخلی و سایر میانبرها برای عکاسی در ویندوز 10 و ویندوز 11 آمده است تا بتوانید تصمیم بگیرید کدام را ترجیح می دهید.
اسکرین شات در ویندوز با Snip & Sketch
دسترسی ، اشتراک گذاری و حاشیه نویسی به اسکرین شات های Snip & Sketch بسیار راحت تر از ابزار Snip قدیمی است. و اکنون او می تواند از پنجره دسکتاپ شما اسکرین شات بگیرد ، این اولین برنامه ای بود که باعث شد اخیراً از Team Snipping Tool استفاده کنیم.
ساده ترین راه برای تماس با Snip & Sketch استفاده از میانبر صفحه کلید Windows + Shift + S. است که به عنوان تصویر صفحه فهرست شده است. یا اگر میانبر صفحه کلید را در حافظه نصب نکرده اید ، می توانید آن را جستجو کنید. (اگر معمولاً اسکرین شات می گیرید ، توصیه می کنیم برنامه را به نوار وظیفه وصل کنید.)

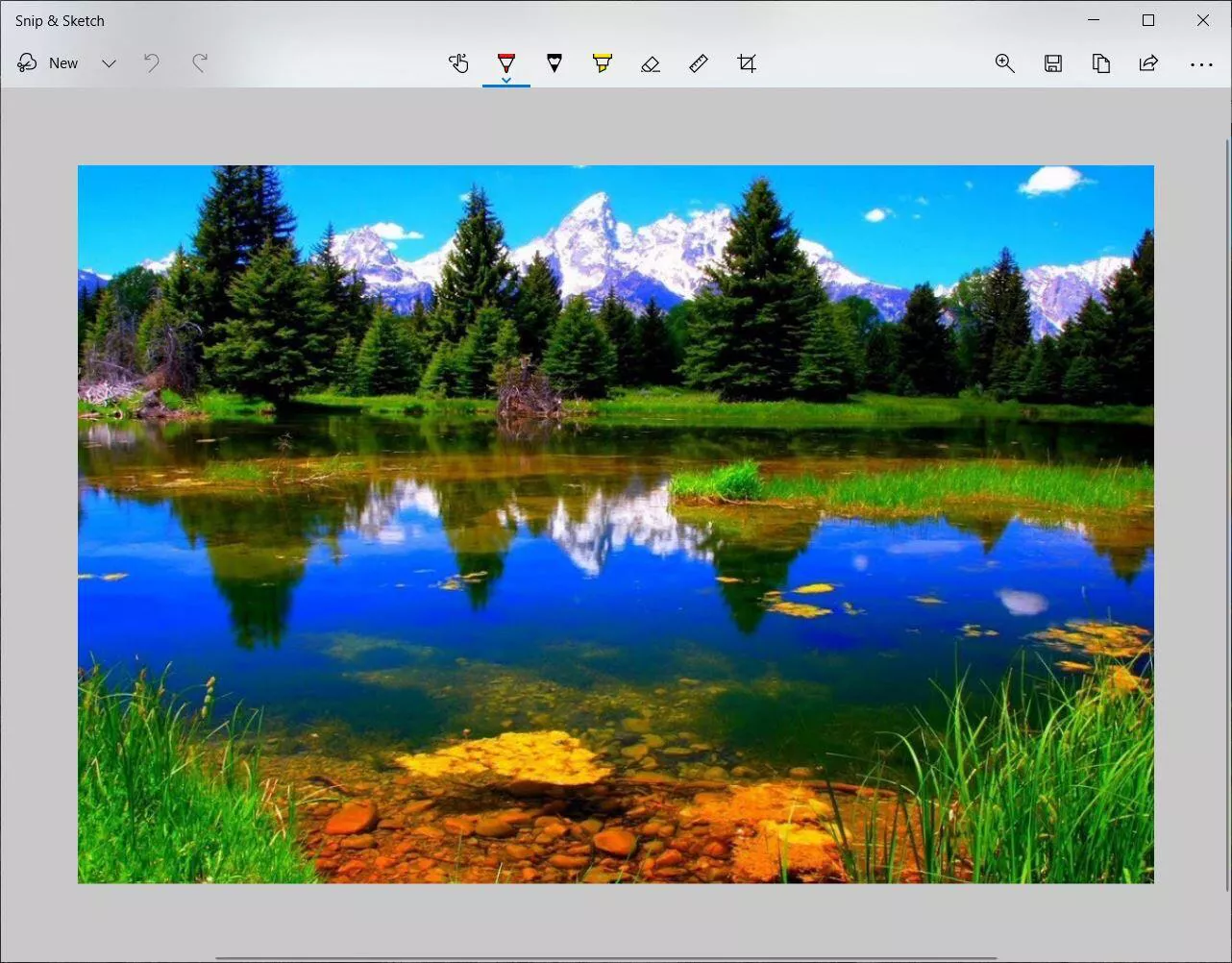
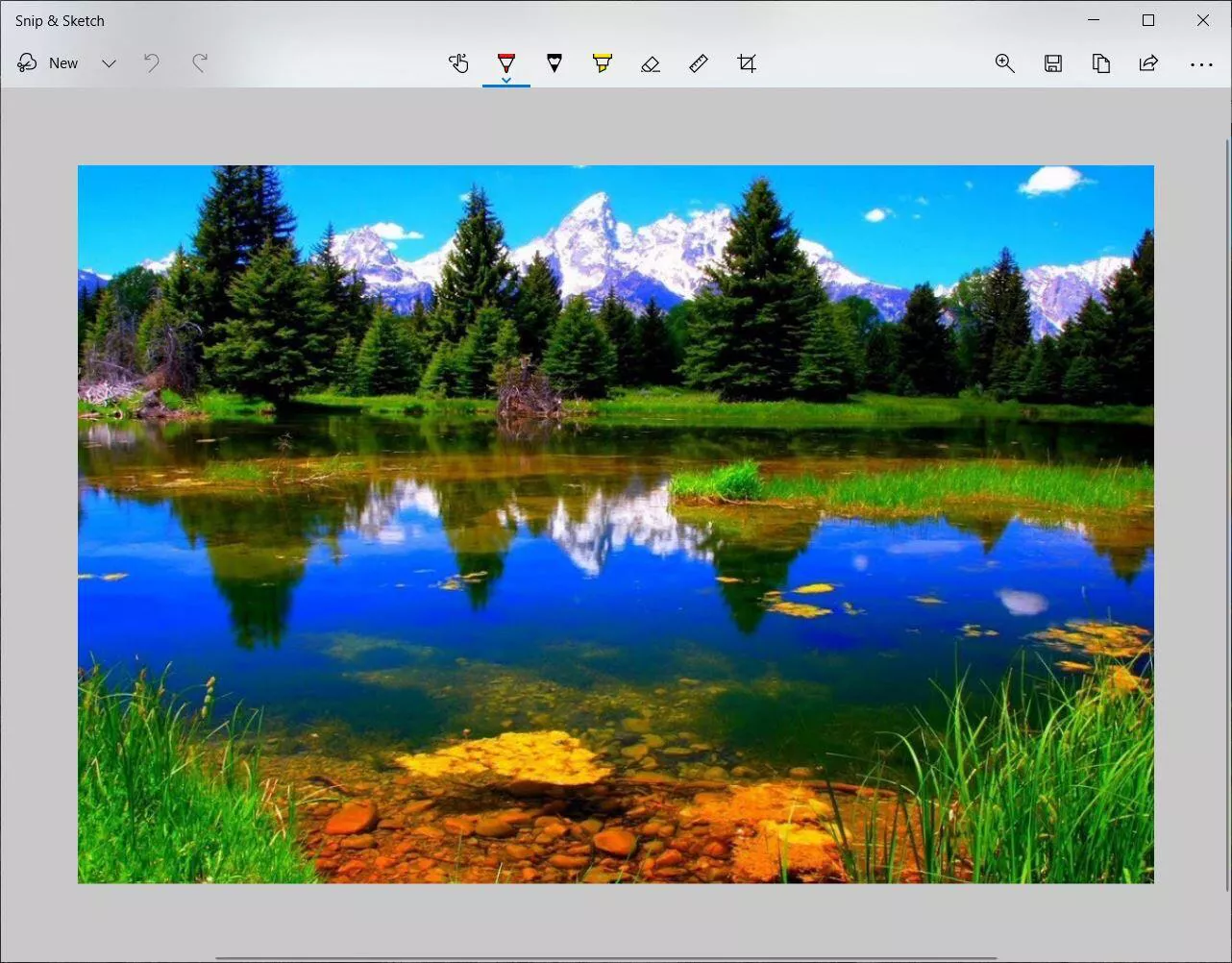
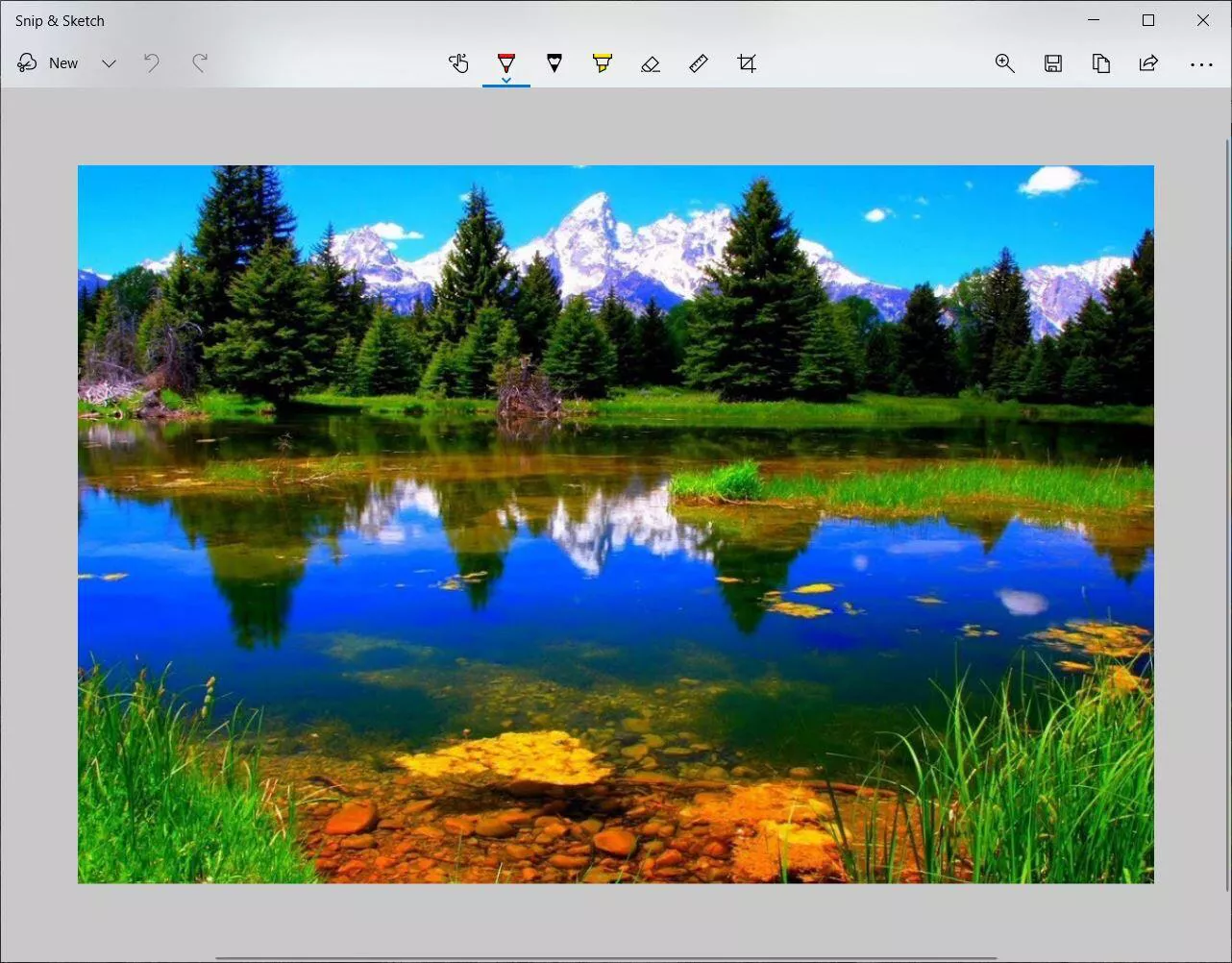
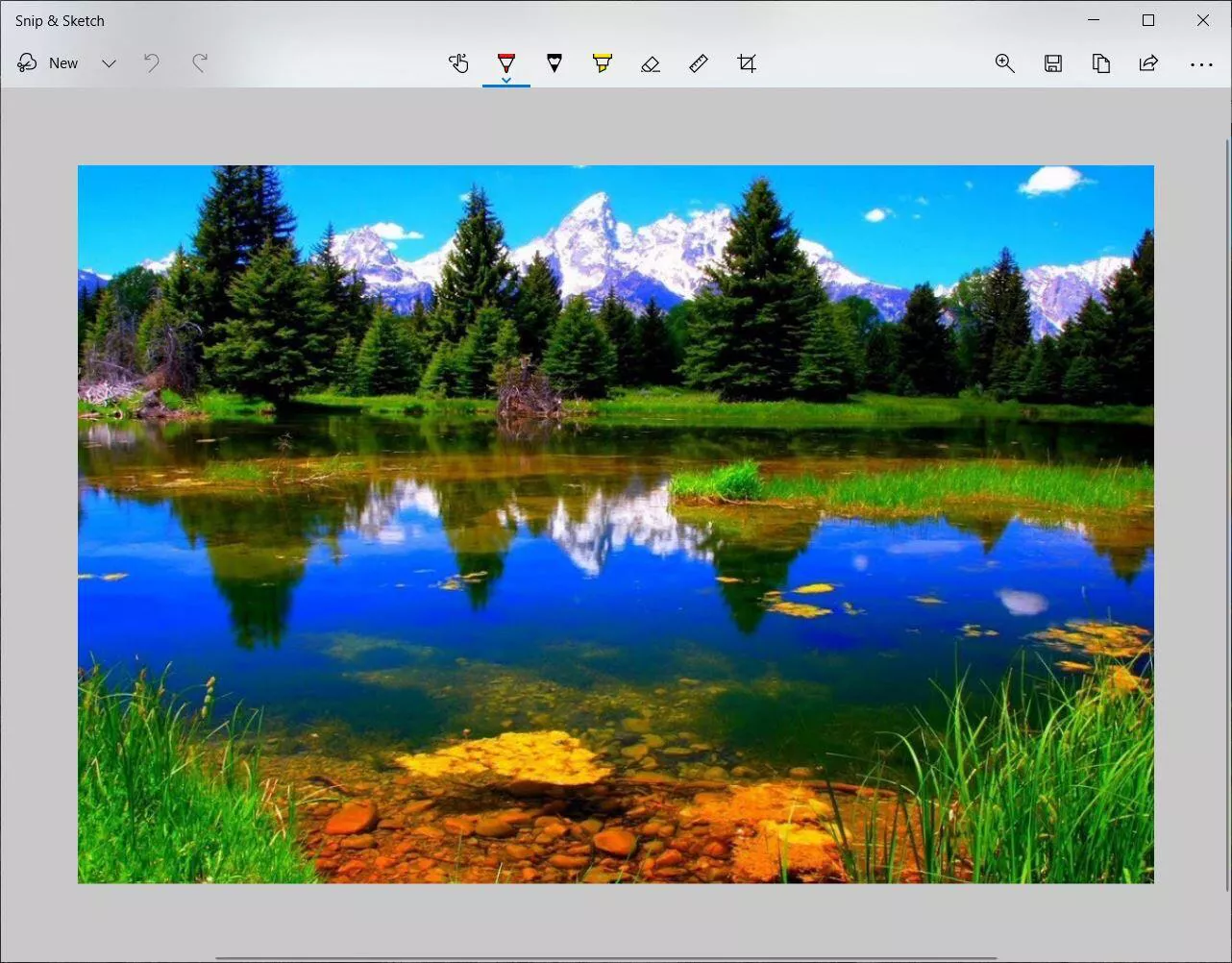
میانبر صفحه کلید یا دکمه اعلان صفحه شما را تیره می کند و یک منوی کوچک در بالای صفحه باز می کند که به شما امکان می دهد نوع تصویر مورد نظر را انتخاب کنید – مستطیل ، فرم آزاد ، پنجره یا تمام صفحه. وقتی اسکرین شات می گیرید ، در کلیپ بورد ذخیره می شود و به طور خلاصه به عنوان اعلان در گوشه سمت راست پایین صفحه نمایش داده می شود. روی اعلان کلیک کنید تا تصویر صفحه در Snip & Sketch باز شود تا نظر دهید ، ذخیره کنید یا به اشتراک بگذارید. (اگر اعلان را از دست دادید ، پانل اعلان ها را باز کنید و می بینید که آنجا نشسته است.
اگر Snip & Sketch را از منوی Start باز کرده یا جستجو کنید ، پنجره Snip & Sketch به جای پانل کوچک در بالای صفحه باز می شود. از اینجا باید روی دکمه New در بالا سمت چپ کلیک کنید تا ذخیره صفحه شروع شود و پانل کوچک باز شود. این یک گام دیگر رو به جلو با این روش است ، اما همچنین به شما امکان می دهد سرعت تصویر را کاهش دهید. روی دکمه پیکان رو به پایین در کنار دکمه New کلیک کنید تا سرعت کلیپ به مدت 3 یا 10 ثانیه کاهش یابد.
تصویر صفحه با ابزار برش در ویندوز 10
ابزار برش از ویندوز ویستا وجود دارد. چندین سال است که به ویندوز هشدار داده شده است که ابزار برش در حال دور شدن است ، اما همچنان کار می کند ، از جمله در ویندوز 11. ابزار برش از لیست برنامه های منوی Start حذف شده است ، اما به راحتی در نوار. جستجو در دسترس است
روی دکمه New کلیک کنید تا مراحل تصویربرداری آغاز شود. نوع کلیپ پیش فرض مستطیلی است ، اما می توانید فیلم های رایگان ، تمام صفحه و پنجره ها را نیز ضبط کنید.
ابزار برش ، اسکرین شات ها را به طور خودکار ذخیره نمی کند – قبل از خروج باید آنها را به صورت دستی ذخیره کنید – و به طور خودکار عکس های صفحه را در کلیپ بورد کپی می کند.
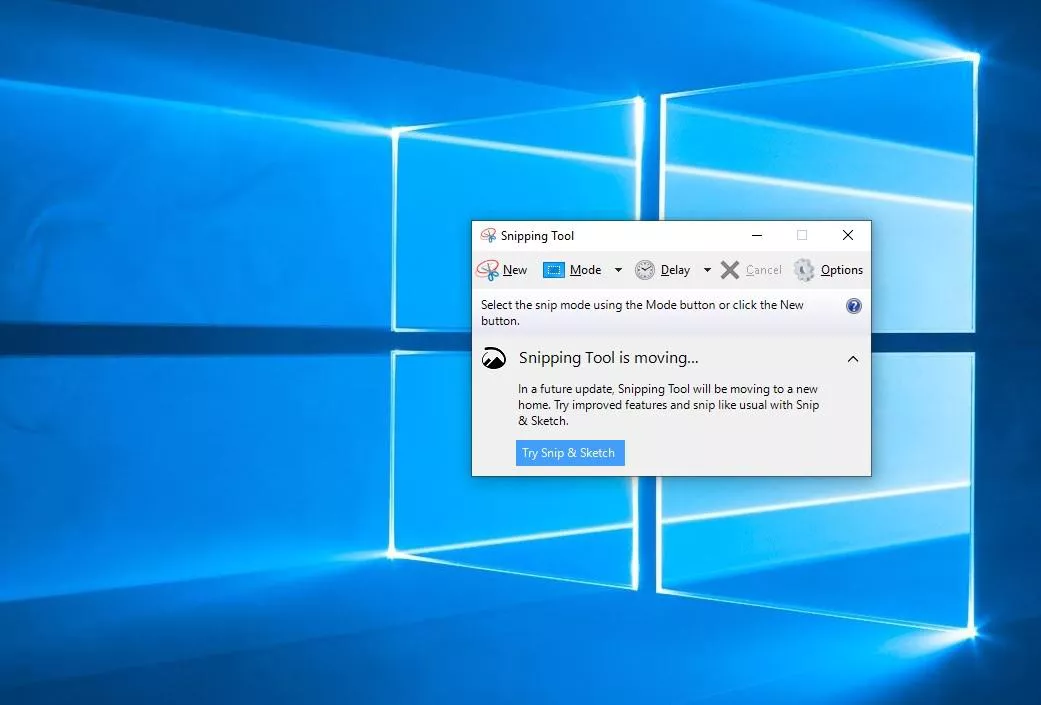
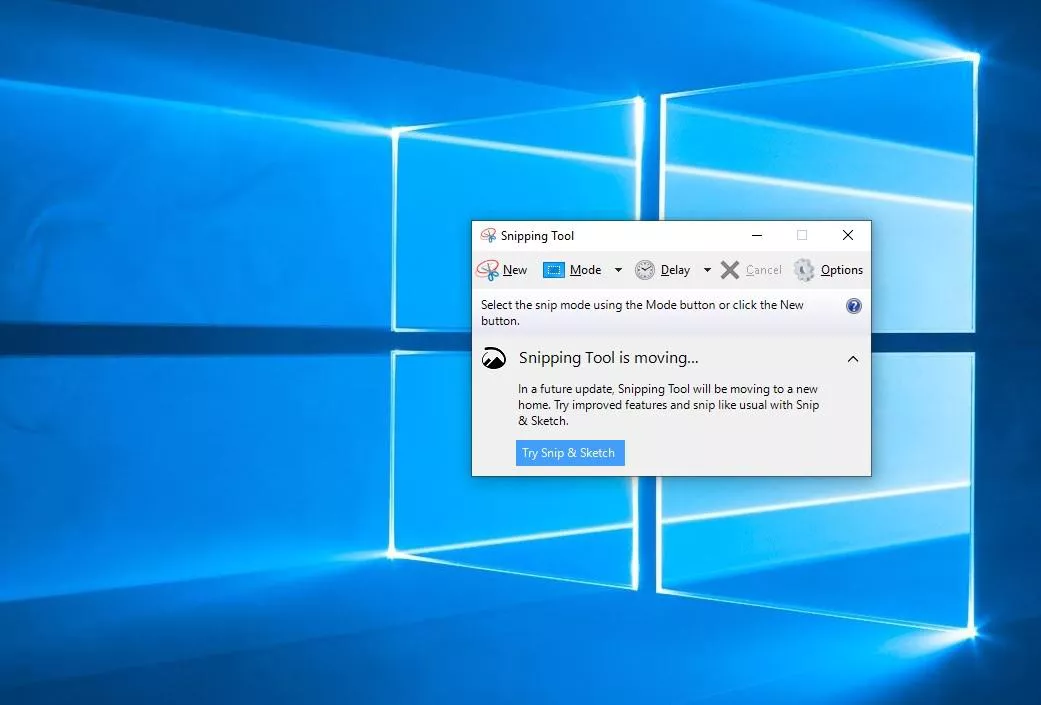
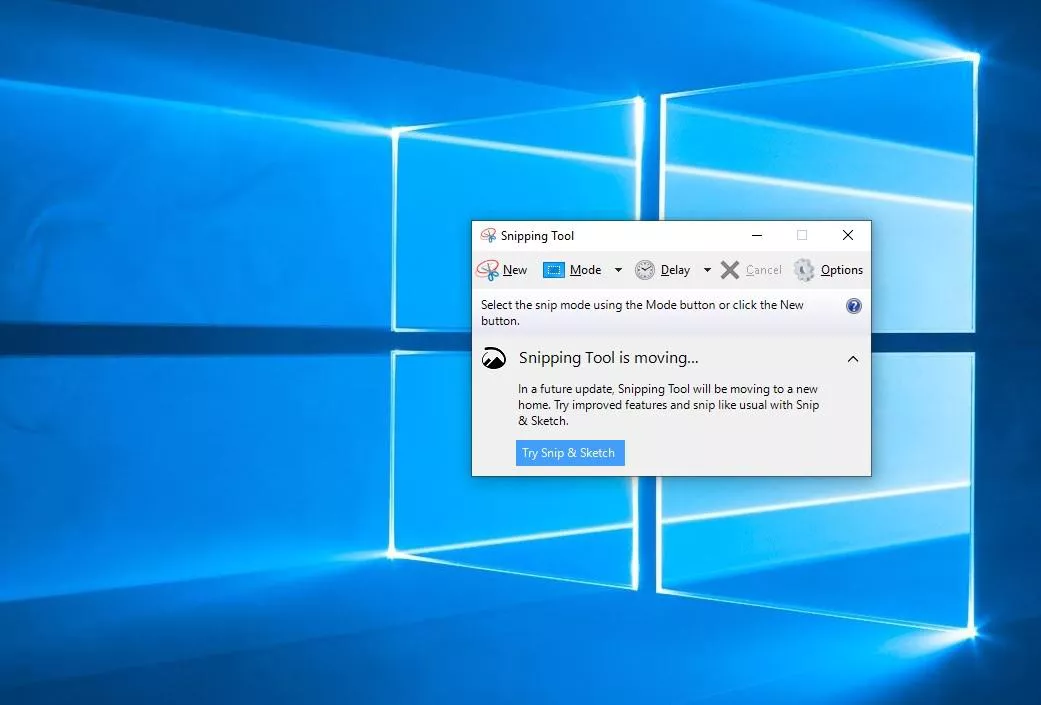
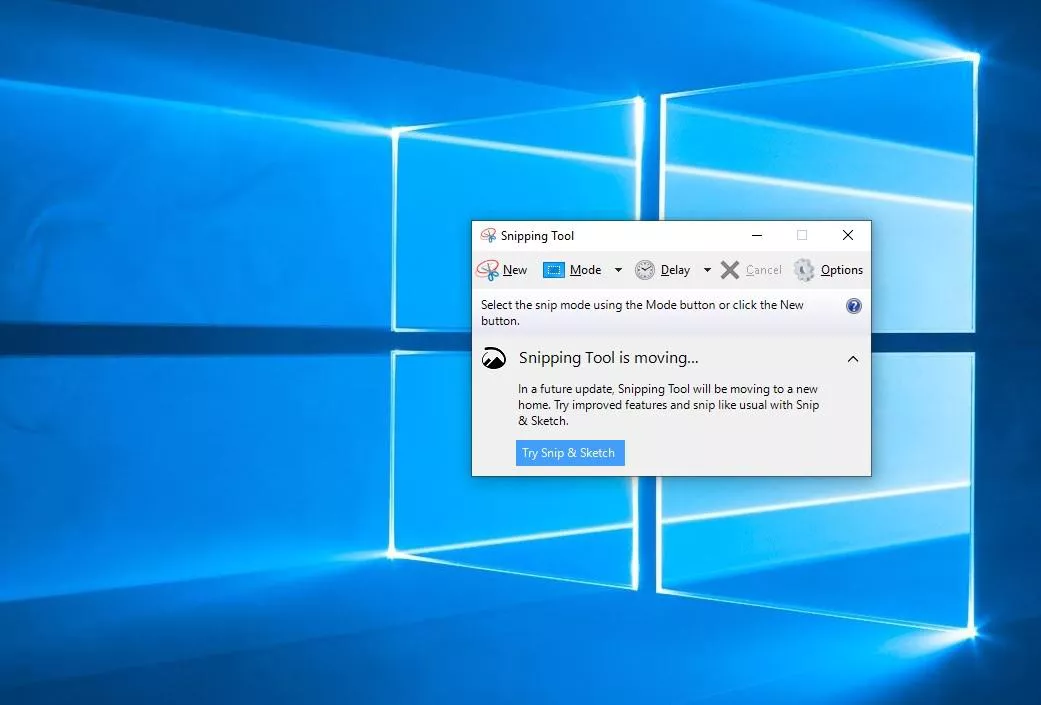
اسکرین شات با دکمه Print Screen
برای چاپ کل صفحه ، روی کلید چاپ (که گاهی اوقات PrtScn نامیده می شود) کلیک کنید. تصویر صفحه شما به عنوان یک فایل ذخیره نمی شود ، اما در کلیپ بورد کپی می شود. شما باید یک ابزار ویرایش تصویر (مانند Microsoft Paint) را باز کنید ، تصویر را در صفحه در ویرایشگر قرار دهید و فایل را از آنجا ذخیره کنید.
همچنین می توانید کلید PrtScn را برای باز کردن ابزار Snip & Sketch با رفتن به تنظیمات> دسترسی آسان> صفحه کلید و تغییر کلید PrtScn برای باز کردن میانبر روی صفحه چاپ زیر تصویر تنظیم کنید.
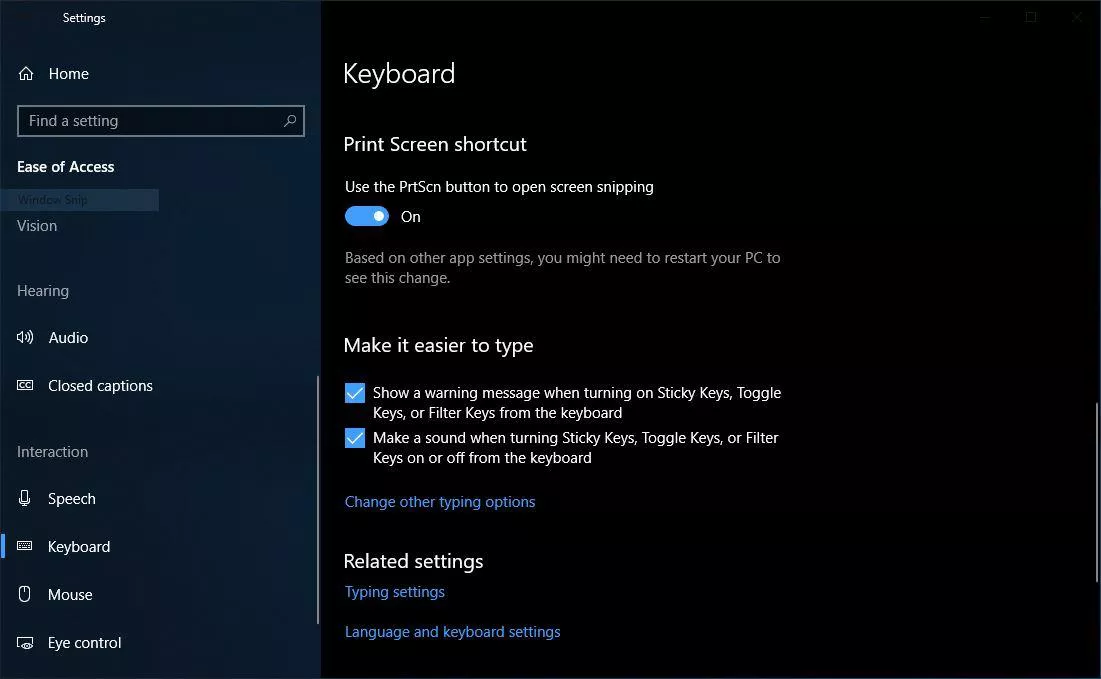
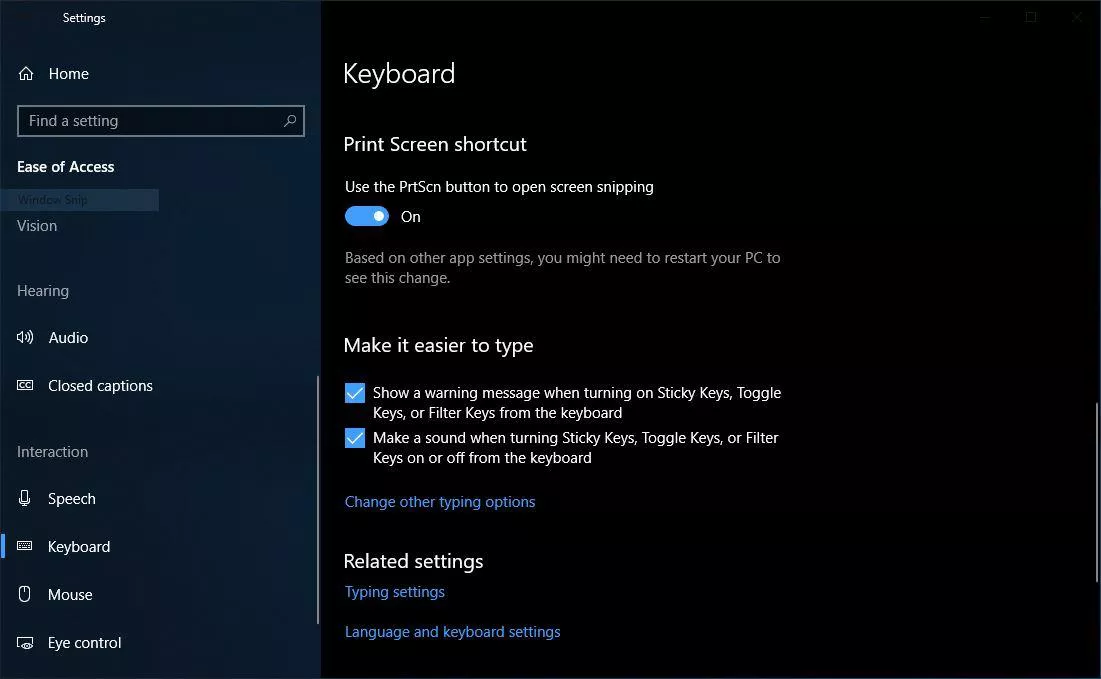
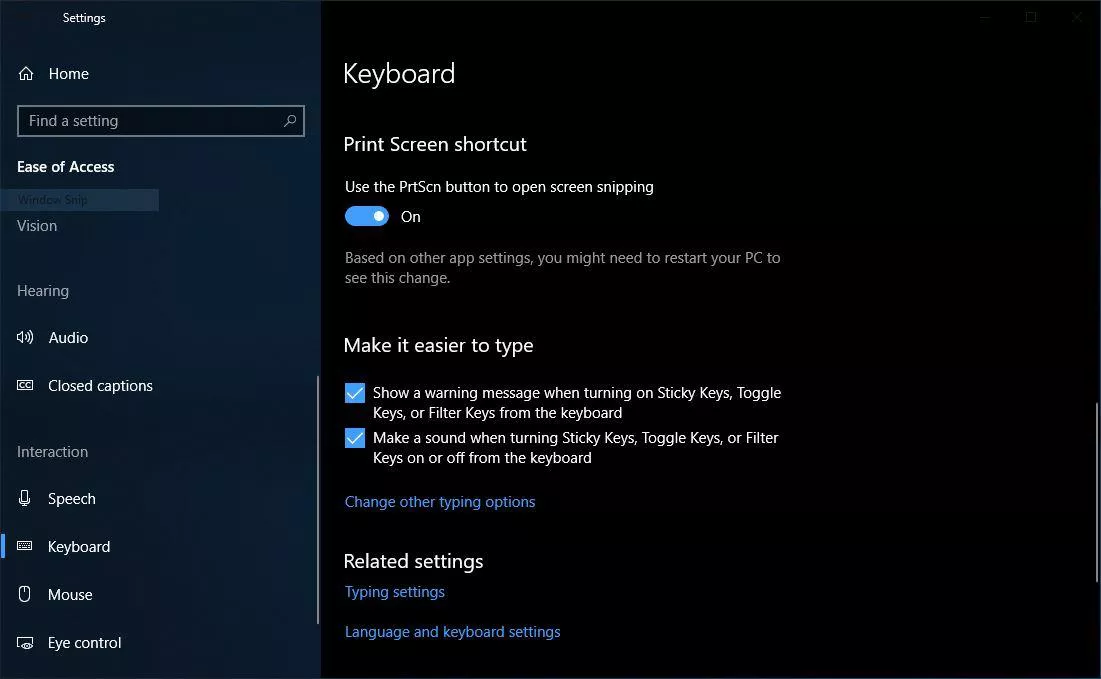
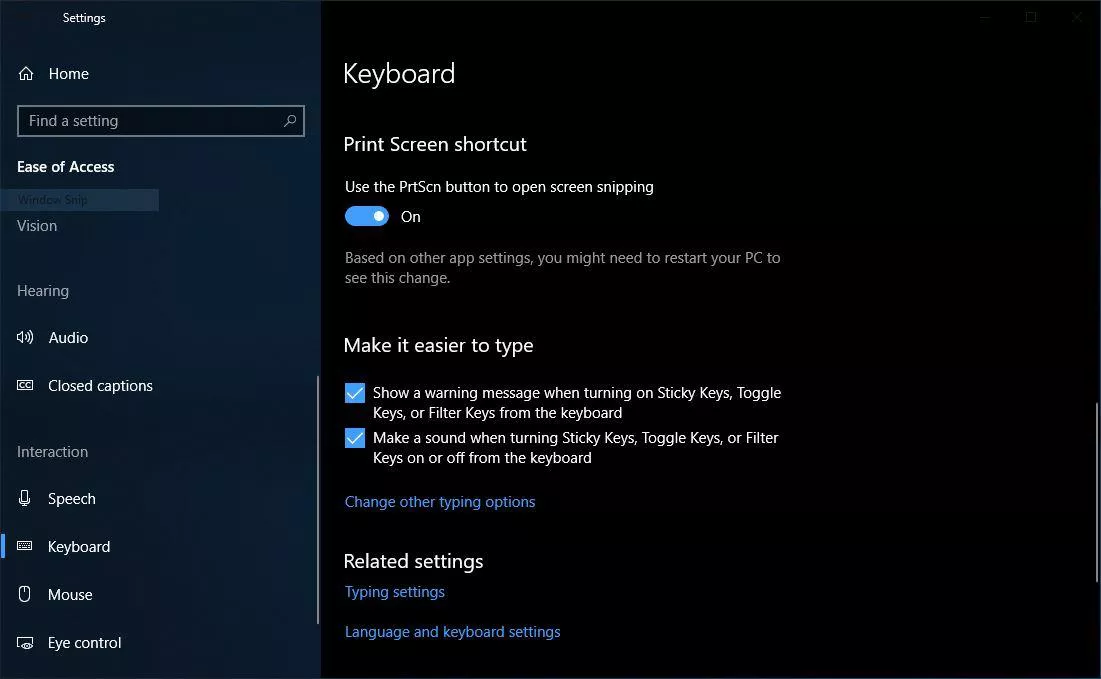
کلید ویندوز + چاپ صفحه
کلید Windows + کلید چاپ روی صفحه را لمس کنید تا کل صفحه را ضبط کرده و تصویر را بطور خودکار ذخیره کنید. صفحه به طور مختصر تیره می شود تا نشان دهد که شما به تازگی اسکرین شات گرفته اید و عکس در صفحه پوشه Pictures> Screenshots ذخیره می شود.
Alt + صفحه چاپ
از کلید ترکیبی Alt + PrtScn برای گرفتن عکس سریع از پنجره فعال استفاده کنید. با این کار پنجره فعلی فعال ذخیره می شود و تصویر صفحه را در کلیپ بورد کپی می کند. برای ذخیره آن ، باید عکس فوری را در ویرایشگر تصویر باز کنید.
دیدگاهها