
ویندوز 11 به طور پیش فرض از بسیاری از چاپگرها پشتیبانی می کند، بنابراین می توانید بلافاصله با اتصال چاپگر به رایانه، اطلاعات و داده های خود را چاپ کنید. اما گاهی ممکن است پس از اتصال چاپگر به کامپیوتر و نصب برنامه های مورد نیاز با خطای “cannot connect to printer” مواجه شوید. این خطا اغلب زمانی رخ می دهد که چاپگر به درستی تنظیم نشده باشد یا کابل های چاپگر جدا شده باشند.
در این مقاله سعی کردیم خطای Can’t Connect to Printer را در ویندوز 11 برطرف کنیم. با استفاده از برنامه
چاپگر را مجددا راه اندازی کنید
راحتسی مجددا چاپپگر، بهترین راه بری رفع از کرید به این است. אז אני רו، מעקרים מי קינים דר האפט אול ברים למשל משלוק קורינים דר האפט אול ברים למשל משלוק קורינים כאפאנ
- با استفاده از کلید “Power” دستگاه را خاموش کنید.
- ایکون پرینتر کود را از برک کیں
- 20 ثانیه صبر کنید و دوباره چاپگر کابلی را وصل کنید.
- اکنون می توانید نسخه ای از اطلاعات خود را برای آزمایش بررسی کنید.
در بسیاری از موارد، چاپگر را مجددا راه اندازی کنید و چاپگر را مجددا راه اندازی کنید. با آن حال، اگر چاپگر شما هنوز به درستی کار نمی کند، ما منابع زیر را ارائه می دهیم.
کابل های متصل به چاپگر را بررسی کنید

برای بررسی کابل های متصل به چاپگر، ابتدا توصیه می کنیم چاپگر خود را خاموش کرده و آن را از منبع برق جدا کنید. حال باید مطمئن شوید که تمام کابل های متصل به چاپگر به درستی وصل شده اند. אגר הר יק אז אנה של שדע אנד מי בישון בה דרקי דר עי קוד קורדים. همچنین اگر هر یک از کابل ها دخر دائمة دیده می شود هذا، تنها راه کار آن آمنت هر یک از آن ها است.
تنظیمات چاپگر را بررسی کنید
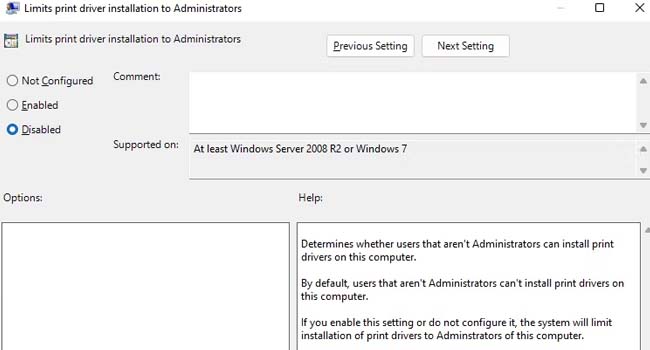
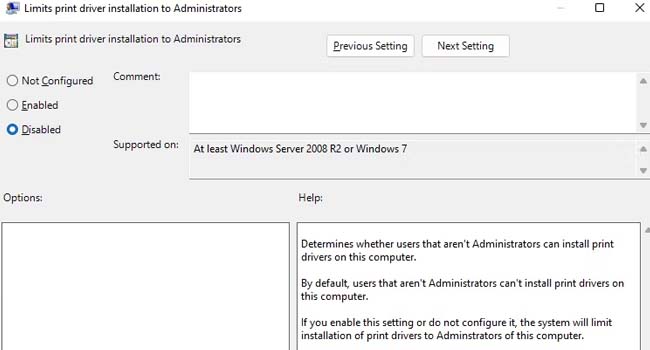
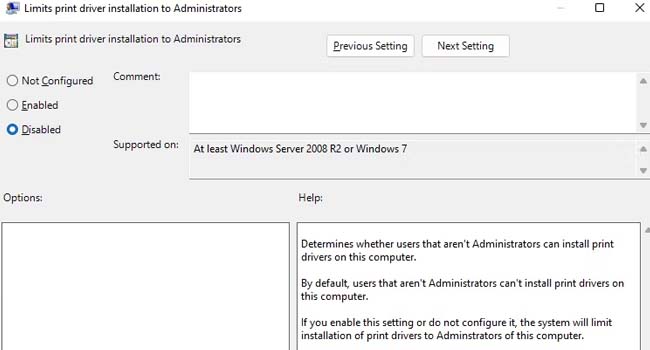
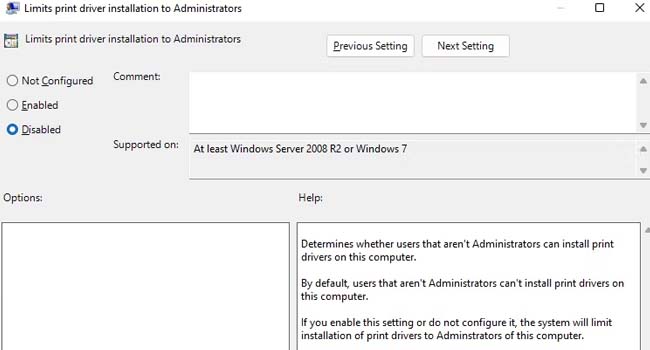
هنگامی که چاپگر خود را بدون حقوق سرپرست به رایانه متصل می کنید، ویندوز به شما اجازه نمی دهد درایورها را به درستی نصب کنید. در چنین مواقعی، برای حذف این گزینه باید “Group Policy Editor” را فعال کنید. برای این کار می توانید مراحل زیر را دنبال کنید.
- با واز از کلید های حینی “Win + R” پنجره یکودیزه ای اجرا کن آن را اجرا کنید
- “gpedit.msc” را در پوشه موجود تایپ کنید و سپس کلید را تایپ کنید وارد را بفشارید.
- در بخس “Computer Configuration” به الگوهای اداری > چاپگرها برو
- بر روی بریک نصب درایور چاپ را به مدیران محدود می کند دو کلید و سپس غیر فعال کردن انتخاب کنید
- איקונים בריים שורקים בר רוי אפשרים درخواست دادن و سپس باشه کلیک
- در نهایت کامپیوتر خود را مجددا راه اندازی کنید و سپس بررسی کنید که آیا مشکل برطرف شده است یا خیر.
درایور چاپگر خود را به روز کنید
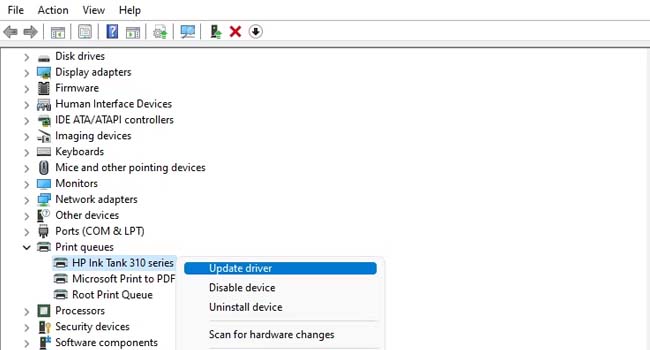
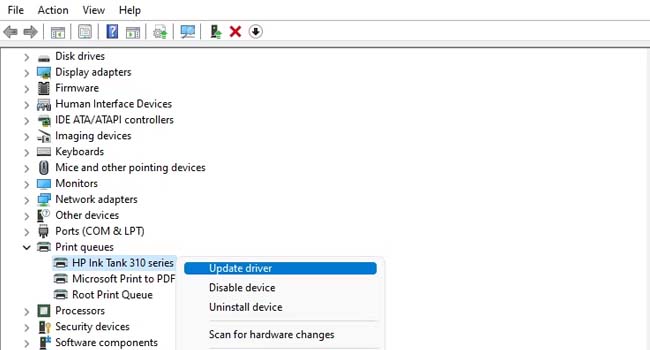
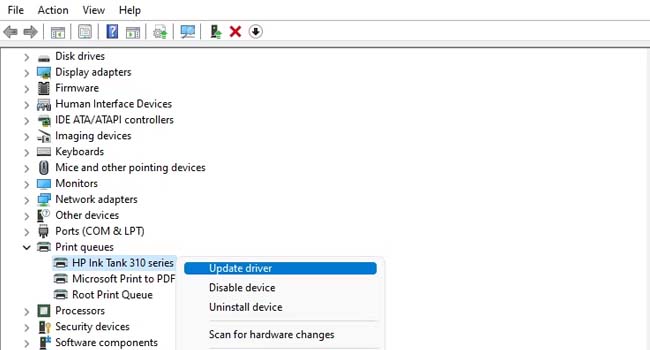
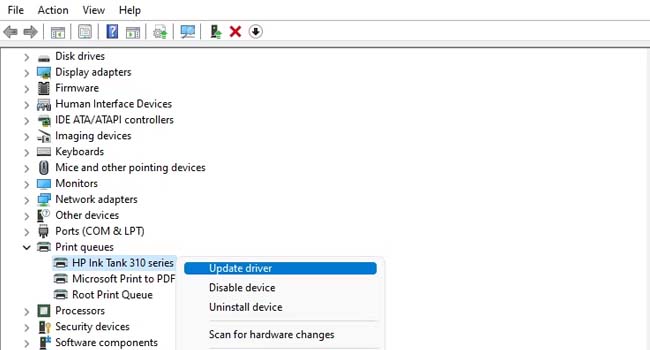
ایکی دیگر از رابیلی که شوک است کپڑگر شما دخری شود، به روز نبون دریوریه هی به عنه است. از آن رو، اگر یک از آزید موردین شما را نیرد کلید شما را به برینتر خود را به LATEST VERSION.
- بر روی نماد شروع کنید روی ویندوز کلیک راست کرده و سپس گزینه Device Manager را از منوی زمینه انتخاب کنید.
- گزینه صف های چاپ جستجو برای ویندوزهای جدید
- بر روی نام کاپگگر کود کلیک راست یک و از منوی پرد کام درایور را به روز کنید انتخاب کنید
- بر روی بریک جستجوی خودکار درایورها کلیک
- پس از اتمام، کامپیوتر خود را مجددا راه اندازی کنید و بررسی کنید که آیا مشکل برطرف شده است یا خیر.
عب یاب کاپگر را عجراد کینید
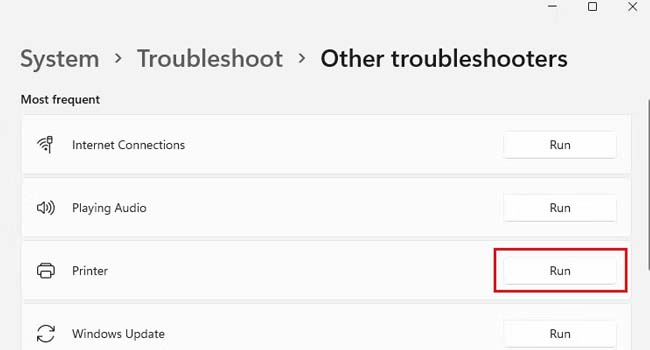
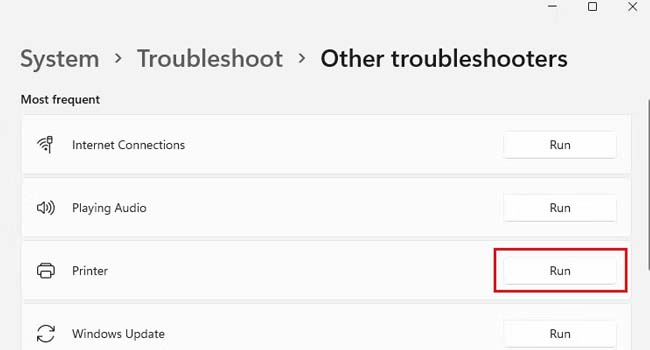
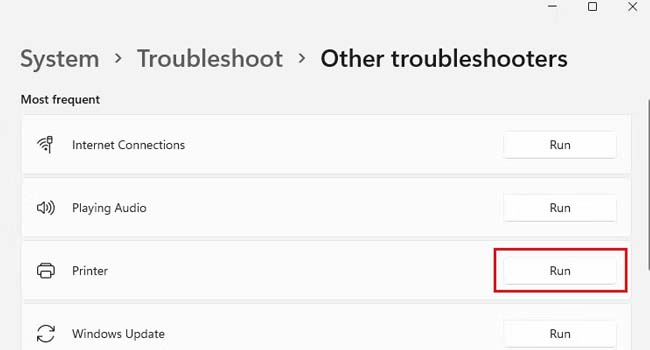
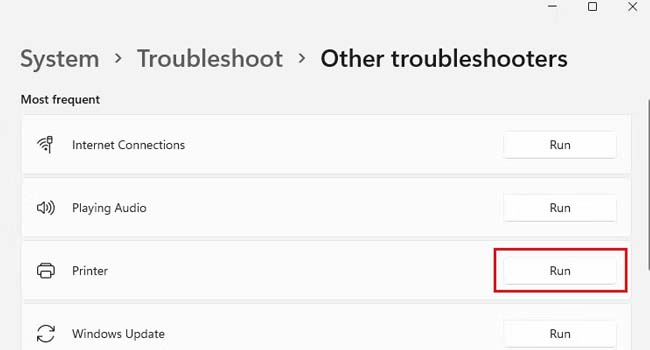
مایکروسافت، یک ایب یاب اختصاصی بری رفع کیں به کاپگر کرده است. אז אינ רו אגר אחר בא אינ משלק דף ו פנזה נרח מי קינדים מי קינידים מי רכים מי קינים מערפים מעד אחר אחר אחר בא אינ משלק דף ו פנזה נרח.
- تنظیمات ویندوز خود را با استفاده از کلیدهای ترکیبی “Win + I” باز کنید.
- به سیستم > عیب یابی > سایر عیب یاب ها رفتن و بروی بر روی بریدی اجرا کن در کنار چاپگر کلیک
- پس از اتمام کار، کامپیوتر خود را مجددا راه اندازی کنید و بررسی کنید که آیا مشکل برطرف شده است یا خیر.
نحوه رفع خطاهای چاپگر در ویندوز 11
یکی از دلایلی که باعث می شود این خطا در اکثر رایانه ها رخ دهد، در دسترس نبودن درایور چاپگر شما است که باعث عدم پاسخگویی چاپگر می شود. از این رو، هذا به روزید می شود پس از نستبر دیرور مدرد، آن را به لامتین کریز به روزیکی می کند. این ویژگی از باگ ها و خطاهای احتمالی جلوگیری می کند و آنها را به بهترین شکل می سازد.
دیدگاهها