
هنگامی که چندین دستگاه چاپگر در شبکه وجود دارد، تغییر نام چاپگر در ویندوز توصیه می شود. زيرا در آين سورت تعريف كاپگر مورد نياز كمي كرك بريك شد. خوشبختانه ویندوز 11 دارای قابلیت های داخلی است که می توانید با استفاده از چند روش ساده نام چاپگر متصل به رایانه خود را تغییر دهید.
برای مثال، میتوانید از ابزارهای Windows Setting، PowerShell، Command Prompt یا Control Panel برای رسیدن به این هدف استفاده کنید. ז נג ר ، גר שמ נ נ משפטר מ מ מ מ מ קراق מراق ، ב מ שפטגר מיד ، ב ב ק ב דר דר דר שפטגר שפטגר מ ק ק ק ק ק ק ק ק ק ק ק ק ק ק ק ק ק ק ק ק ק ק ק ק ק ק ק ק ק ק ק ק ק ק ק ק ק ק ק ק ק ק ק ק ק ק پیدا
کابتی نام کاپـگر با وازید از منوی روگرین windows
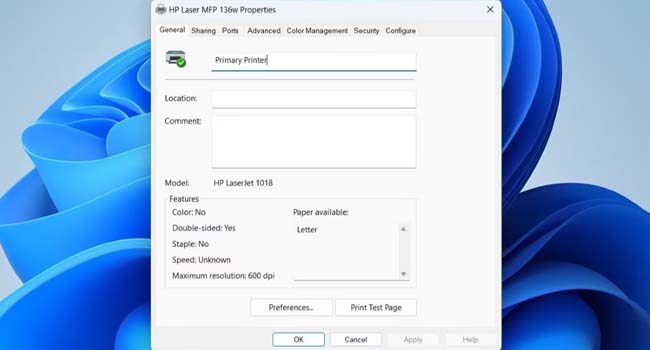
در هات اول، كست دريم با آز از ساده ترين روش يعني همان منوي عروجاني كنيم. In roshe beh shma компью ме кондт та нам чапгар ход ра да решени чанд минут. برای تنمر آن کار، تنا کافی است ازیر را می کندند.
- بر روی نماد شروع کنید راست کلیک کنید و سپس روی گزینه منو کلیک کنید تنظیمات انتخاب کنید
- از بنل بر روی بروی بروی بروی بروی بلوتوث و دستگاه ها کلیک
- گزینه پرینترها و اسکنرها انتخاب کنید
- چاپگار مرد رايون ход را سايت كرде در سپس брой рови просмотров خواص چاپگر کلیک
- به تب عمومی کرید و سبس نام کاپڑگر کود را کیمت دیگی
- در بروی بروی بروی کیں باشه کلیک
অন্য়্তা ক্র্তে মে কেন্দ কাপগ্র নাড্র ন্দ্র স্দ্যান্যা ، আজে ইন প্শা বা ন্ডি বাদে বার্য বেশ্যাত বেশ্যাত اما اگر استفاده از این روش برای شما مقدور نیست، می توانید مراحل زیر را مطالعه کنید تا خودتان نام چاپگر را تغییر دهید.
نام چاپگر را با استفاده از ابزار کنترل پنل تغییر دهید
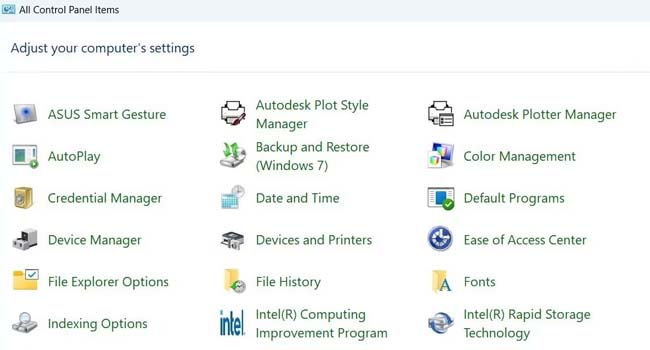
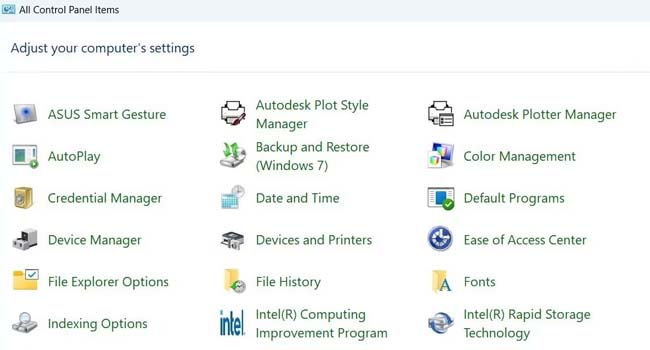
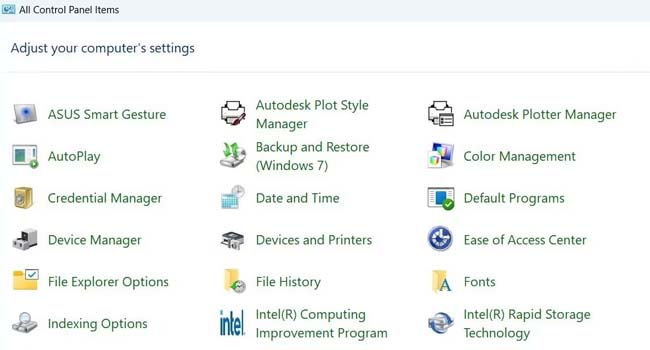
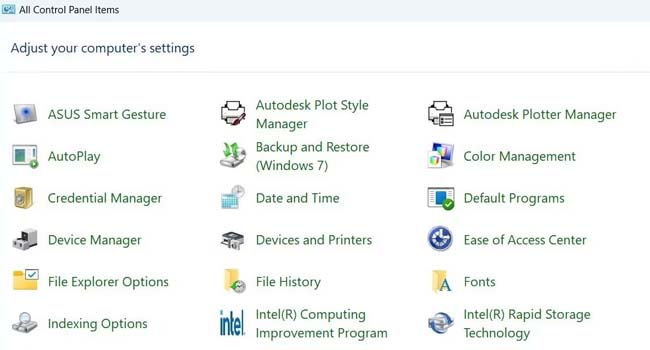
اگر می خواهید کار خود را بر روی کامپیوتر با استفاده از روش قدیمی پیش ببرید، کنترل پنل ویندوز گزینه مناسبی برای انجام این کار است. برای تغییر نام چاپگر با استفاده از ابزار کنترل پنل، می توانید مراحل زیر را دنبال کنید.
- کلمه “Control Panel” را در قسمت جستجوی ویندوز تایپ کنید و سپس مرتبط ترین گزینه را انتخاب کنید.
- منوی کشویی مشاهده توسط آیکون های بزرگ انتخاب کنید
- گزینه now دستگاه ها و چاپگرها انتخاب کنید
- در بخس چاپگرها دستگاهی که می خواهید نام آن را تغییر دهید، راست کلیک کنید و سپس گزینه ای را از منو انتخاب کنید خواص چاپگر انتخاب کنید
- در پنجره جدید، به تب عمومی برو
- شما یک نام جدید برای چاپگر خود انتخاب کرده اید و در نهایت آن را انتخاب کرده اید باشه کلیک
اکنون نام چاپگر شما تغییر کرده است و به راحتی می توانید با استفاده از دستگاه مورد نظر از اطلاعات و داده های خود کپی تهیه کنید.
سینی کامین نام کاپگر با استفاه از آزکھ Command Prompt
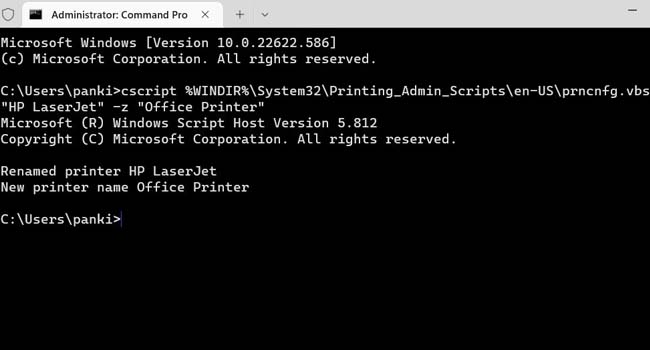
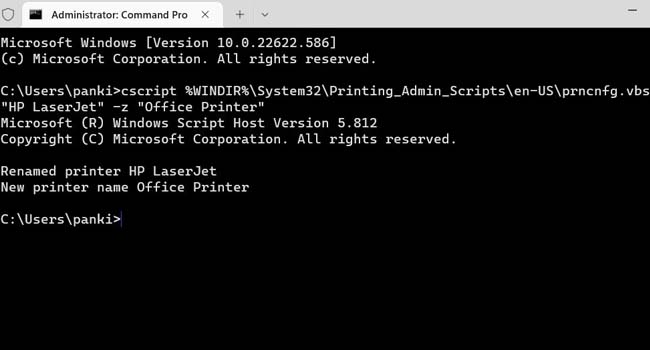
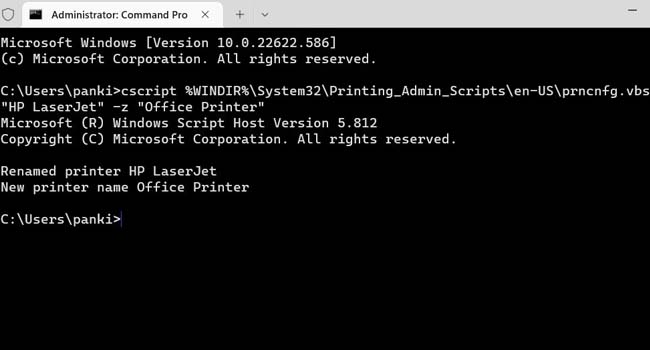
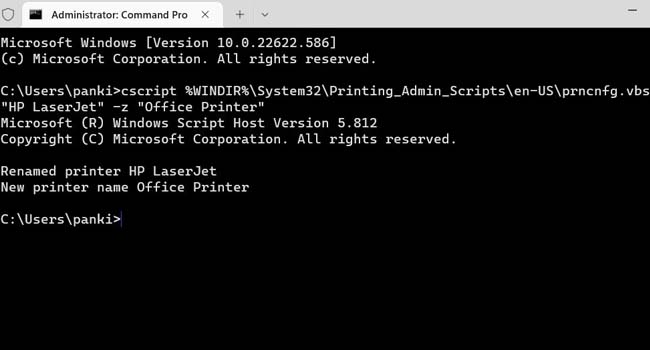
اگر کاربر با تجربه ای هستید، می توانید نام چاپگر خود را با استفاده از ابزار Command Prompt در ویندوز 11 تغییر دهید. با استفاده از این روش می توانید نام چاپگر را خودتان تغییر دهید. برای این کار می توانید مراحل زیر را دنبال کنید.
- کلیدهای ترکیبی “Win + X” به طور همزمان به اشتراک گذاشته می شوند.
- از منوی منوی کریں ترمینال (Admin) انتخاب کنید
- با شهر شدن پنجره کنترل حساب کاربری (UAC) بر روی بریک آره کلیک
- برای تغییر نام چاپگر دستور زیر را وارد کنید:
- cscript %WINDIR%System32Printing_Admin_Scriptsen-USprncnfg.vbs -x -p “currentPrinterName” -z “NewPrinterName”
- در بخس CurrentPrinterName نام عبدلی کپگر و در بکش NewPrinterName нам жиди чапгар ход ра ورد очень.
पस आज अगा दुष बाला ، नाम चापगर शमा बे शुरट अग गुबाट मी पिदाद केंड केंड केंड केंड केंड केंड केंड केंड केंड केंड केंड केंड केंड केंड केंड केंड केंड केंड केंड केंड با آن حال اغر افصاص می کند در روش بری شما کمی مشکل است برای تغییر نام چاپگر خود می توانید از مراحل ذکر شده در ابتدای مقاله استفاده کنید.
نحوه تغییر نام چاپگر با استفاده از ابزار Windows PowerShell
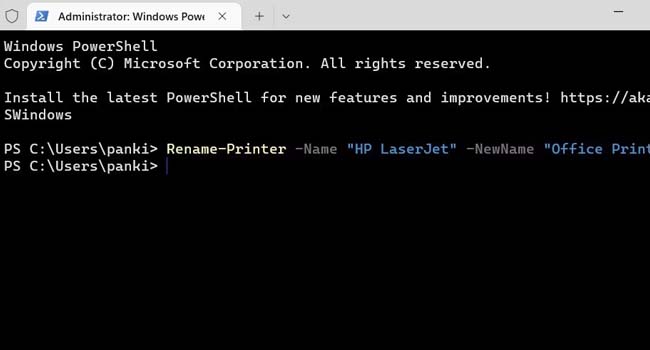
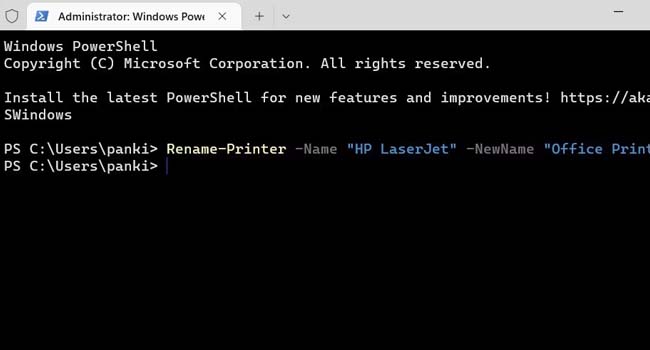
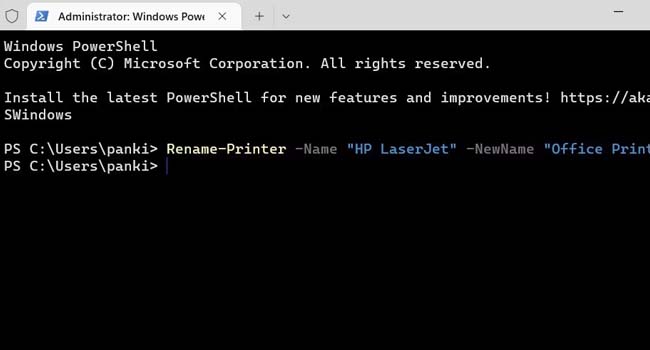
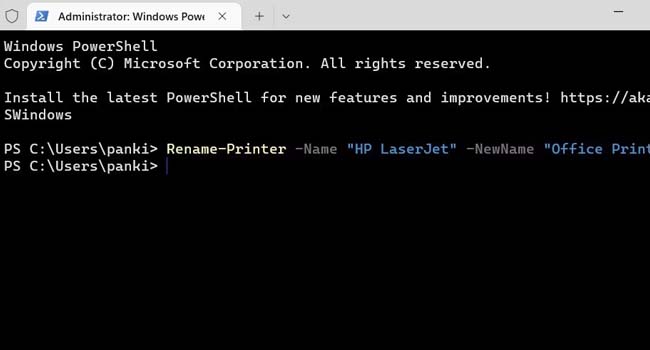
Windows PowerShell همچنین مانند گزینه های قبلی، این امکان برای شما وجود دارد که نام چاپگر خود را تغییر دهید. برای تنمر آئین کیں تنها کافی است ازیر را کیں نید کیں
- بر روی نماد شروع کنید راست کلیک کنید و سپس روی گزینه منو کلیک کنید Windows PowerShell انتخاب کنید
- سفارش Get-Printer | قالب-نام جدول آن را اجرا کنید تا همه چاپگرها را ببینید.
- нам чапгар مد назад ход радую تولید.
- برای تغییر نام چاپگر خود دستور زیر را اجرا کنید:
- Rename-Printer -Name “CurrentPrinterName” -NewName “NewPrinterName”
- به یاد در بخس که نام عدلی کاپگر کود را می بایست در بکش CurrentPrinterName و نام جدید اختبار خود را در بخس NewPrinterName وارد كردن
نام دستگاه را در ویندوز تغییر دهید
با دادن یک نام منحصر به فرد به چاپگر، می توانید به راحتی دستگاه خود را در بین سایر چاپگرهای موجود در شبکه شناسایی کنید. بنابراین در این مقاله سعی کردیم 4 روش مختلف برای تغییر نام دستگاه خود بررسی کنیم تا بتوانید به راحتی اطلاعات و داده ها را روی دستگاه خود چاپ کنید.
دیدگاهها