
iCloud Drive یکی از بهترین خدمات ذخیره سازی در مجموعه برنامه کوکس می شود که به ومدین کود می دهد به وداه هی و کود از هر سیستم عمیلی کون. iOS، مک، اندروید و پنجره ها دسترسی داشته باشند
با آن حال، اغر فايل هاي خود را در iCloud Drive دملة كردة و كاست روديدة آن را دردي، جاي هيك نازيرين نيست زیرا با مطالعه این مقاله می توانید به راحتی تک تک اطلاعات مهم خود را بازیابی کنید. با ما بمان.
بازیابی فایل های پاک شده از آیفون
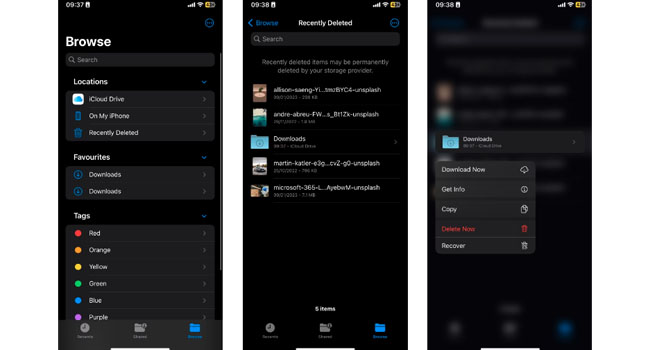
تعليق بدون در كه تنها فايلهاي در iCloud Drive قبل از روزیدی شیدت کیزی نیمر از 30 روز قبل از دیلم اینها نگذشته بهده. در чунин комплекты, ми туана анха ра програди намод.
برای بازیابی فایل های پاک شده در آیفون، می توانید مراحل زیر را دنبال کنید:
- ابزار فایل مدیریت خودت اجرا کن
- گزینه مرور کردن انتخاب کنید
- بر روی بریک اخیراً حذف شده است در بخس مکان ها اصابت الان الان اخیراً حذف شده است فایل ها و داده هایی را که حذف کرده اید مشاهده خواهید کرد. فایل ها و دعاهای مد نازر شما درای تکیک iCloud Drive هستند
- انگشت خود را برای چند ثانیه روی فایل نگه دارید. ایکیون از منوی بروی بروی بروی بروی بروی بروی بازیابی کنید اصابت
- اگر می خواهید چندین رسانه را بازیابی کنید، باید از نماد موجود در قسمت بالای برنامه استفاده کنید سه نقطه روی آن کلیک کرده، فایل مورد نظر را انتخاب کرده و در نهایت گزینه مورد نظر را انتخاب کنید بازیابی همه اصابت
फाइल है फाइल है देले स्थ्रेश्ड दर कर
بر خلاف مثال قبلی iCloud Drive دیلتم کیند، دیگر پوشه ی با نام اخیراً حذف شده است جود دهرد که به تعریف کیندی. با این حال، همچنان می توانید از این دو برنامه استفاده کنید زباله ها و ماشین زمان استفاده کنید
திய்றுக்கு தாத்தை பக்க்கு ஶாட்டுகை
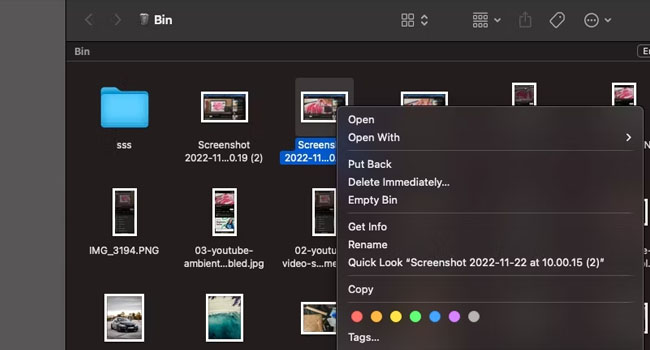
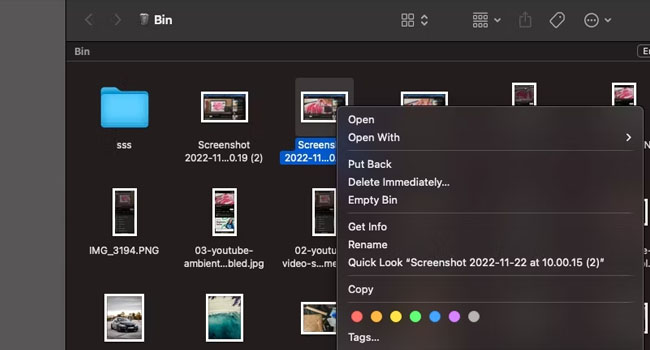
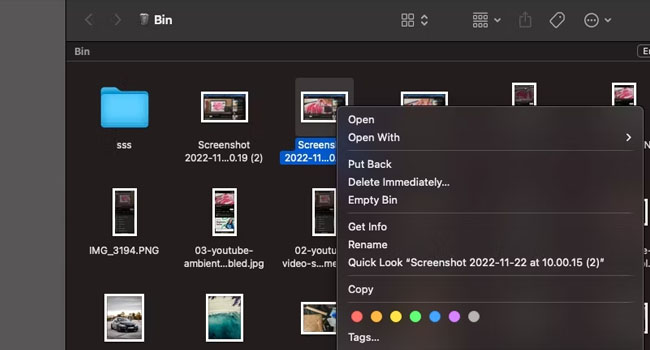
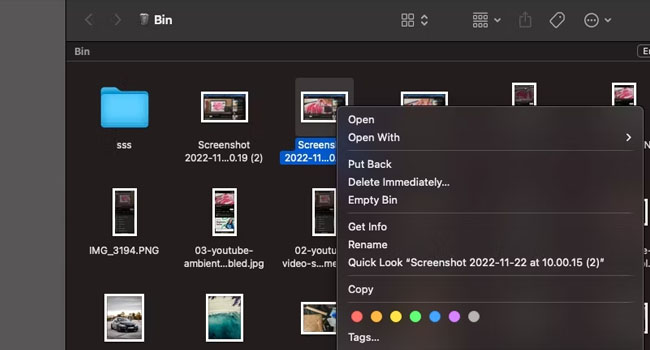
سیستم عامل مک صرف نظر از نوع اطلاعات یا مکان، همه آنها در سطل زباله هستند (زباله ها) نگاهداری می کند брай производитель хер ик эз дада хай iCloud Drive در سطل زباله، می توانید مراحل زیر را دنبال کنید:
- بر روی نماد زباله ها برای باز کردن زباله دان کلیک کنید.
- روی فایل مورد نظر راست کلیک کرده و روی گزینه کلیک راست کنید بگذار سر جاش کلیک
تفاوت این نسخه با دستگاه های آیفون و آی پد این است که نمی توانید تشخیص دهید کدام یک از داده ها خاص است. iCloud Drive و كادام يك از آنها در حماء ديسك شما بوديد. از این رو، می بیشتو نام فایل مورد نزار کود را بینیدی.
بازیابی اطلاعات با پشتیبان گیری ماشین امکان پذیر است
بهترین راه برای بازیابی اطلاعات استفاده از نسخه پشتیبان است ماشین زمان است. با استفاده از این روش، می توانید محدودیت 30 روزه را دور بزنید و در واقع زمان بیشتری را برای بازیابی اطلاعات خود خریداری کنید. اگر من ماشین زمان اگر از اطلاعات خود برای پشتیبان گیری استفاده می کنید، این امکان در اختیار شما قرار می گیرد تا بتوان ماه ها و حتی سال ها اطلاعات را بازیابی کرد.
از وب سایت نسخه iCloud استفاده کنید
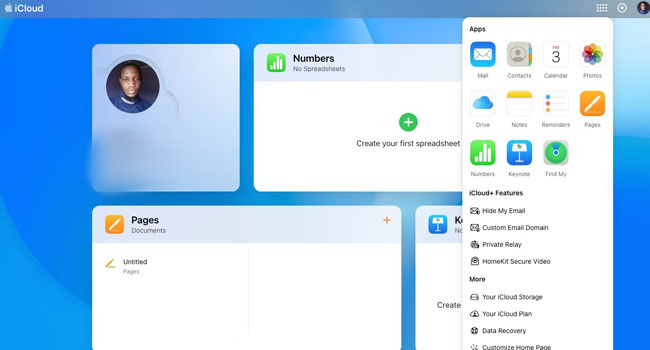
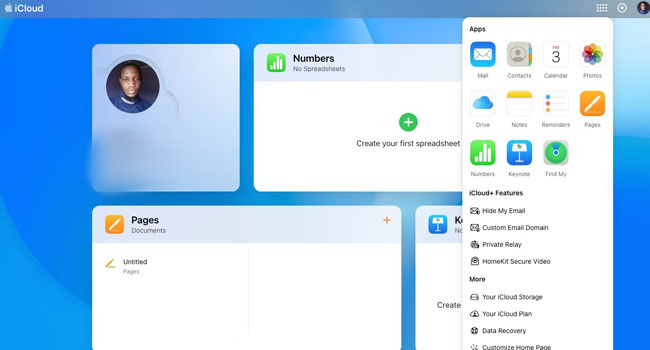
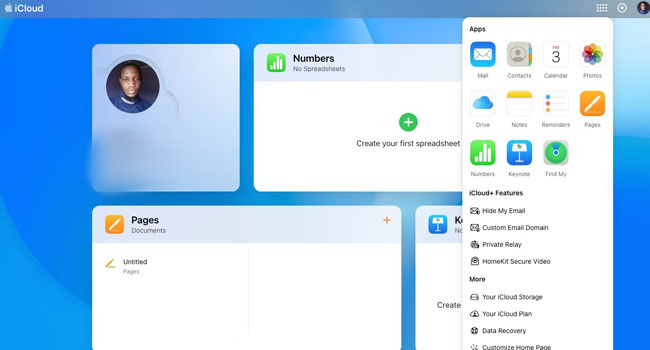
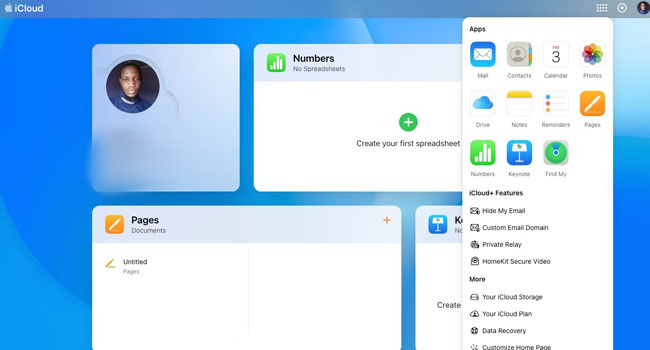
اغر به هر دیلیلی به داشت برنامه اگر به آن دسترسی ندارید، می توانید عملیات بازیابی اطلاعات را با استفاده از نسخه وب انجام دهید iCloud اجرا کردن
برای بازیابی اطلاعات با استفاده از نسخه وب، می توانید مراحل زیر را دنبال کنید:
- به وب سایت iCloud کرد و با سبس با وازید از شناسه اپل هد وارد گیسپو کاربی ход швид
- در گوشه سمت راست برنامه بر روی دکمه کلیک کنید منو کلیک در پنجره پاپــــــــــــــــــ راندن انتخاب کنید
- بر روی بریک اخیراً حذف شده است روی نوار کناری سمت چپ کلیک کنید.
- در نهایت روی فایل کلیک کنید و روی گزینه کلیک کنید بازیابی کنید انتخاب کنید
فایل های iCloud خود را بازیابی کنید
به تور كلي فايلهاي كه در iCloud Drive منو حذف کن 30 روز فرصت داری تا ریکاوری کنی این فرآیند در Mac، iPad و iPhone به طور یکسان عمل می کند. اگر می خواهید بتوانید اطلاعات و داده های خود را برای ماه ها یا سال ها بازیابی کنید، توصیه می کنیم بک آپ را فعال کنید. ماشین زمان است. در آين روت، هيك فايل محمول و يا دملة شده اي را در iCloud Drive از دست نقاد داد
دیدگاهها