
با نحوه ضبط تماس های صوتی Club House در رایانه های Android ، iOS و Windows آشنا شوید. منتظر بقیه مقاله باشید
اتفاقات زیادی در باشگاه می افتد. مناظره یا مناظره ، بازیهای سرگرم کننده و حتی گفتگوهای سیاسی و اجتماعی. و گاهی اوقات این جلسات صوتی آنقدر جالب هستند که ممکن است بخواهید آنها را برای استفاده شخصی ضبط کنید. متأسفانه Clubhouse ویژگی های ضبط داخلی را در نرم افزار خود ندارد. دلیل اصلی قوانین سختگیرانه در مورد ضبط مکالمات در باشگاه خانه است.
اکنون ، قبل از اینکه بدانید چگونه تماس های صوتی را در Clubhouse ضبط کنید. بیایید شرایطی را که ممکن است بخواهید مکالمه را ضبط کنید ، بررسی کنیم!
- فرض کنید شما میزبان اتاقی در Clubhouse هستید و می خواهید آن را به سکوی متفاوتی برای مخاطبان خود در آنجا ارسال کنید. یا شاید شما می خواهید لهجه های اتاق را در سایر رسانه های اجتماعی لمس کنید تا افراد بیشتری را به عنوان مخاطب برای اتاق بعدی خود جذب کنید.
- شما یک عضو ساده اتاق هستید که موضوعات جالب را پوشش می دهد یا افراد مشهور را شامل می شود و نظرات خود را در مورد این موضوعات به اشتراک می گذارید. ممکن است بخواهید تمام یا بخشی از آن را که شامل موارد مهم برای استفاده شخصی است ، ضبط کنید.
در حالی که Clubhouse به کاربران اجازه ضبط مکالمات را نمی دهد. در اینجا تمام روش هایی برای ضبط تماس های صوتی Clubhouse در Android ، iPhone و PC آمده است. ادامه مقاله با تک نوع ماندن.
ضبط مکالمات در Clubhouse در iOS / iPhone
اگر از iPhone استفاده می کنید ، می توانید از ضبط کننده صفحه نمایش iOS داخلی برای ضبط تماسهای Clubhouse استفاده کنید. می توانید مستقیماً از مرکز کنترل iOS به ضبط صفحه دسترسی داشته باشید. اگر گزینه ضبط صفحه روی iPhone خود را نمی بینید ، می توانید قبل از ادامه مراحل دیگری را طی کنید.

فقط به تنظیمات iOS >> مرکز کنترل بروید و روی نماد سبز (+) قبل از “Screenshot” در قسمت More Controls ضربه بزنید.
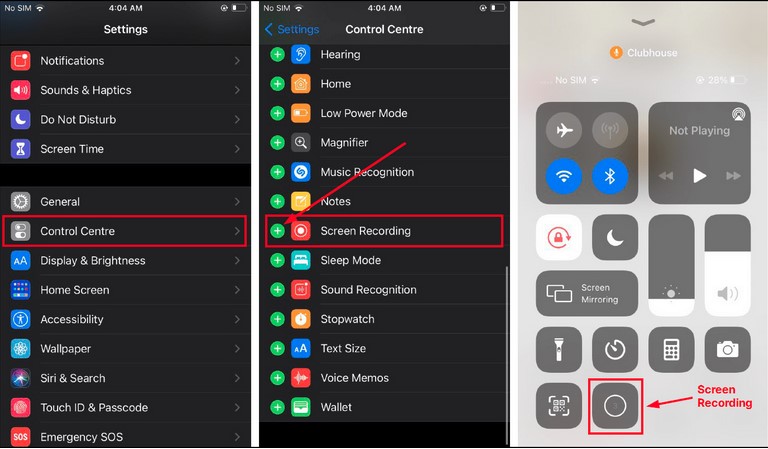
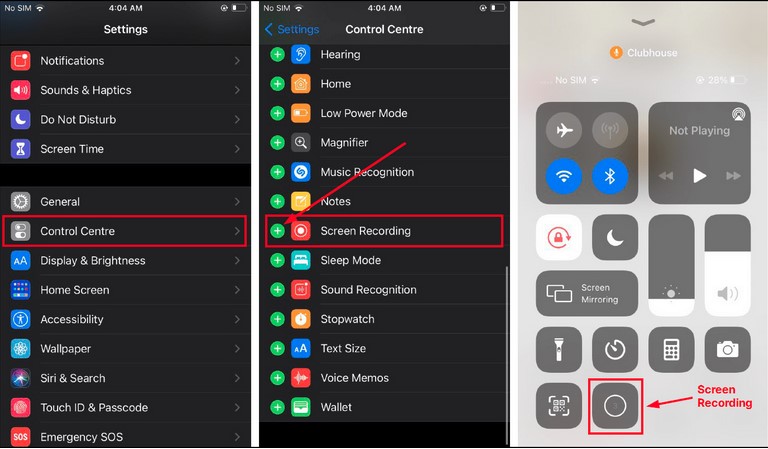
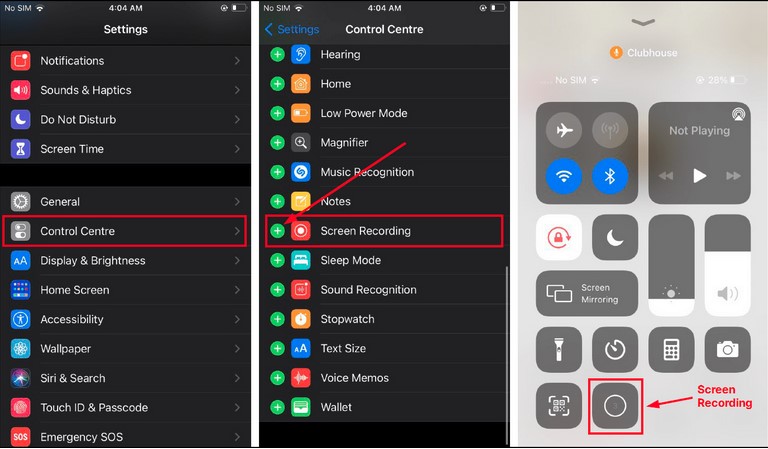
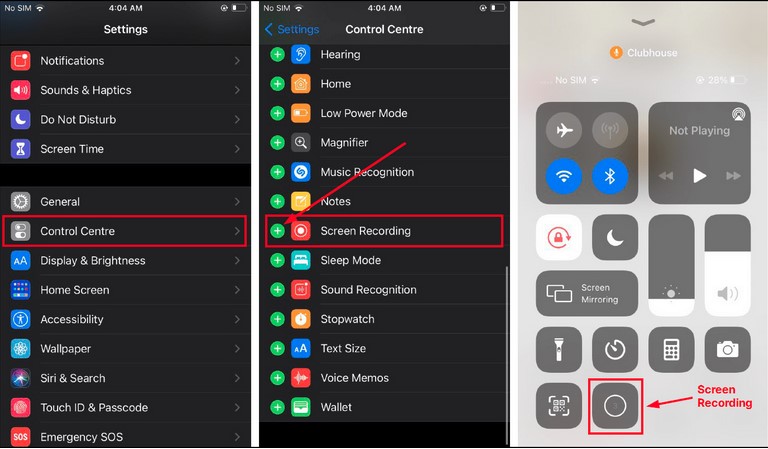
این گزینه “Screenshots” را دقیقاً در مرکز کنترل iOS شما اضافه می کند ، بنابراین وقتی می خواهید در Clubhouse ضبط کنید ، نگران تنظیمات iPhone نباشید.
حالا بیایید ببینیم چگونه می توانید یک اتاق Clubhouse را در iPhone ذخیره کنید:
- برنامه Clubhouse را باز کنید و به اتاقی که می خواهید ذخیره کنید بروید.
- هنگامی که در اتاق هستید ، مرکز کنترل را باز کنید و روی دکمه “ذخیره صفحه” ضربه بزنید تا ضبط شروع شود.

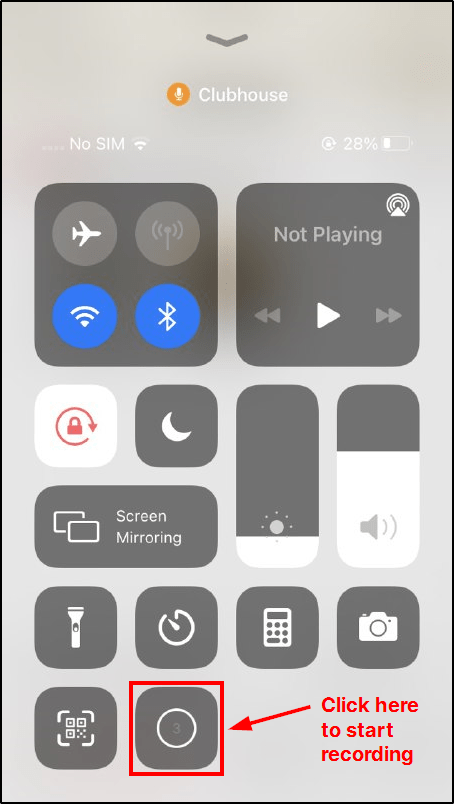

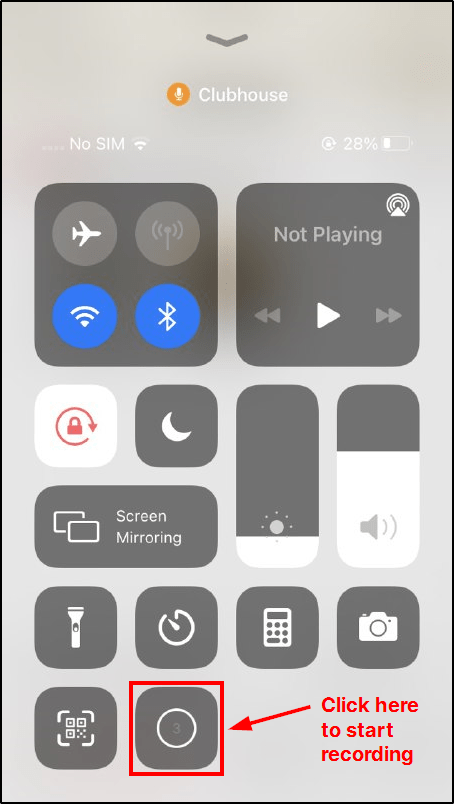
-
پس از اتمام ضبط اتاق ، روی تایمر ضبط در نوار وضعیت iPhone خود ضربه بزنید ، سپس روی Stop ضربه بزنید تا فیلم ضبط شده در Photos ذخیره شود. (در iPhone با Touch ID ، می توانید در هر نقطه در نوار وضعیت قرمز ضربه بزنید ؛ اما برای iPhone با برش ، روی تایمر ضبط در سمت چپ Notch ضربه بزنید تا ضبط متوقف شود)

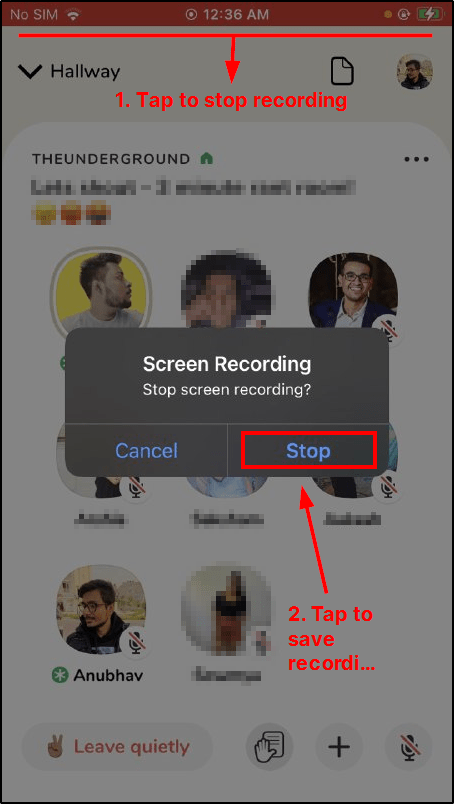

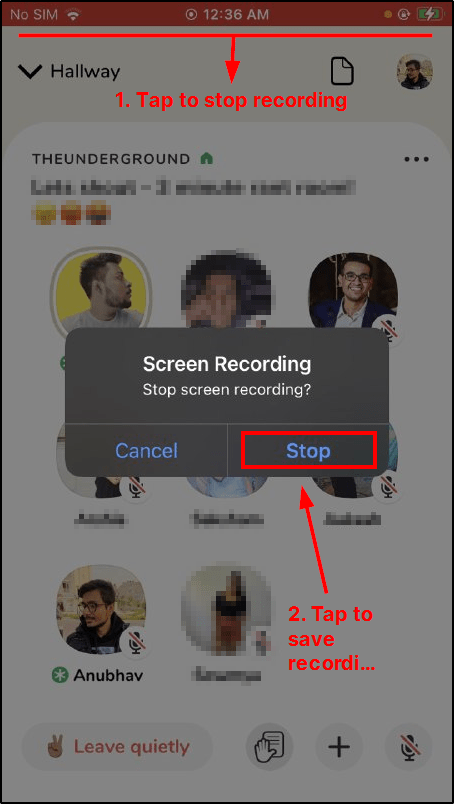
-
به این ترتیب ، تماس ها در برنامه Clubhouse در iOS ثبت می شود.
به طور پیش فرض ، iOS Screen Recording صدایی را از میکروفون شما ضبط می کند که برای جلوگیری از اضطراب باید آن را قطع کنید ، مگر اینکه خودتان بخواهید آن را ضبط کنید. دکمه Screen Record را در مرکز کنترل خود فشار دهید و سپس دکمه میکروفون را لمس کنید تا میکروفون iPhone در حین ضبط قطع شود. (دکمه میکروفون قرمز = میکروفون خاموش است)
همچنین برای جلوگیری از ضبط صدای سیستم و اعلان های برنامه در ضبط کننده روی صفحه ، باید تلفن خود را به DND تغییر دهید.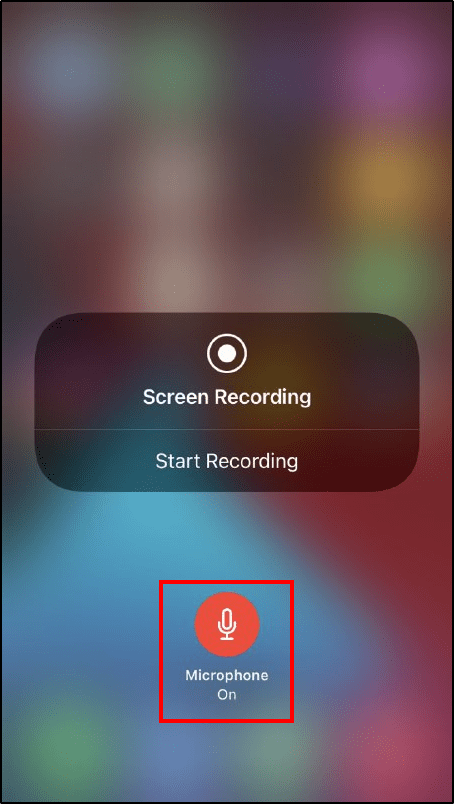
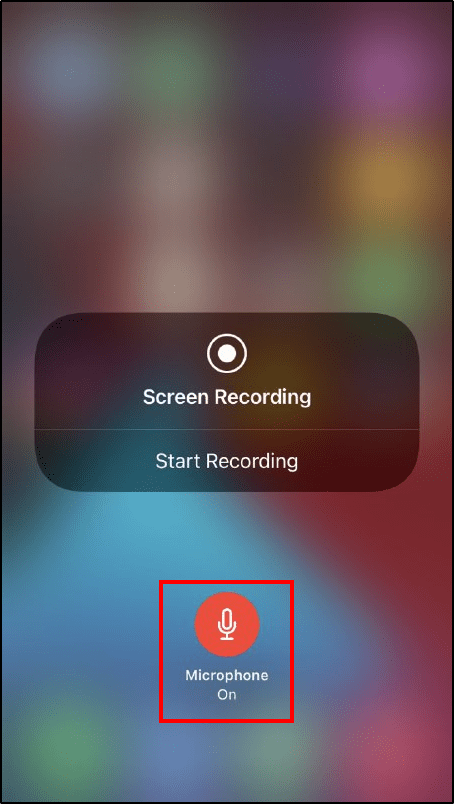
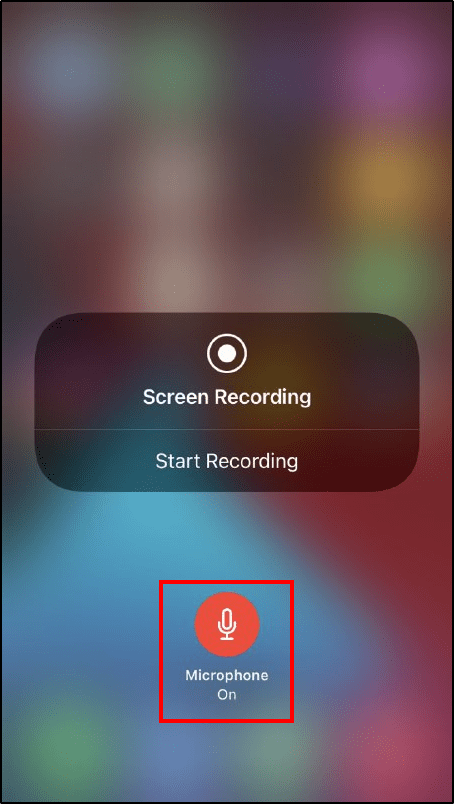
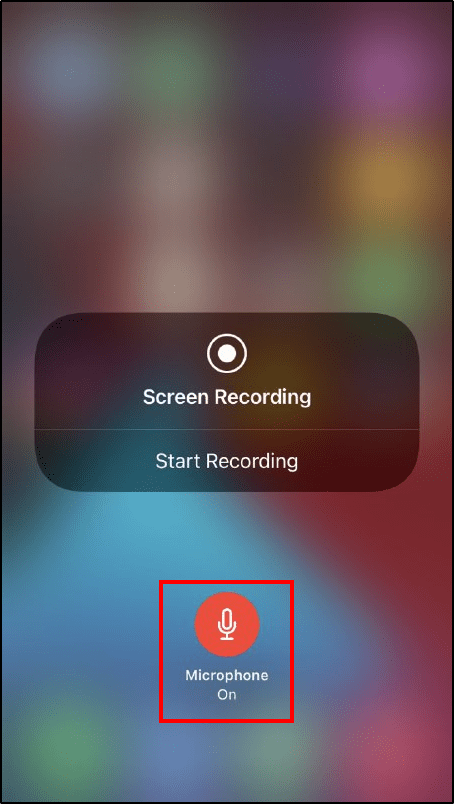
ضبط مکالمات در Clubhouse در Android
بر خلاف iOS ، اندروید دارای برنامه های مختلف ضبط صفحه در فروشگاه Google Play است که می توانید از آنها برای ضبط مکالمات خود در Clubhouse استفاده کنید. نه تنها این ، با کمک تلفن های هوشمند می توانید از ضبط صفحه اصلی استفاده کنید. با این حال ، مراحل دسترسی به ضبط صفحه اصلی بسته به دستگاه ممکن است متفاوت باشد. بقیه چیزها یکسان خواهد بود
گوگل اندروید 10 و نسخه های جدیدتر را روی صفحه اصلی آورد که در پنل تنظیمات سریع پنهان شده بود. بنابراین ، ابتدا ، اجازه دهید ضبط صفحه اصلی را در دستگاه Android خود فعال کنید.
- برای گسترش سریع تنظیمات و جستجوی دکمه ویرایش ، روی نوار وضعیت خود دوبار ضربه بزنید. (باید شبیه نماد “مداد” باشد) در Android

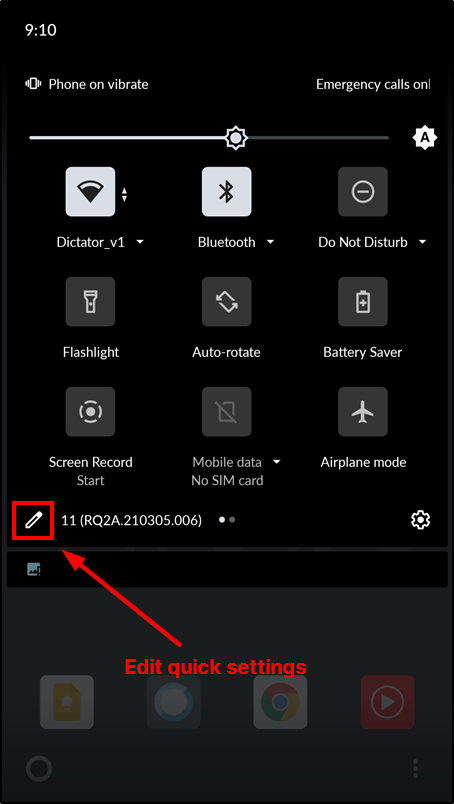

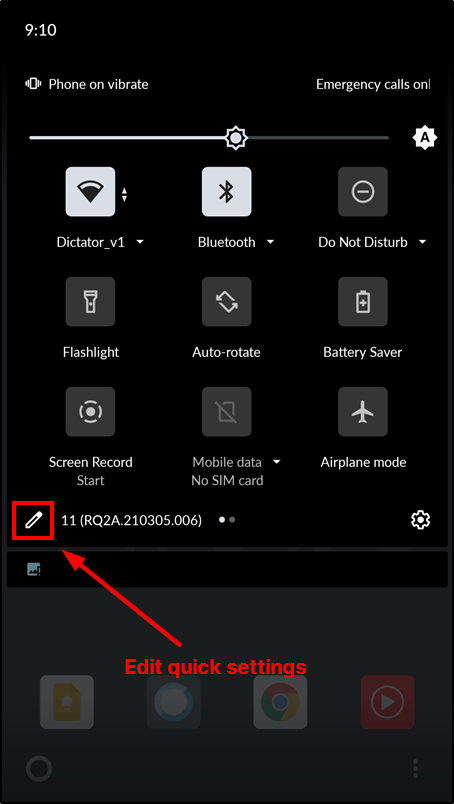
- اکنون به دنبال کاشی “Screen Record” بگردید ، سپس آن را نگه دارید و برای تنظیم سریع آن را به بالای کاشی ها بکشید.

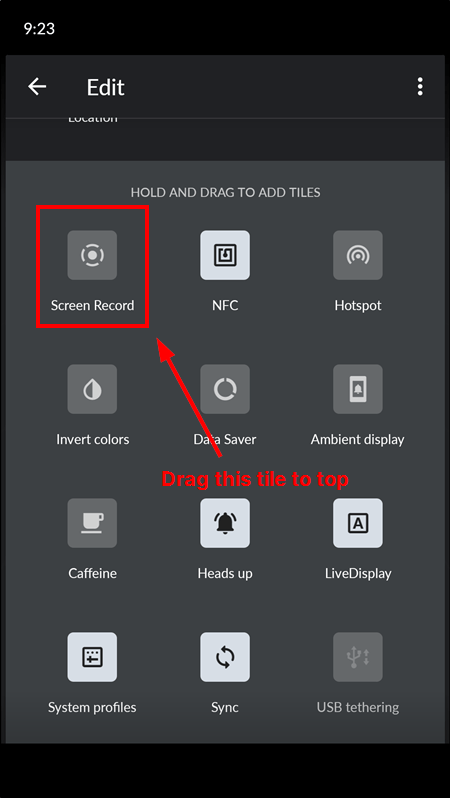

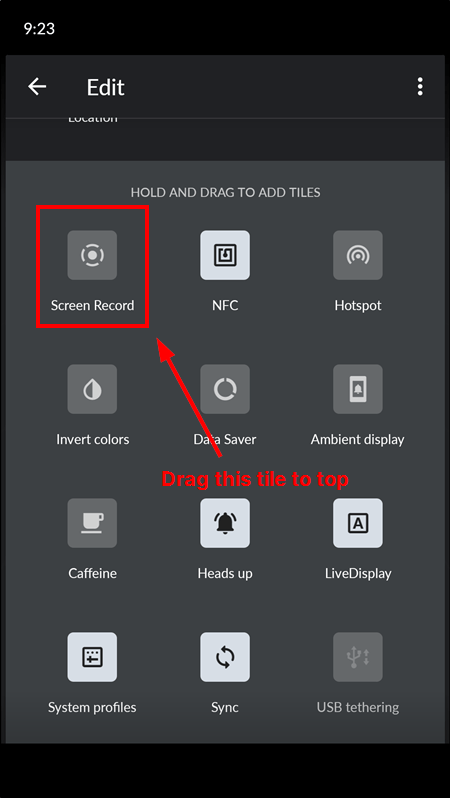
- و با ضربه زدن مجدد ، طرح تنظیمات سریع جدید را با کاشی Screen Record ذخیره کنید. شما اکنون آماده ثبت نام در Clubhouse هستید.
حالا بیایید ببینیم چگونه Clubhouse را در Android ضبط کنیم:
- Clubhouse را در Android خود باز کنید و به اتاقی که می خواهید ذخیره کنید بپیوندید.
- در حالی که هنوز در اتاق ضبط هستید ، از نوار وضعیت به پایین بکشید تا تنظیمات سریع انجام شود و به دنبال تغییر سریع حالت ضبط صفحه باشید.

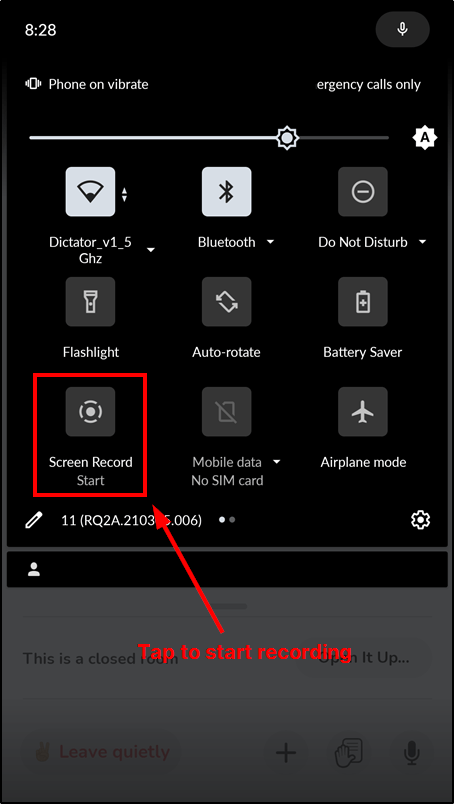

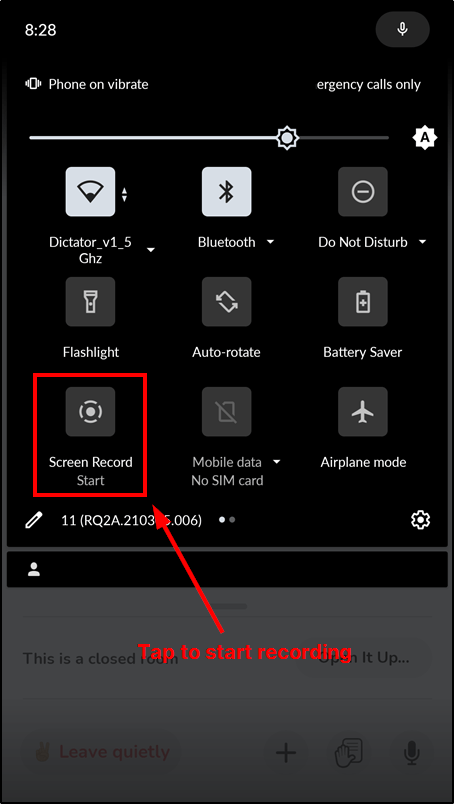
- برای شروع ضبط ، آن را لمس کنید. در بیشتر موارد ، بلافاصله شروع به ضبط صفحه می کند. در غیر این صورت ، یک ویجت سریع شناور با دکمه ذخیره قرمز روی صفحه گوشی هوشمند خود مشاهده می کنید و برای شروع ذخیره صفحه باید این دکمه ذخیره را فشار دهید.

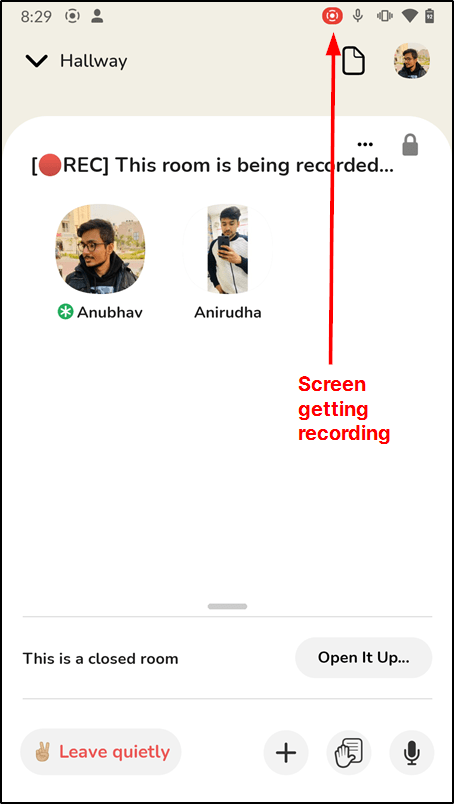

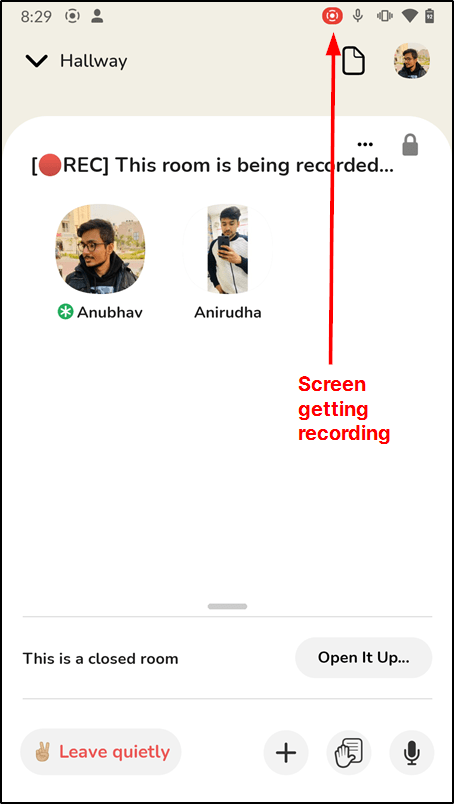
- پس از اتمام ضبط مکالمه خود در Clubhouse ، می توانید ضبط را از نوار اعلانات متوقف کنید (یا با ضربه زدن روی دکمه توقف در ضبط کننده صفحه شناور. فایل شما بلافاصله ذخیره می شود ، که می توانید آن را در گالری تلفن خود پیدا کنید.

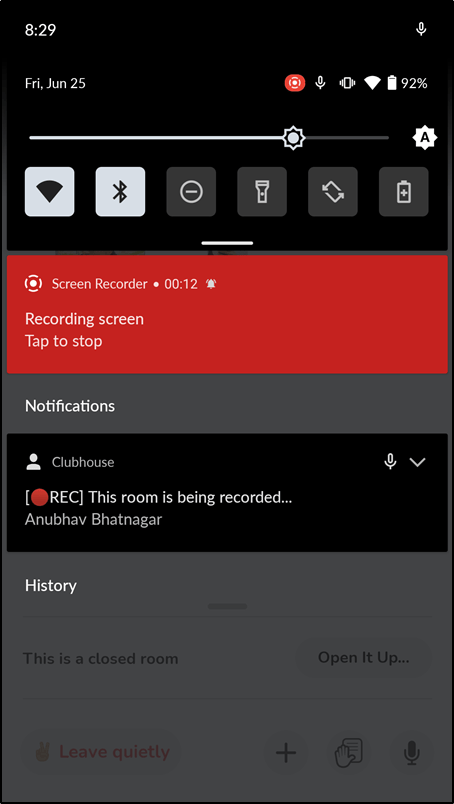

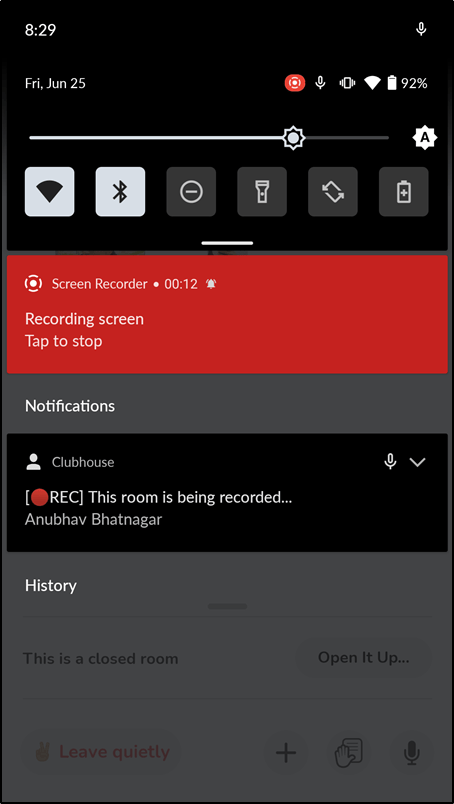
اما اگر تلفن شما گزینه ضبط صفحه اصلی را ندارد ، می توانید از برنامه هایی مانند AZ Screen Recorder برای ضبط تماس های صوتی در Clubhouse استفاده کنید. فرایند ضبط تقریباً یکسان است ، ابتدا باید Screen Recorder را باز کنید تا همه گزینه های ضبط صفحه را به عنوان یک ویجت شناور دریافت کنید ، سپس برنامه Clubhouse را باز کرده و شروع به ضبط کنید.
ضبط مکالمات در باشگاه در رایانه / لپ تاپ
Clubhouse در حال حاضر برنامه ای برای انتشار Clubhouse بر روی کامپیوتر ندارد. اما چندین روش وجود دارد که می توانید از Clubhouse در رایانه خود استفاده کنید. بنابراین برای این راهنما از برنامه Clubdeck استفاده می کنیم ، مشتری غیر رسمی Clubhouse با ویژگی های اضافی. با Clubdeck ، می توانید موسیقی را مستقیماً از YouTube به یک اتاق پخش کنید ، آن را ضبط کنید یا حتی آمار آن را بررسی کنید.
اکنون با همه این ویژگیها برای زمان دیگر ، بیایید ببینیم چگونه Clubhouse را در رایانه ذخیره کنیم تا بتوان از آن برای رونویسی آسان با استفاده از Clubdeck استفاده کرد:
توجه داشته باشید که زمان بندی ها به صورت جداگانه به عنوان یک فایل txt در YouTube ذخیره می شوند و پس از ضبط اتاق با قالب Spotify سازگار هستند. می توانید از آن برای ایجاد فصل هایی برای پادکست یا جریان خود استفاده کنید. یا اگر فقط برای استفاده شخصی است ، می توانید نرم افزار رونویسی را وارد کنید و از آن برای ضبط صدای ضبط شده با مهر زمان استفاده کنید.
دیدگاهها