
در این پست ، وب سایت تک تیپ سعی دارد آموزش کاملی درباره تاری عکس در فتوشاپ به شما ارائه دهد. بنابراین اگر می خواهید برخی از تصاویر خود را تار کنید ، با ما همراه باشید.
فتوشاپ قدرتمندترین و بهترین نرم افزار ویرایش تصویر در جهان است. با این حال ، برخی از کاربران به دلیل طیف گسترده ای از گزینه های ویرایش ، قادر به تأمین برخی از اساسی ترین نیازهای خود نیستند! یکی از گزینه هایی که بسیاری از کاربران هنگام جستجو دچار سردرگمی می شوند. اثر تار شدن تصاویر است.
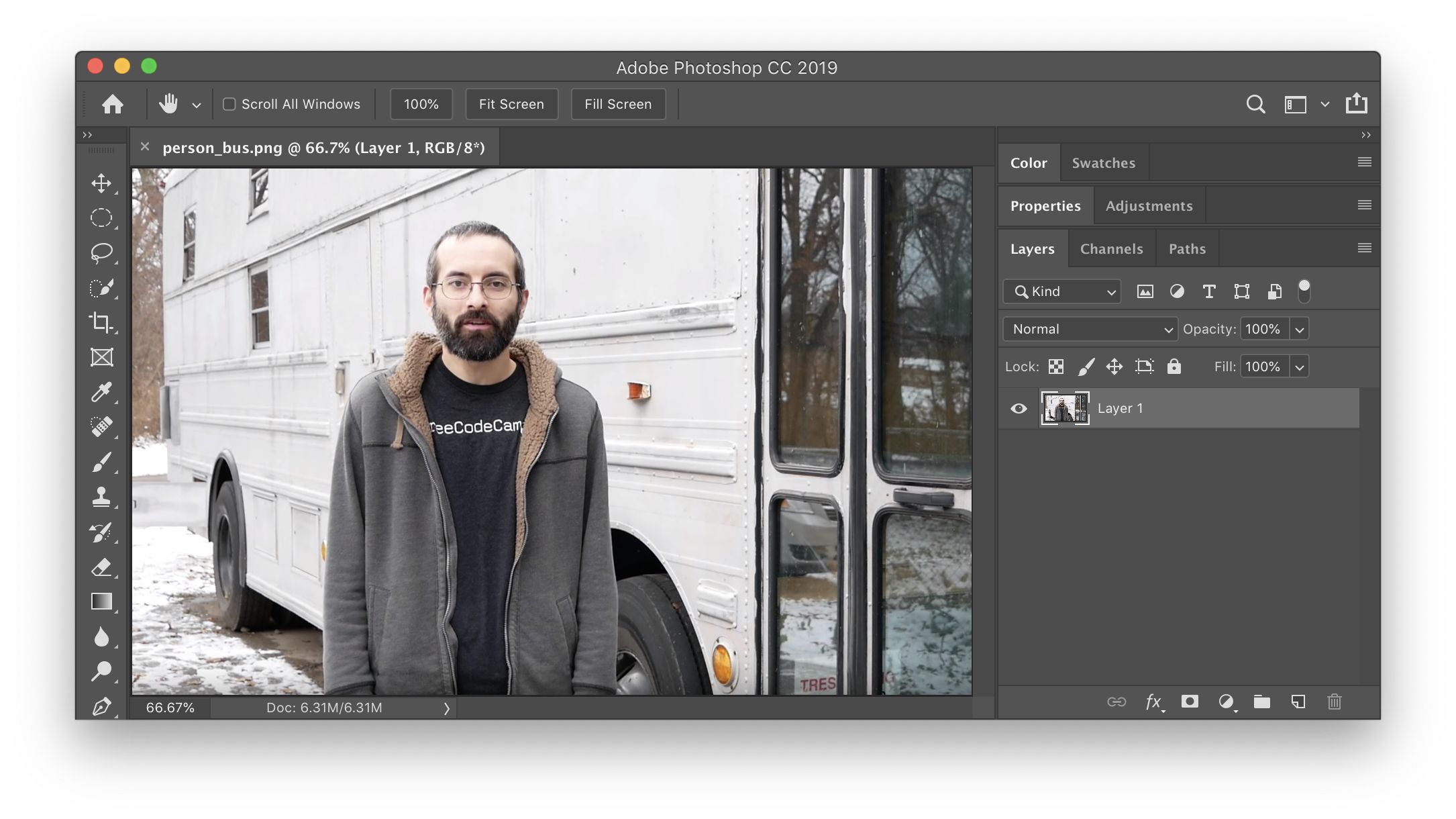
ما در شرایط مختلف از اثر تاری استفاده می کنیم. با این وجود ، ما تصمیم گرفتیم در این آموزش ، آموزش کامل و گام به گام تاری عکس در فتوشاپ را به شما ارائه دهیم.
لازم به ذکر است که در این درس از اثر تاری گاوسی استفاده شده است. علاوه بر این ، اولین مرحله تکمیل تصویری است که می خواهید تار شود.
یاد بگیرید که به طور کامل عکس ها را در فتوشاپ تار کنید
اگر می خواهید یک عکس را کاملاً تار کنید ، از فهرست Filter گزینه Blur و سپس Gaussian Blur را انتخاب کنید.
در صفحه ای که باز می شود ، میزان تاری را انتخاب کنید و سپس روی OK کلیک کنید تا تغییرات ذخیره شود.
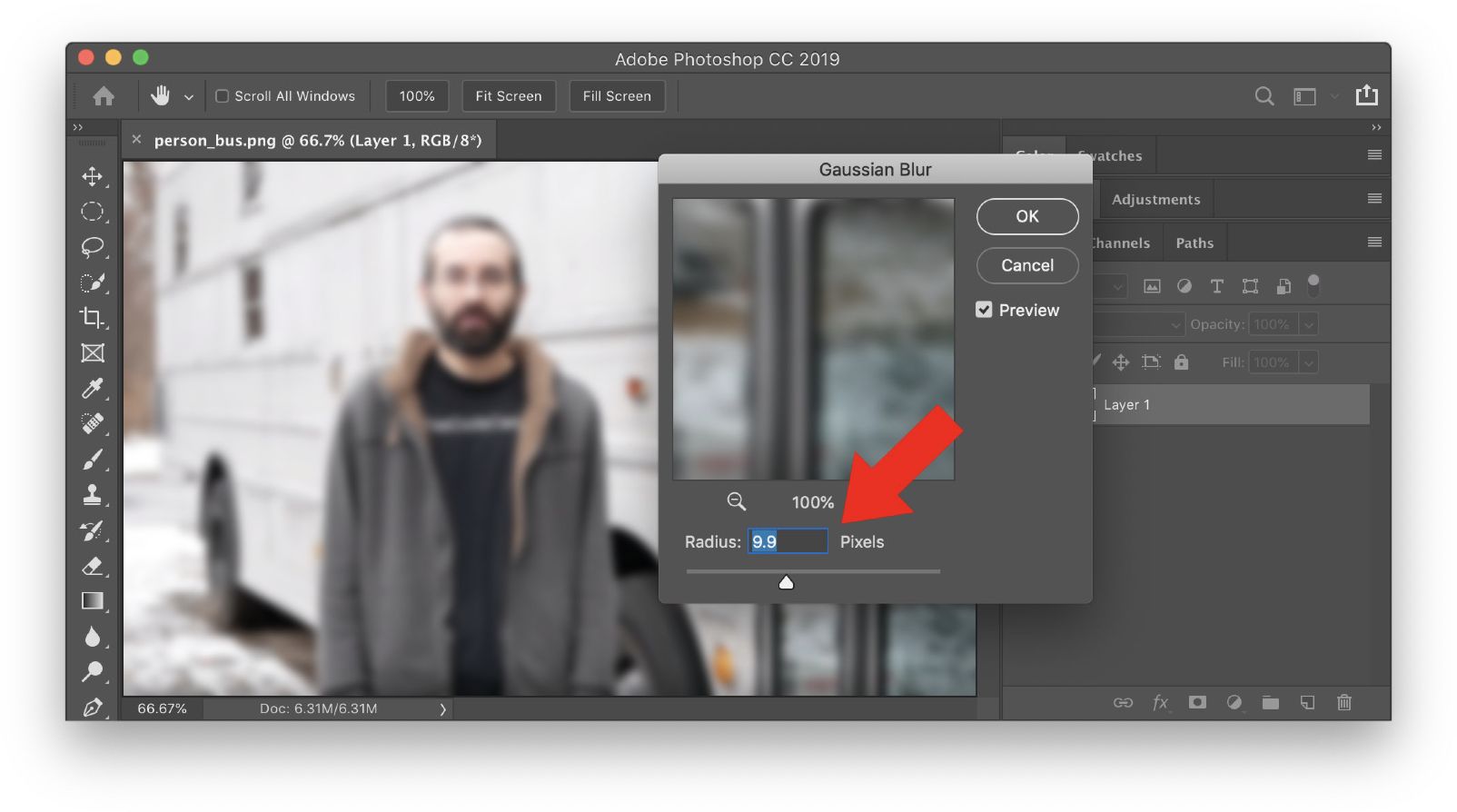
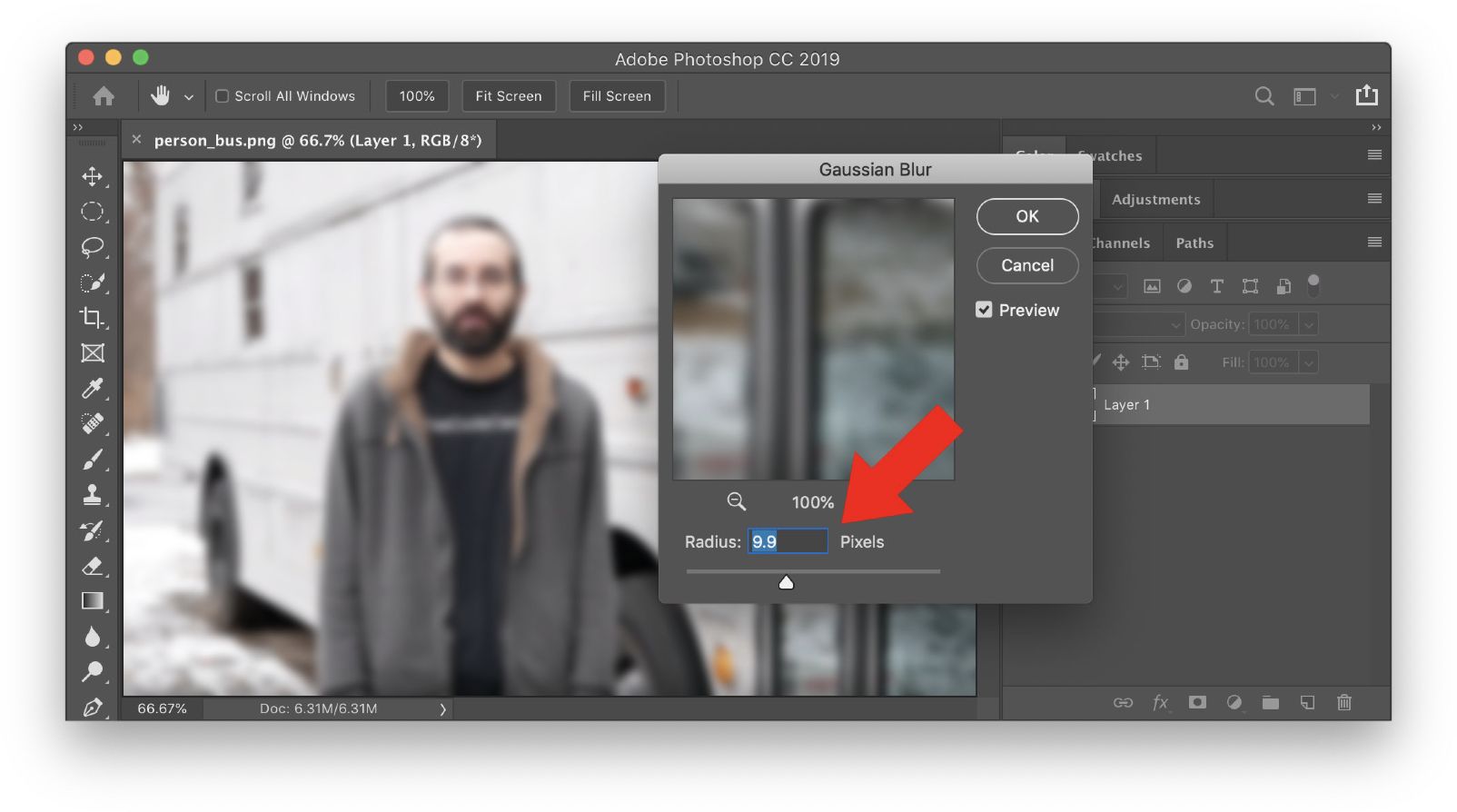
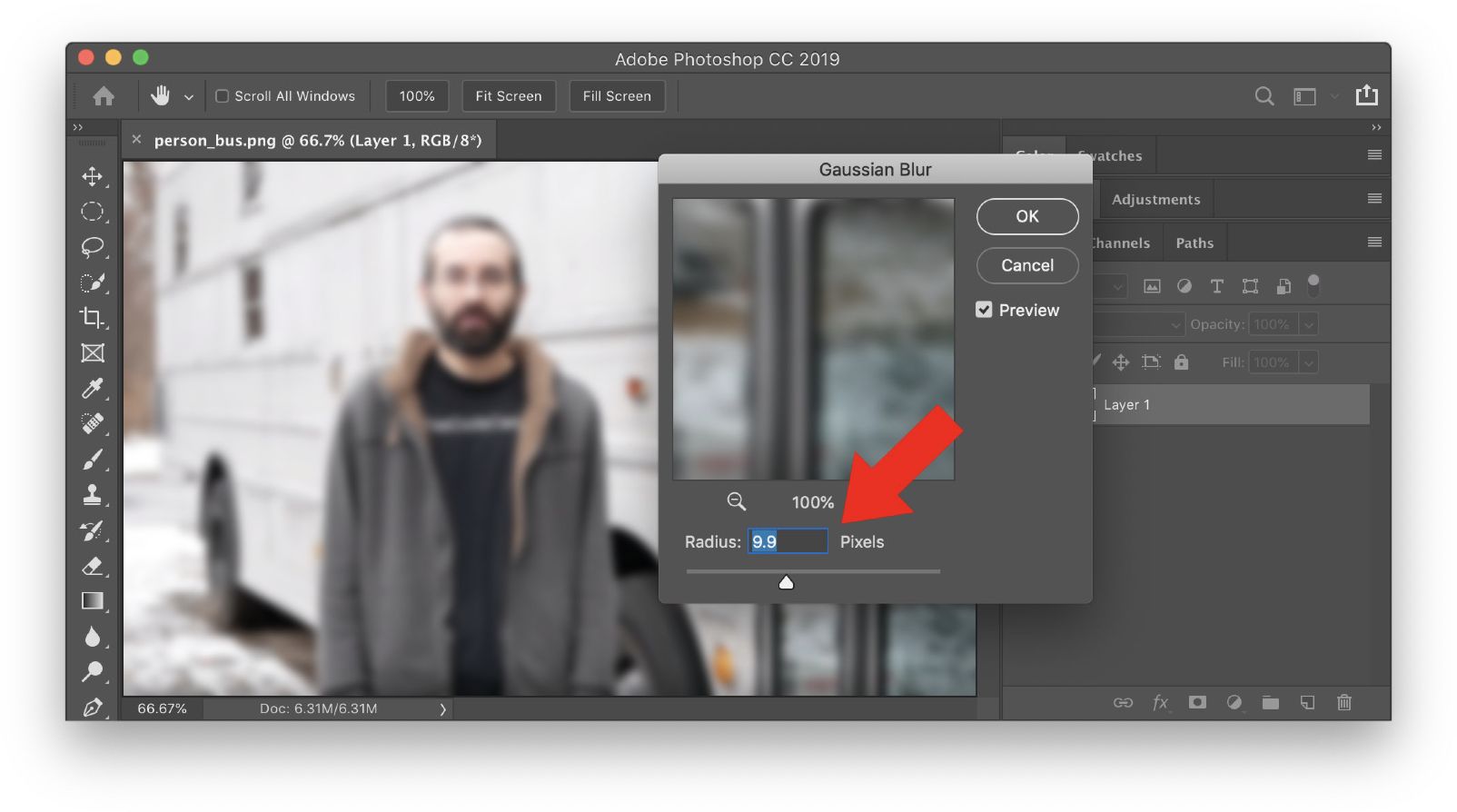
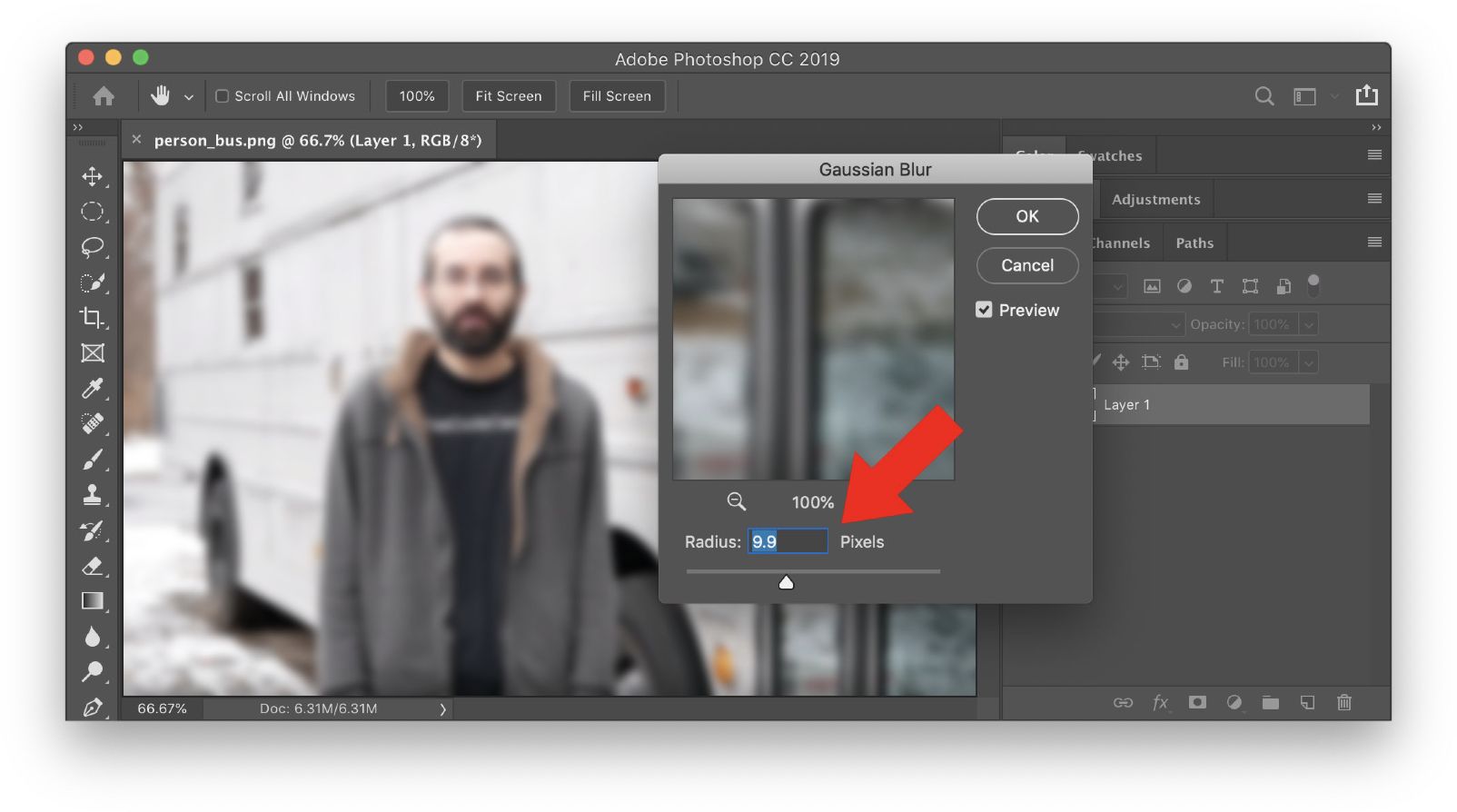
آموزش تصویری تیرگی صورت در فتوشاپ (روش آسان)
در این قسمت از مقاله ، می خواهیم به شما آموزش دهیم چگونه با استفاده از فتوشاپ صورت خود را در تصاویر تاری کنید. همچنین می توانید از این روش برای تار کردن متن ، آرم ها یا حتی تصاویر پس زمینه استفاده کنید.
ابتدا با استفاده از ابزار موجود در منوی سمت چپ صفحه ، بخشی را که می خواهید تاری شود مشخص کنید. به عنوان مثال ، در تصویر زیر ، صورت توسط Elliptical Marquee Tool انتخاب شده است.




اکنون Gaussian Blur را مانند قسمت قبل انتخاب و فعال کنید. (برای فعال کردن تاری Gaussian این مراحل را دنبال کنید: Filter> Blur> Gaussian Blur)
پس از انجام این مراحل ، میزان تاری را انتخاب کرده و OK را کلیک کنید. در آخر گزینه Select و سپس Cancel را انتخاب کنید.
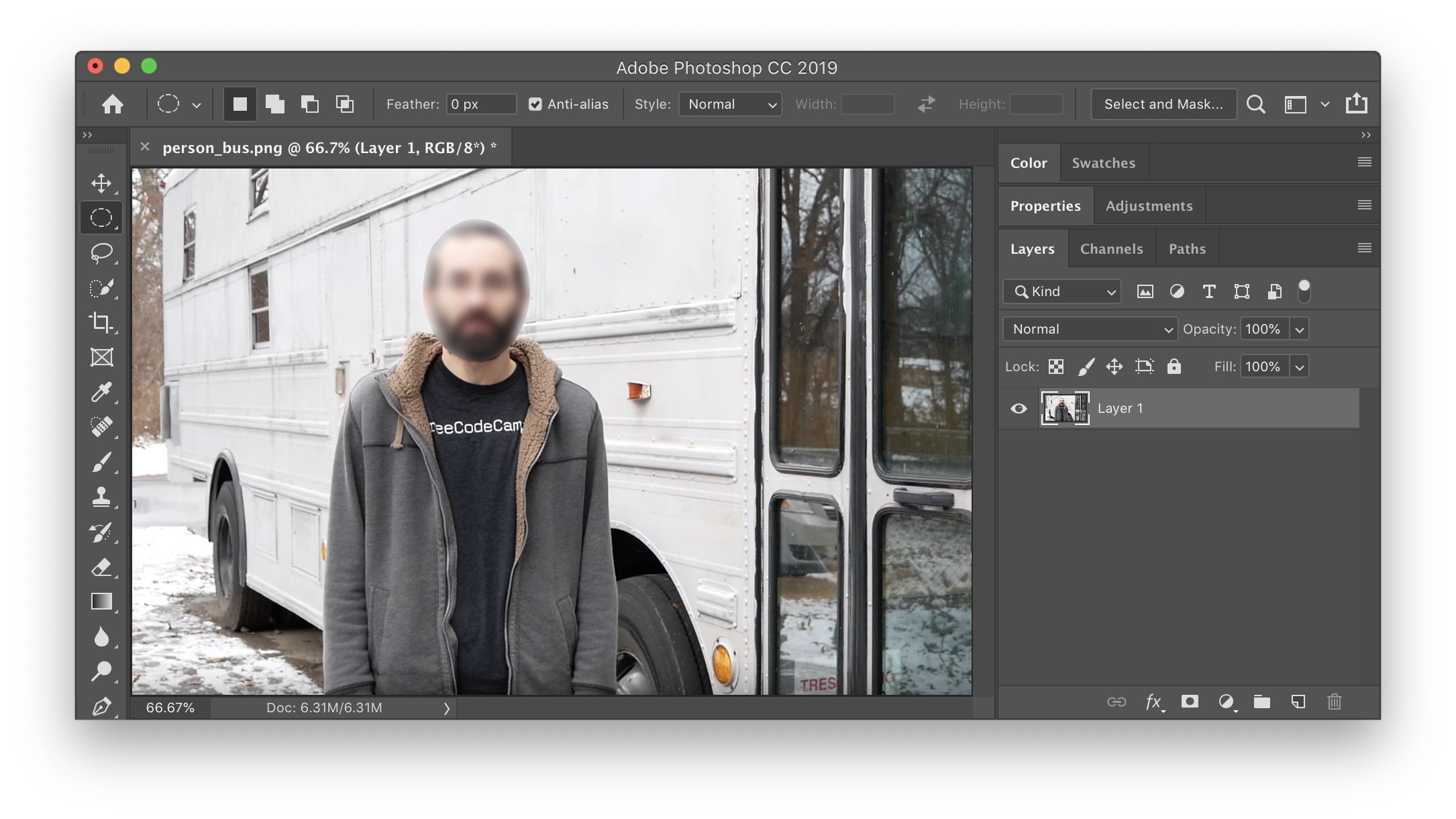
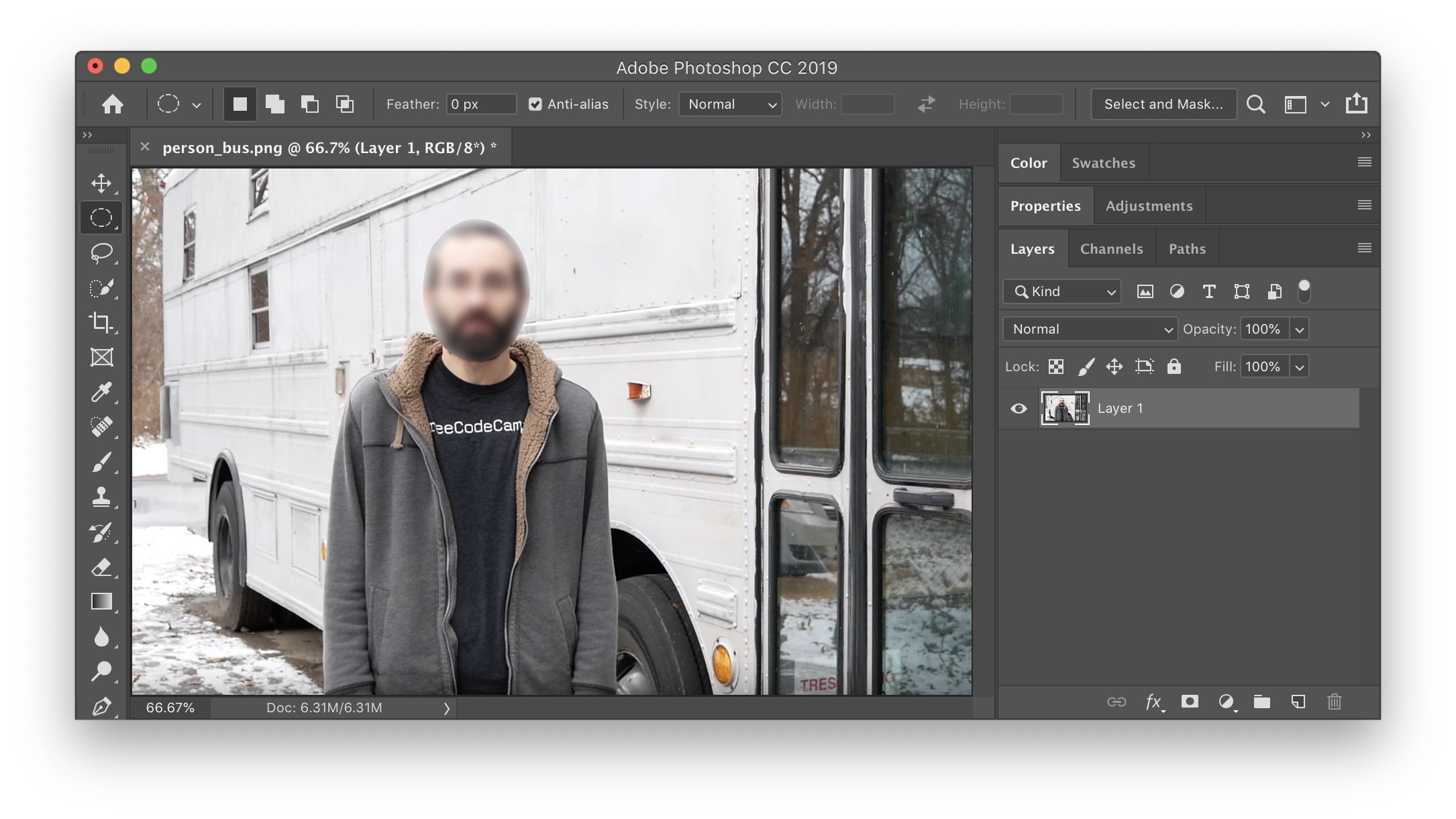
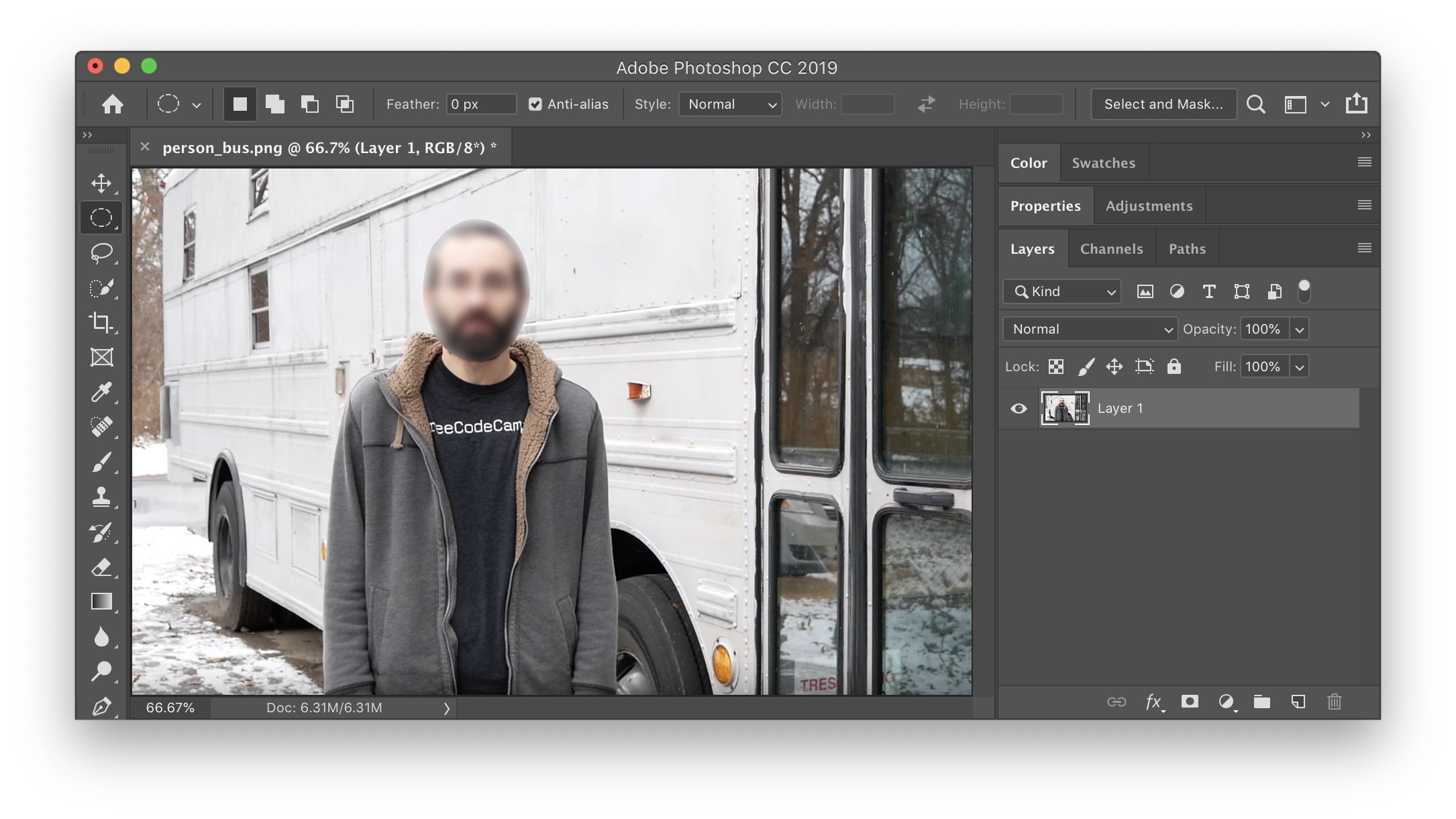
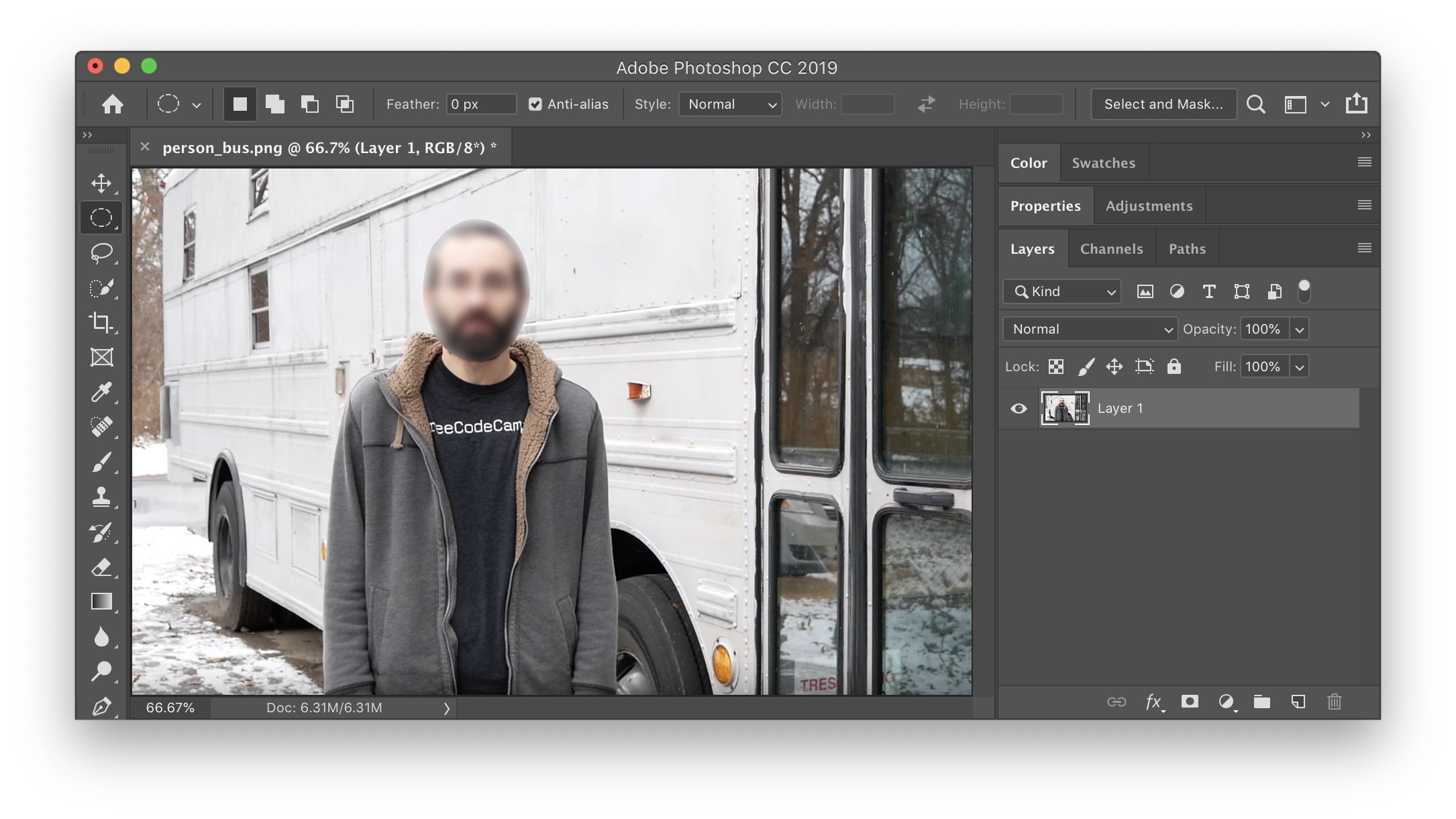
چگونه یک عکس را در فتوشاپ تار کنیم (روش حرفه ای)
روش های مختلفی برای تاری کردن عکس در فتوشاپ وجود دارد ، که سعی کردیم در اینجا ساده ترین آنها را به شما آموزش دهیم. با این حال ، ما قصد داریم یکی از حرفه ای ترین ترفندها را در این بخش به شما ارائه دهیم.
در این روش ، همانطور که در بخش قبلی بود ، ما آموزش تیرگی صورت را آموزش می دهیم. اما همانطور که در بالا ذکر شد ، از این روش می توان نه تنها برای تار شدن صورت ، بلکه همچنین برای محو شدن زمینه و همچنین متن و آرم ها استفاده کرد.
هنگام تار کردن عکس در فتوشاپ ؛ در روش قبلی (روش آسان) مرز بین قسمت تاری و تصویر کاملاً واضح بود ، که بدون شک یک اشکال اساسی در ویرایش حرفه ای است. این آموزش این مشکل را ندارد و یک کپی از تصویر شما بدون تغییر در لایه ها ذخیره می شود ، که در صورت لزوم می توانید بیشترین استفاده را از آن ببرید.
مرحله ی 1:
ابتدا روی لایه کلیک راست کرده و گزینه Duplicate Layer را انتخاب کنید تا لایه مورد نظر کپی شود.
گام 2:
در مرحله بعد ، مانند بخشهای قبلی ، تاری Gaussian را فعال کرده و شدت تاری را تنظیم کنید.
مرحله 3:
روی دکمه “افزودن ماسک برداری” کلیک کنید تا یک ماسک لایه به لایه کپی شده اضافه شود.
OPTION را در Windows Mintash یا ALT نگه دارید تا کل لایه پشت ماسک پنهان شود.
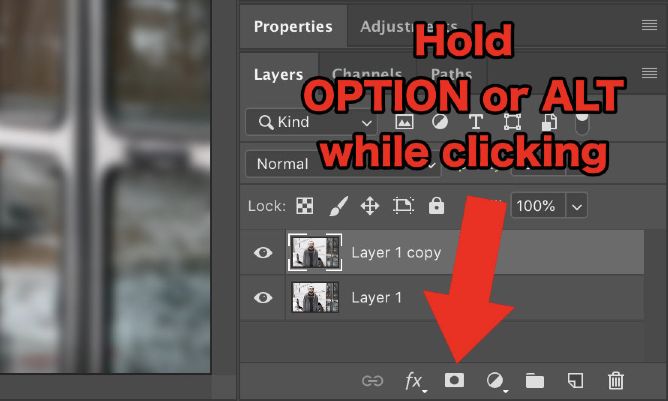
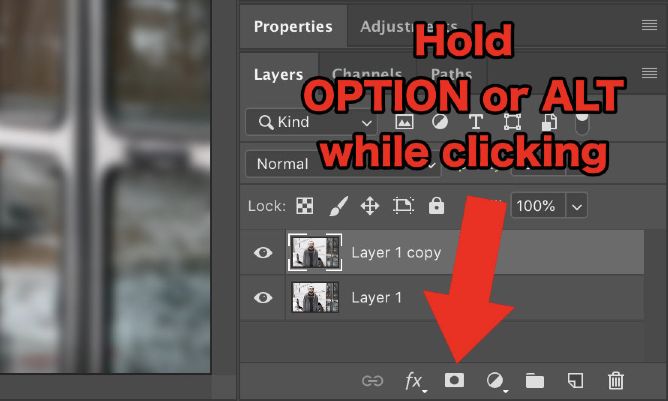
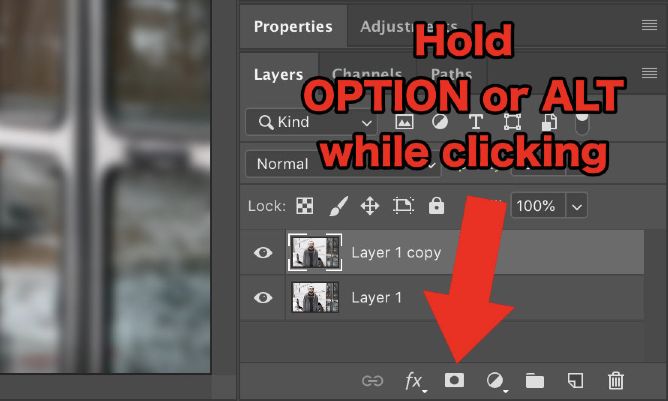
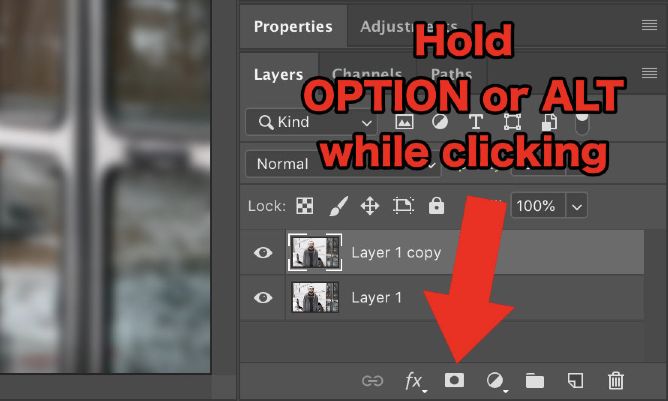
مرحله 4:
مرحله بعدی استفاده از ابزار قلم مو برای انتخاب مناطقی است که می خواهید لکه بزنید. مطمئن شوید که ابزار برس دارای لبه نرم است (سختی آن را روی 0 تنظیم کنید) و از رنگ سفید به عنوان زمینه استفاده کنید.
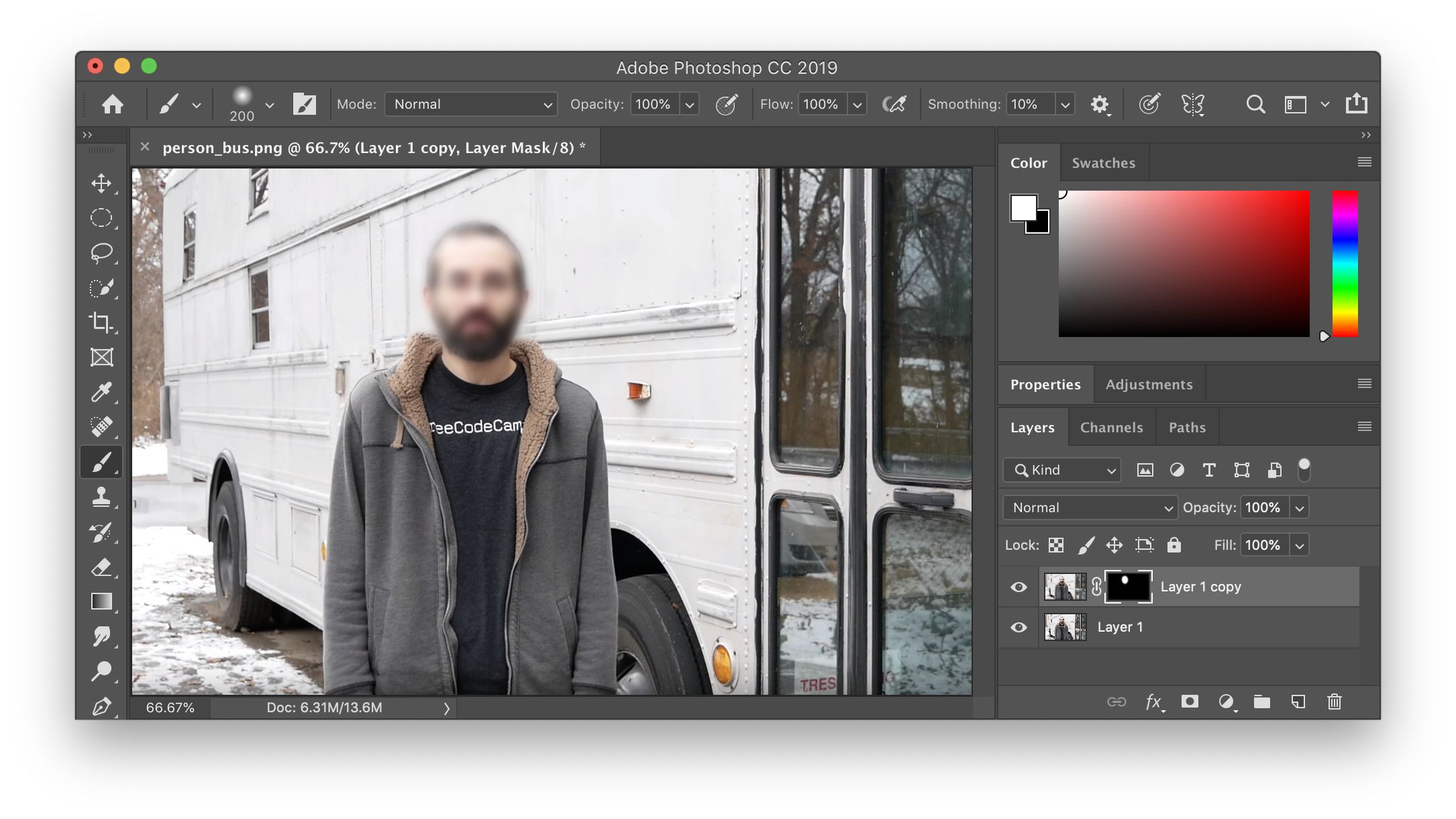
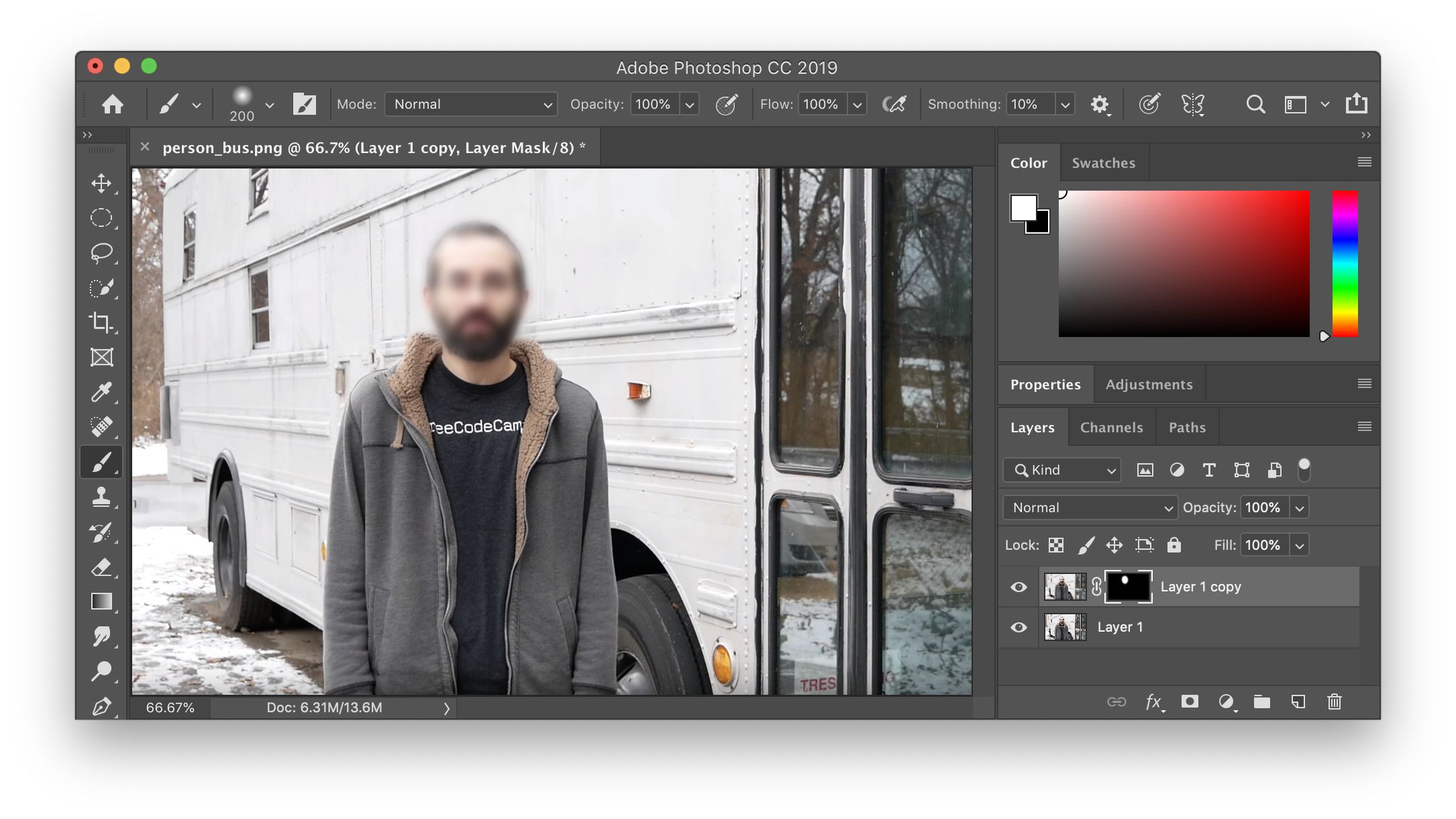
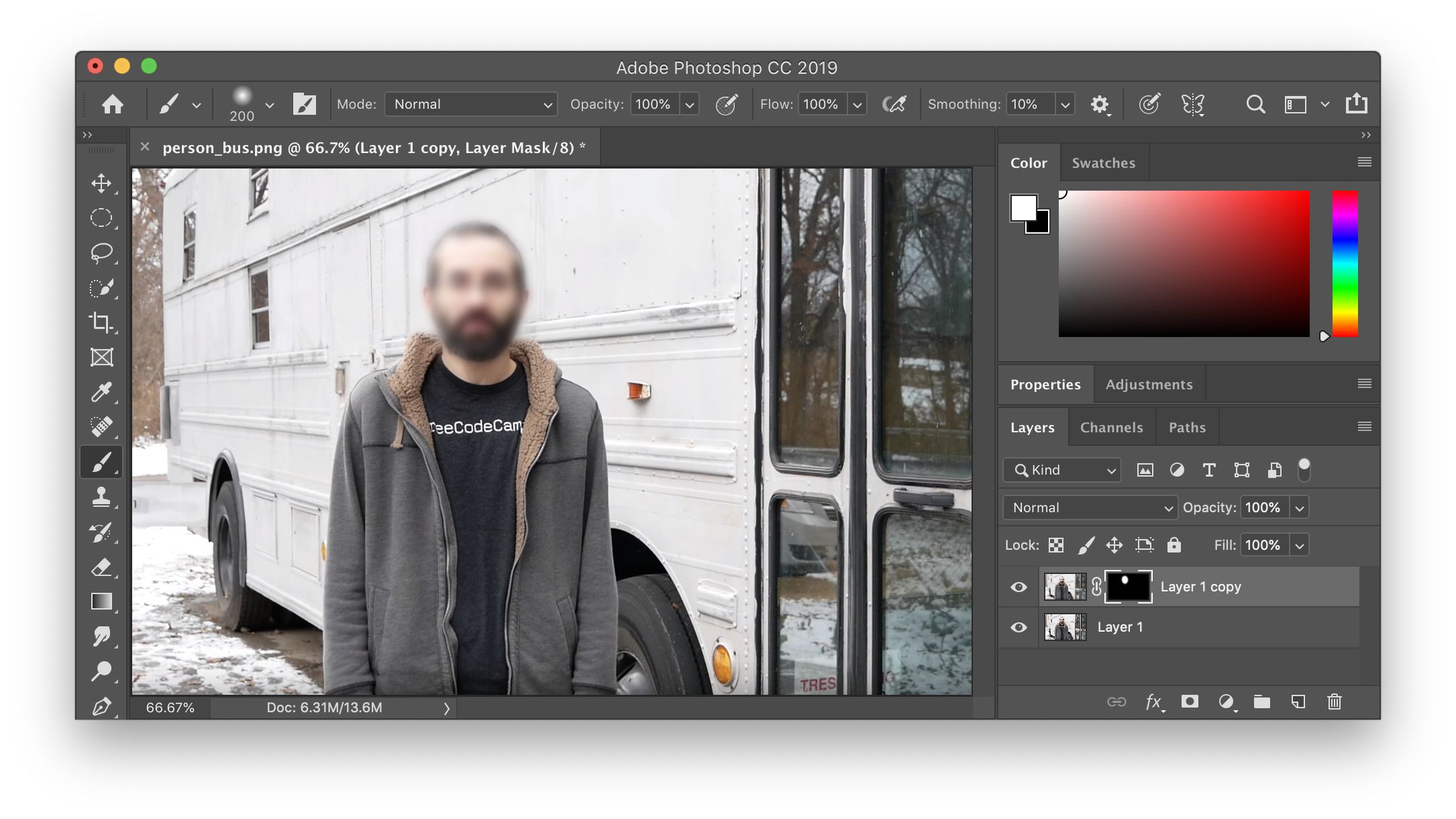
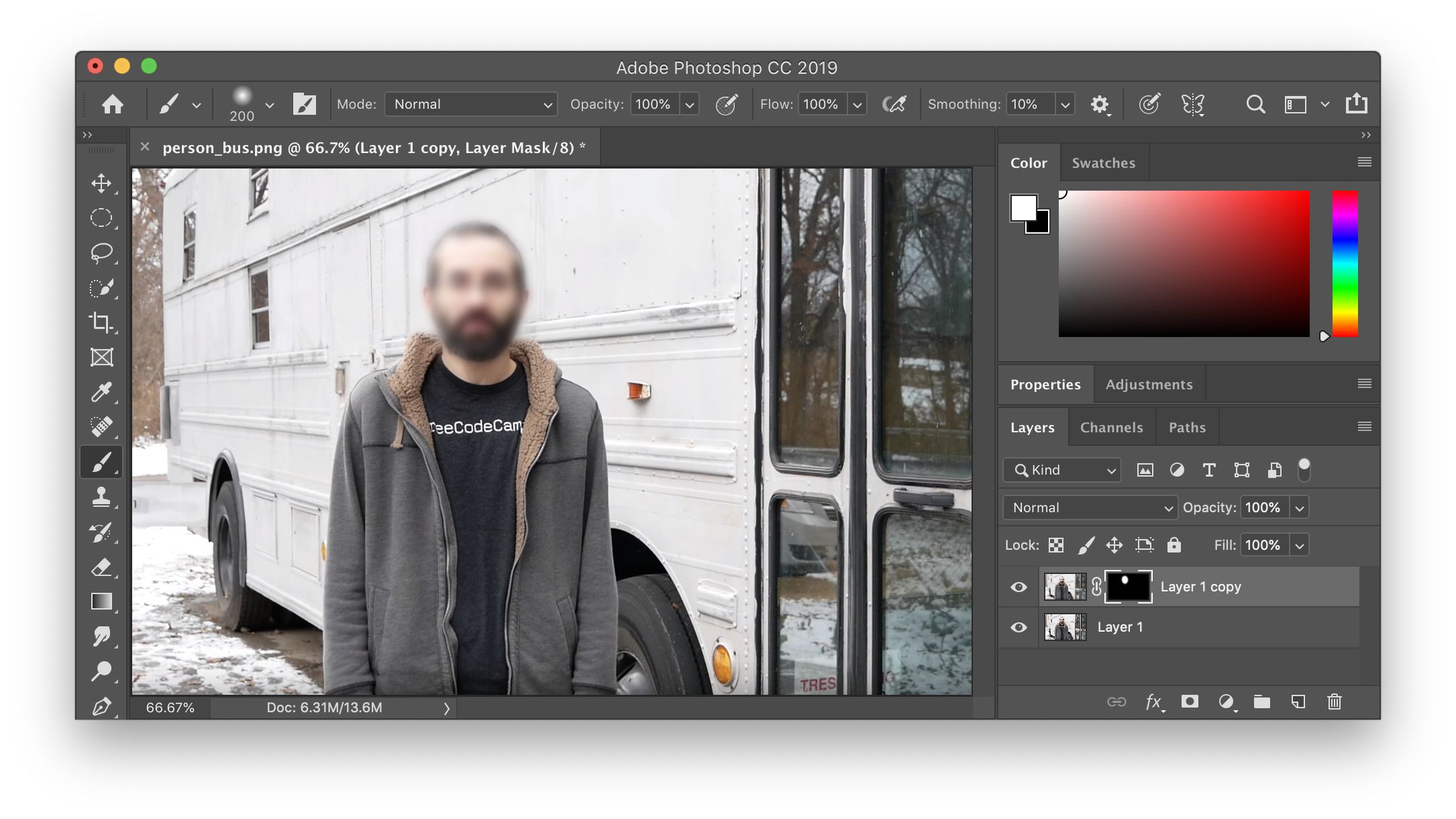
در تصویر بالا می بینید که تصویر اصلی بدون قطعات تاری همچنان در دسترس است.
اخرین حرف
در این مقاله سعی کردیم آموزش کاملی درباره تاری عکس در فتوشاپ برای شما فراهم کنیم. شما تو می توانی ارائه می دهد و انتقادات خود را از طریق بخش نظرات با تیم ما در میان بگذارید.
دیدگاهها