
ویندوز 11 بر خلاف نسخه قبلی بهترین عملکرد را در رایانه ارائه می دهد. کوب، با کونگر کونگری کون DirectStorage، HDR خودکار و پاس بازی سعی کرد این سرویس را به عنوان ویندوز برای گیمرها اعمال کند، اما هنوز در برخی موارد بسیار ضعیف عمل می کند.
برخی از ویژگی های داخلی ویندوز 11 می تواند بر عملکرد بازی تأثیر منفی بگذارد. غیرفعال کردن آن علاوه بر افزایش عملکرد ویندوز، باعث بهبود عملکرد بازی ها نیز می شود. در آن تصريف سعي كردة ب مبا تحميل كند مدر ساده و در فيك كردن به هل افت فريم در وندوز 11 بمنتديه. با ما بمان.
یکپارچگی حافظه
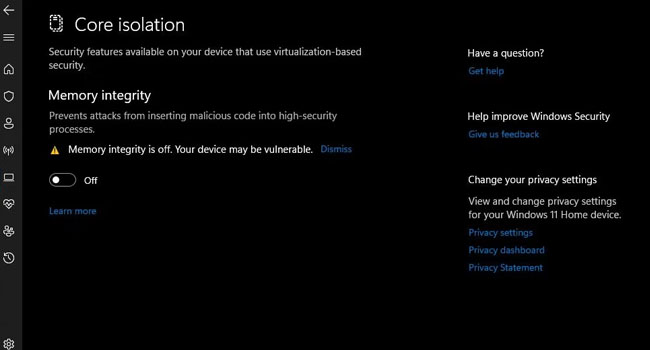
یکپارچگی حافظه یک ویژگی امنیتی برای محافظت از فرآیند در سطح کدهای مخرب است که به طور پیش فرض در ویندوز 11 فعال است. مایکروسافت به طور قاطع در وب سایت رسمی خود اعلام کرده است که این ویژگی باعث اختلال در عملکرد بازی ها در ویندوز 11 می شود. به آئین سوگر، می کنیم بری تنمر بازی ها تعریف یکپارچگی حافظه آن را در خود ویندوز غیرفعال کنید.
- امنیت ویندوز با دوبار کلیک کردن روی آن اجرا کنید.
- از پنل سمت چپ به مصير امنیت دستگاه > جزئیات جداسازی هسته برو.
- ایکنون با کلیک بر روی بنتی اهرمی تعریف یکپارچگی حافظه آن را غیرفعال کنید
पस आज गीर फ़िक्त कर्दन कर्दन یکپارچگی حافظه ویندوز خود را مجدداً راه اندازی کنید تا این ویژگی به طور کامل در رایانه شما اعمال شود. حالا بازی را اجرا کنید و سپس بررسی کنید که آیا بازی روان اجرا می شود یا خیر.
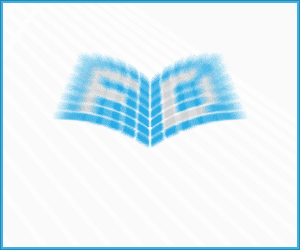
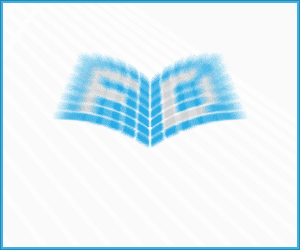
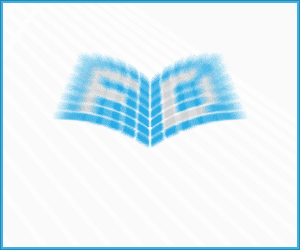
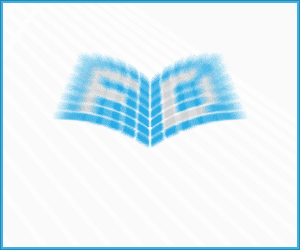
غیرفعال کردن SuperFetch
ابزار SuperFetch این یک سرویس با فناوری جدید در ویندوز است که به کاربران اجازه می دهد برنامه های خود را با سرعت بالاتری اجرا کنند. این سرویس برنامه های پیش فرض ویندوز را در حافظه سیستم ذخیره می کند تا سرعت اجرای برنامه را افزایش دهد. با این حال، ماهی فوق العاده سود کندانی بری ایکیں بازی ها دهرد یک یک سریوس پس پرد است که میت شود کیدی از را میک می کند. به آین سورگ اگر به تور از کود بازی ها کیدید می کید به تور کود از کود بازی ها می کیدیند، رامید می کنیم سریوس SuperFetch با استفاده از روش زیر آن را غیرفعال کنید.
- ابزار خط فرمان آن را با استفاده از حقوق مدیر اجرا کنید.
- سفارش sc stop “SysMain” کلید रा वार्ड कर्डे व सेप्स وارد را بفشارید.
- دوباره سفارش دهید sc config “SysMain” start=disabled را وارد کنید
در نهایت، کامپیوتر خود را دوباره راه اندازی کرد و شروع دوباره بازی آسان بود. اگر همچنان فریم های عقب در بازی دارید، توصیه می کنیم ادامه این مقاله را مرور کنید.
ماشین مجازی پلتفرم را غیرفعال کنید
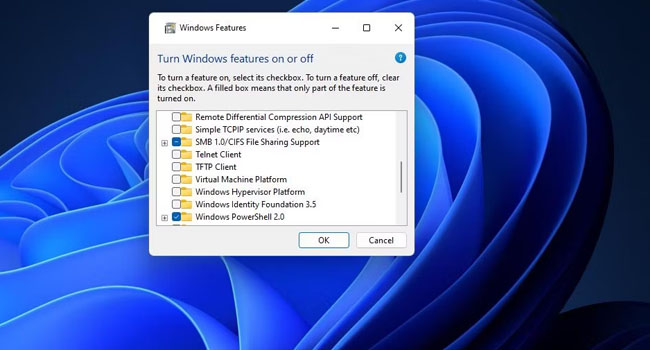
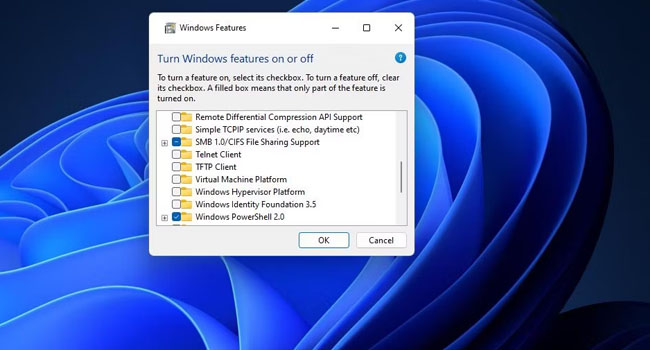
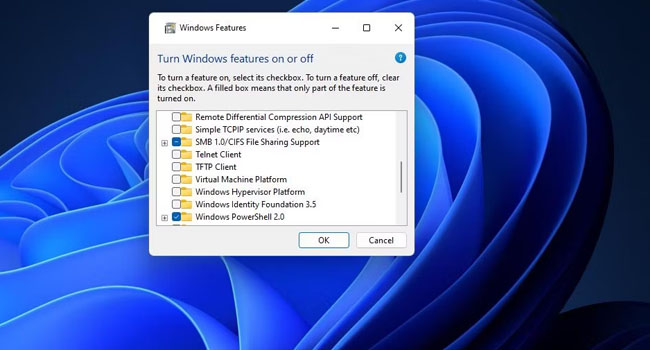
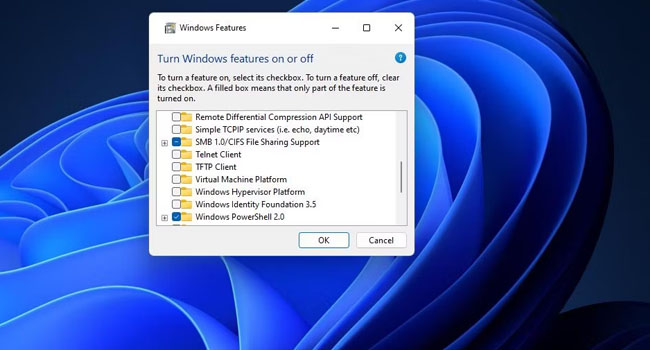
ماشین مجازی ابزاری که مایکروسافت اعلام کرده این است که عملکرد بازی در ویندوز در صورت فعال بودن غیرفعال می شود. ویژگی VMP در قاعد همان ماشین مجازی (مجازی سازیر) است که به آن می دهد. مثلا: نرم افزار را به صورت آنلاین بر روی کامپیوتری با مشخصات بالاتر اجرا کنید. بنابراین، اگر نیازی به اجرای چنین ابزارهایی در رایانه خود ندارید، می توانید با استفاده از مراحل زیر سرویس را غیرفعال کنید.
- عبارت ویژگی های ویندوز را در کورکی Windows تایپ کنید و سپس گزینه اول را انتخاب کنید.
- در رمباس، تیک کیں پلت فرم ماشین مجازی را بهرید.
- آخرین گزینه باشه آن را انتخاب کنید و سپس کامپیوتر خود را مجددا راه اندازی کنید.
ابزار PreFetch را غیرفعال کنید
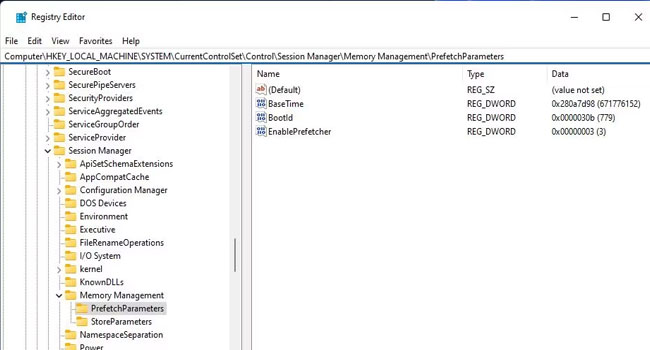
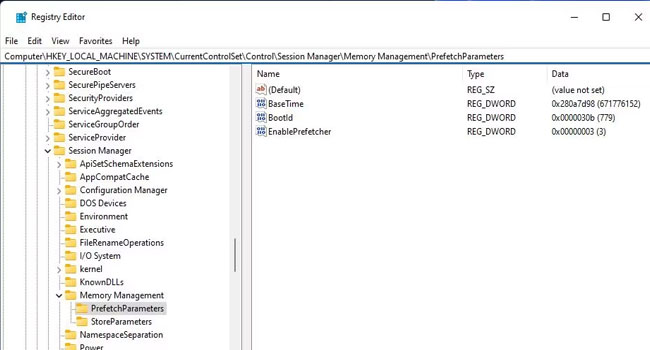
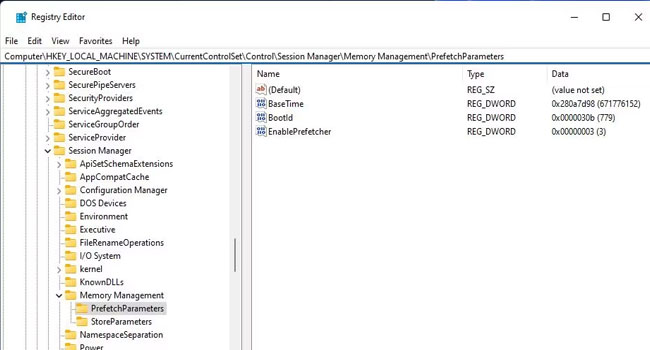
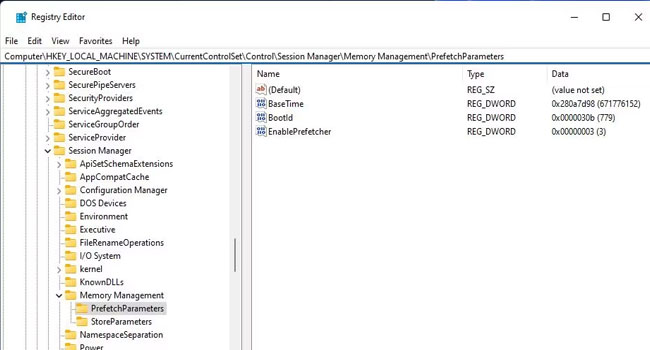
ابزار PreFetch و همچنین خدمات SuperFetch یکی از ویژگی های دستگاه ذخیره سازی این است که برای اجرای سریعتر برخی از ابزارها و داده های ویندوز استفاده می شود. اگرچه این ابزار از منابع کمتری استفاده می کند، اما همچنان می توانید منابع بیشتری را در رایانه خود آزاد کنید.
برای غیرفعال کردن ابزار PreFetch در ویندوز می توانید مراحل زیر را دنبال کنید:
- برنامه ویرایشگر رجیستری آن را با استفاده از حقوق مدیر اجرا کنید.
- پس از اجرای برنامه آدرس جدید را حذف کنید و سپس مسیر زیر را دنبال کنید.
- HKEY_LOCAL_MACHINESYSTEMCurrentControlSetControlSessionManagerSessionManagerMemory ManagementPrefetchParameters
شیک واکشی از پیش پارامترها انتخاب کنید - در سمت راست صفحه بر روی گزینه کلیک کنید EnablePrefetcher DWORD دوبار کلیک کنید
- در بخس داده های ارزشی عدد را وارد کرده و در بر روی بروی کرد باشه کلیک
اکنون رایانه شما ریستارت شده است تا تنظیمات به طور کامل در ویندوز اعمال شود. استفاده از این تنظیمات باعث می شود تا فضای بیشتری در اختیار سخت افزار شما برای اجرای بازی های سنگین آزاد شود.
برنامه ها و خدمات پس زمینه اضافی را در ویندوز غیرفعال کنید
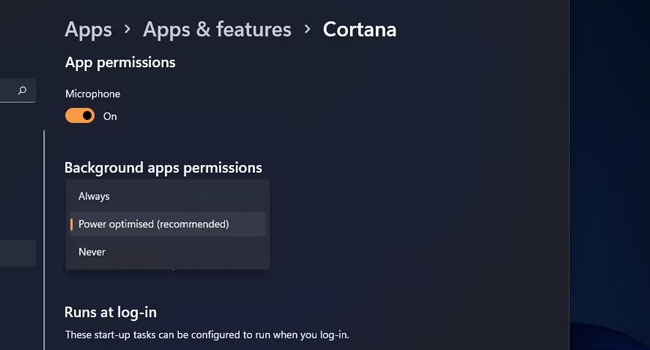
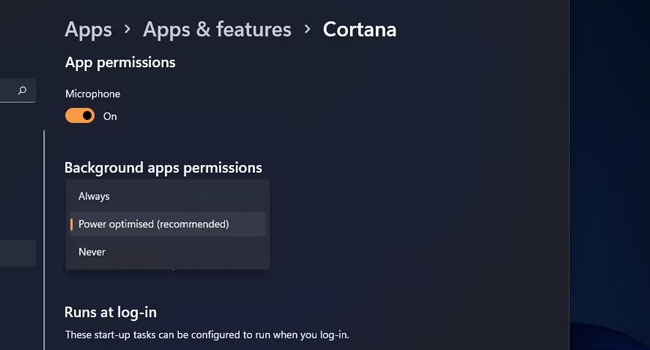
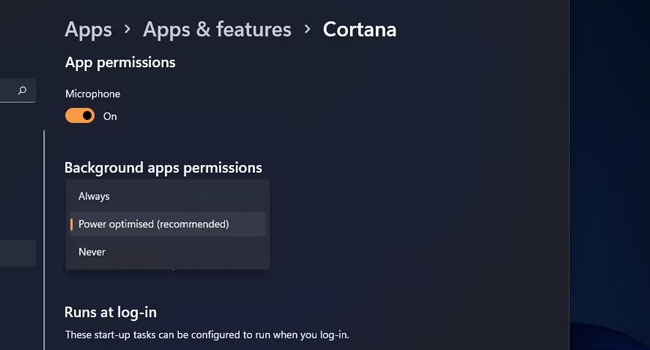
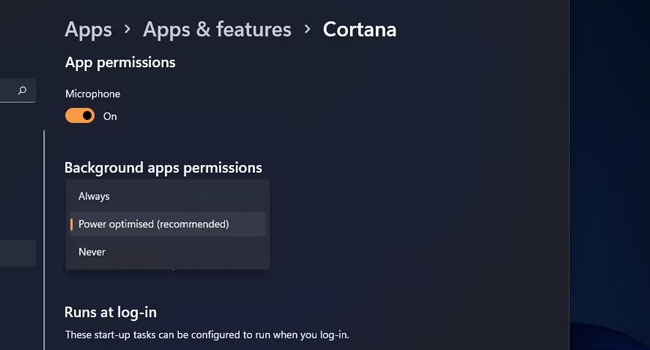
برنامه ها و سرویس های زیادی در ویندوز 11 وجود دارد که باعث مصرف بسیاری از منابع حافظه می شود رم мы шонде بسیاری از این ابزارها ممکن است اصلا استفاده نشوند، اما برخی دیگر ممکن است برای ویندوز ضروری نباشند. یکی از ابزارها، امنیت ویندوز از شما در بارب کریں کے کے کے بنابراین، باید به این نکته توجه کنید تا فقط ابزارها و خدمات غیر ضروری شخص ثالث را در رایانه خود غیرفعال کنید.
برای غیرفعال کردن برنامه ها و سرویس های شخص ثالث در ویندوز 11، می توانید مراحل زیر را دنبال کنید:
- ابزار برنامه ها و ویژگی ها تنظیمات را با استفاده از منو اجرا کنید.
- صفحه را به پایین اسکرول کنید تا برنامه مورد نظر خود را پیدا کنید.
- بر روی نماد سه نقطه کلیک کنید و سپس گزینه گزینه های پیشرفته انتخاب کنید
- در منوی کشویی زاهر شده بر روی بروی کے اجازه دهید این برنامه اجرا شود کلیک
- در نهایت برای عدم اجرای برنامه یک گزینه وجود دارد هرگز انتخاب کنید
این مراحل را برای همه برنامه های پس زمینه ای که می خواهید غیرفعال کنید، تکرار کنید. هرچه تعداد برنامه های بیشتری را غیرفعال کنید، منابع بیشتری منتشر می شود.
برای تجربه بهتر بازی، برنامه های شخص ثالث را غیرفعال کنید
ویندوز 11 همانطور که ادعا می کند نمی تواند به عنوان بهترین سرویس ویندوز برای گیمرها استفاده شود. زیرا همانطور که در این مقاله ذکر شد، برخی از ابزارهای پیش فرض ویندوز باعث ایجاد حجم زیادی از حافظه می شوند رم را occupier کند ک در آن سورت، فازی کمی بری بازی هی هی میند. به آين كوں، بحث فعال نيست در اين برامنا ها پيش مي آيد كه مي شوند بازي ها را روان و بكافايت بيتير در كدامت شما استريم شود.
دیدگاهها