
اگرچه ویندوز 11 جدید دارای ویژگی های جالب بسیاری است ، اما محدودیت هایی برای این نسخه جدید ویندوز وجود دارد.
در میان همه ویژگی های جدید ویندوز 11 ، منوی بازطراحی شده یکی از تغییرات مهمی است که پس از نصب مشاهده خواهید کرد.
منوی Start جدید ، کاشی های پویا را به نفع نمادهای ثابت برنامه ، که اکنون از مرکز کل نوار وظیفه ظاهر می شوند ، باقی می گذارد.
اما اگر اینجا هستید ، مطمئن هستم که منوی Start جدید را دوست ندارید و به دنبال راهی برای بازگشت به منوی قدیمی Windows 10 Start در ویندوز 11 هستید!
خبر خوب این است که به لطف برخی از علاقه مندان به ویندوز ، می توانید این کار را با یک هک رجیستری ساده انجام دهید. اکنون ، بیایید ببینیم چگونه منوی Start مورد علاقه خود را دریافت کنید.

چگونه می توان منوی Start Windows 10 را در Windows 11 دریافت کرد؟
1. ابتدا ، از Windows Search برای جستجوی “Registry Editor” استفاده کرده و روی “Run as administrator” کلیک کنید. روش دیگر ، Win + R را فشار دهید تا Windows Run باز شود ، Regedit را تایپ کرده و روی OK کلیک کنید.
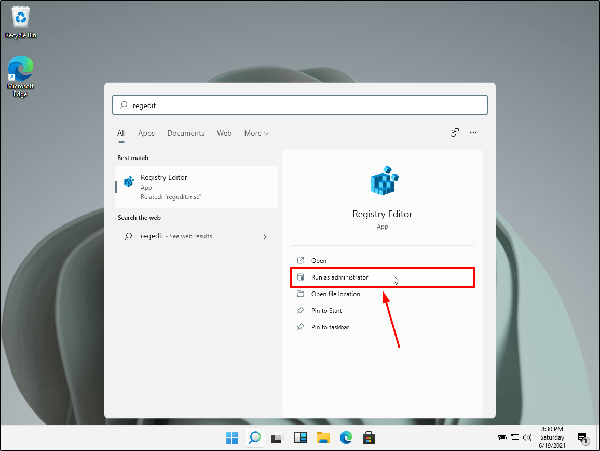
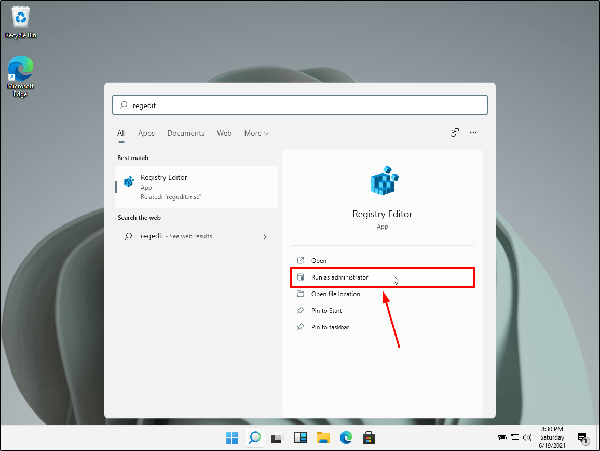
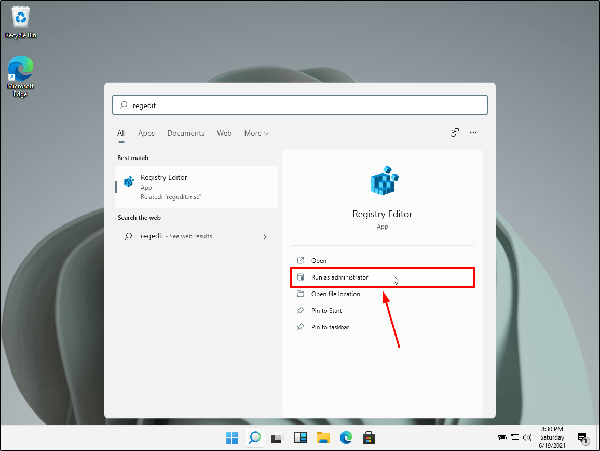
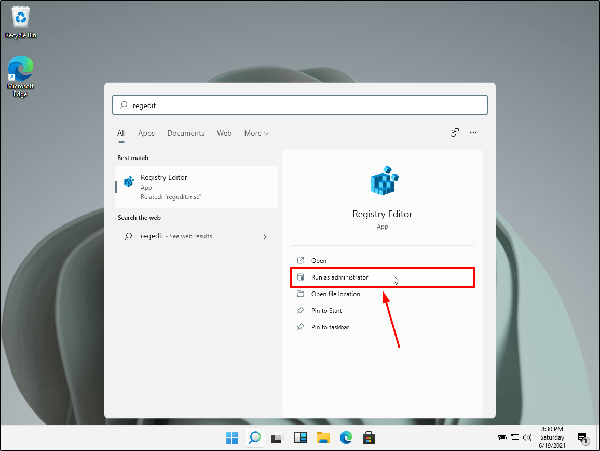
2. اکنون یک پنجره UAC مشاهده خواهید کرد که از شما می خواهد اجازه دسترسی به ویرایشگر رجیستری را بدهید. روی دکمه “بله” کلیک کنید تا ویرایشگر رجیستری در ویندوز 11 باز شود.
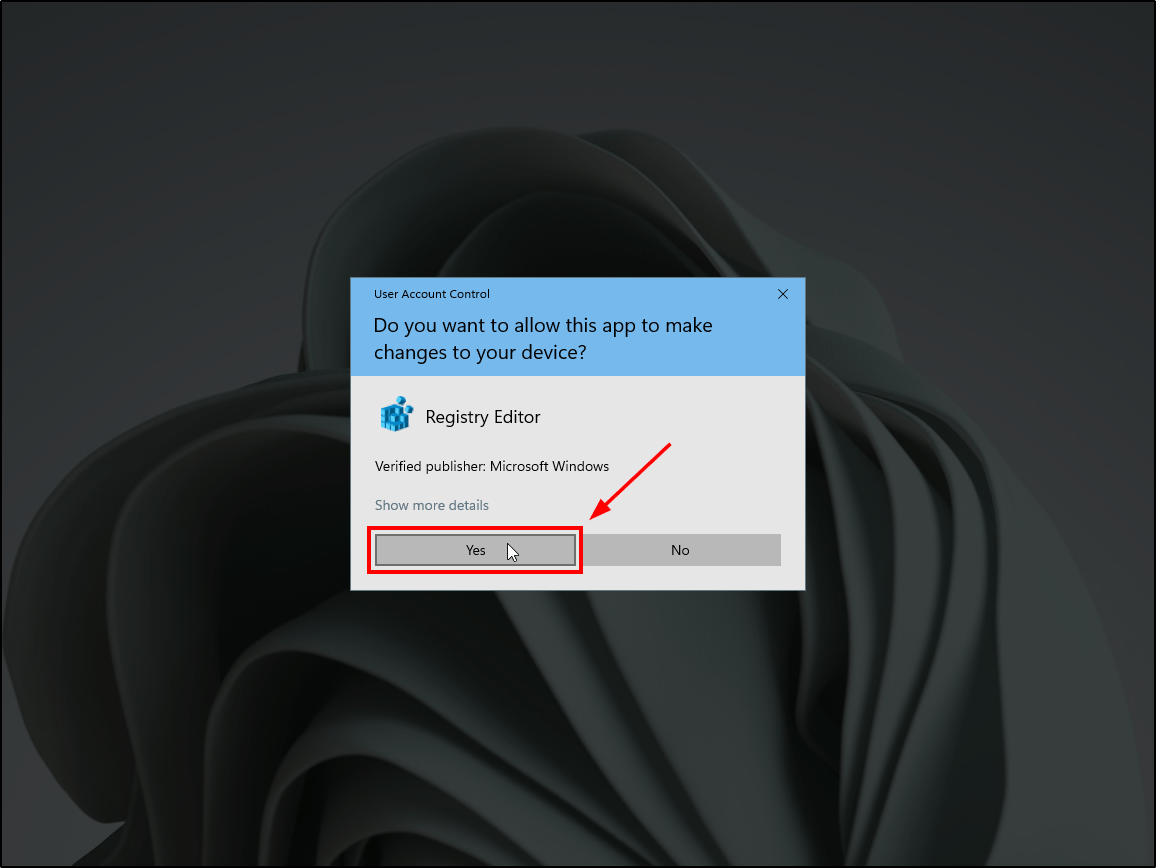
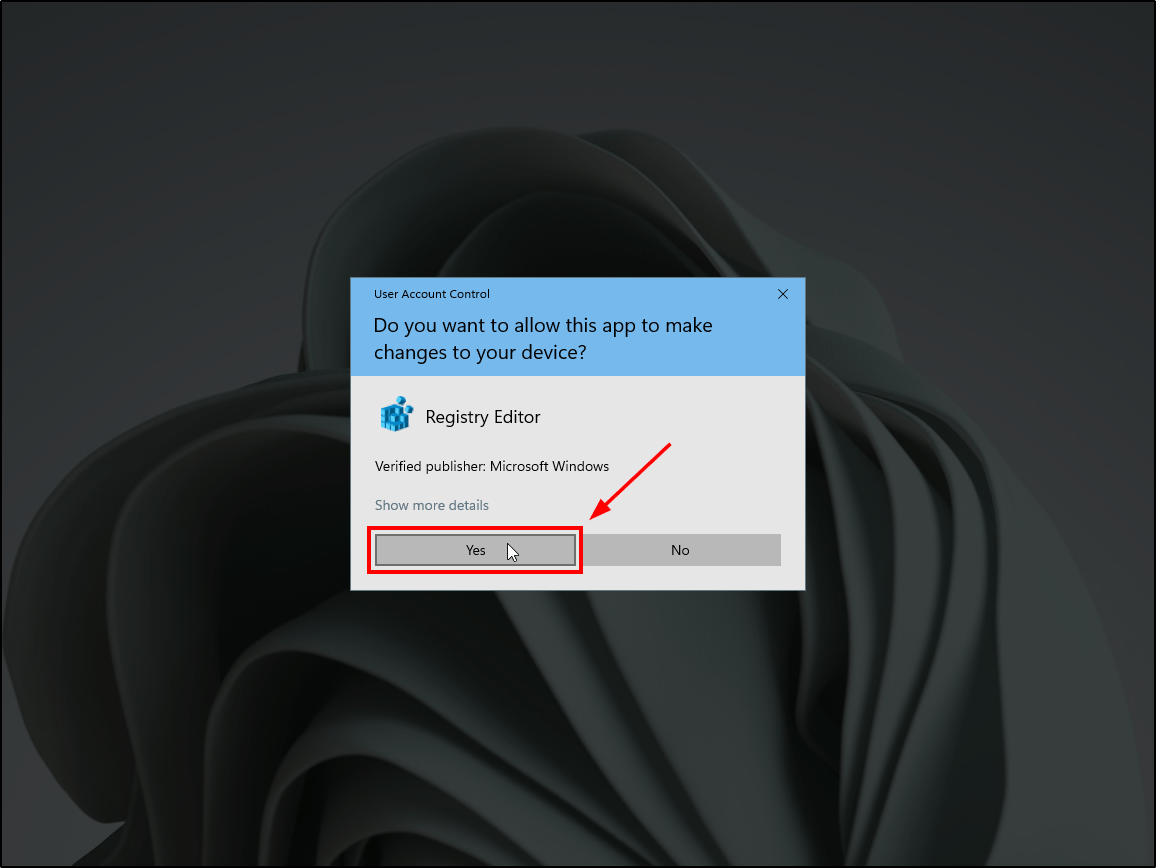
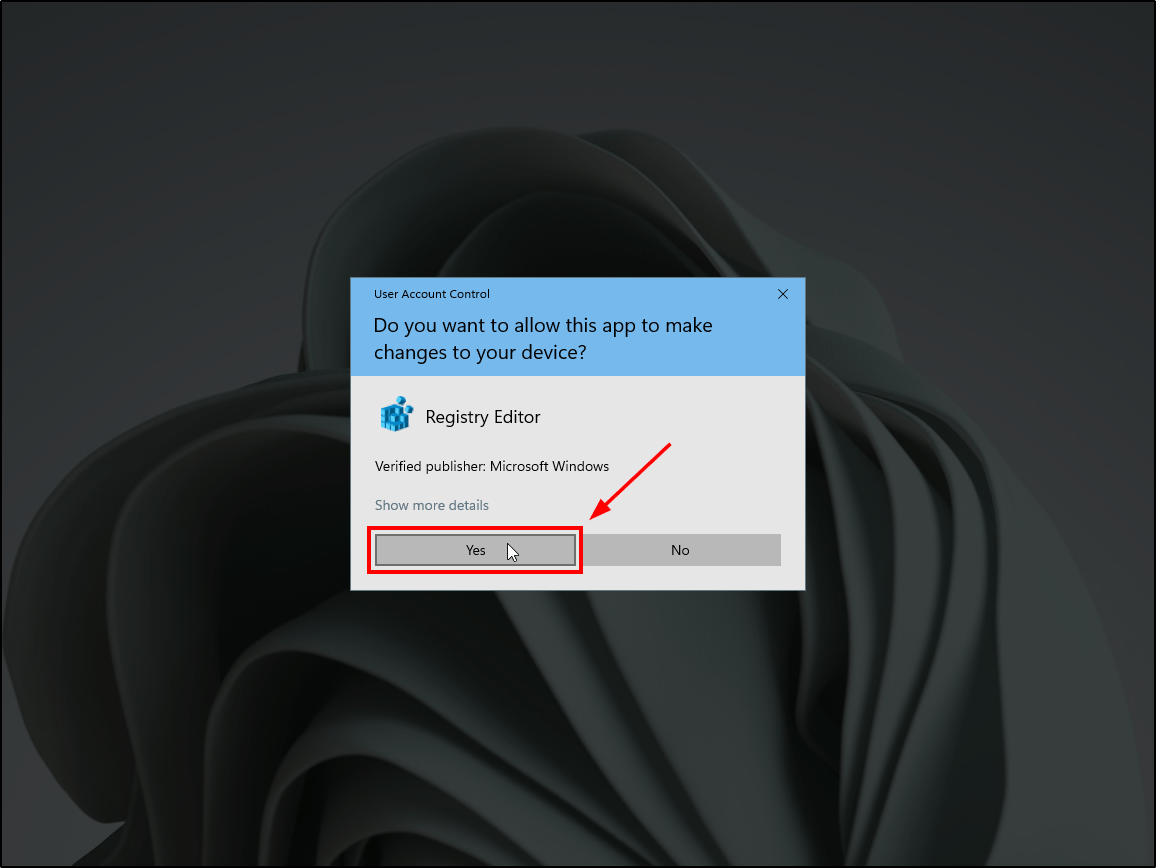
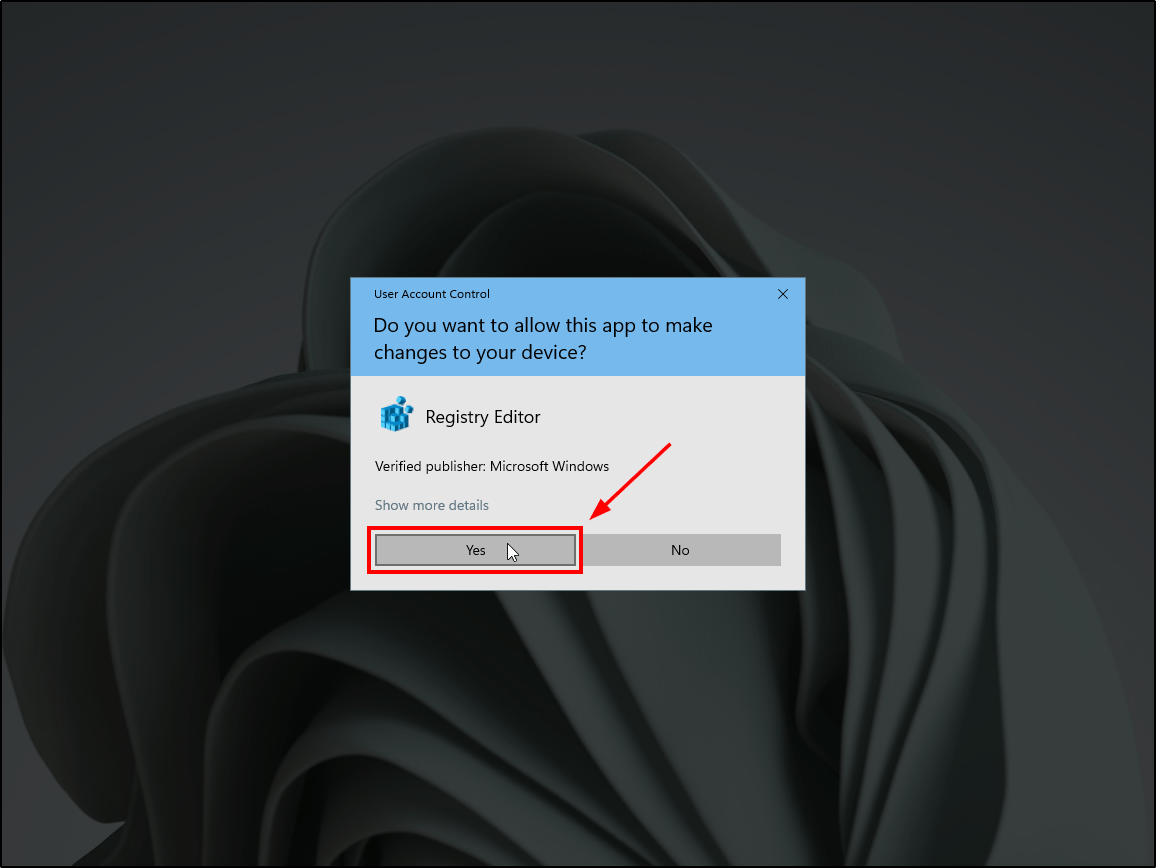
3. در ویرایشگر رجیستری ، به آدرس زیر بروید:
HKEY_CURRENT_USERSoftwareMicrosoftWindowsCurrentVersionExplorerAdvanced
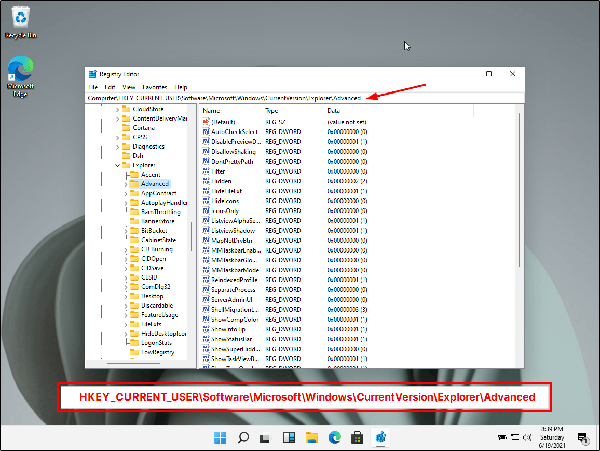
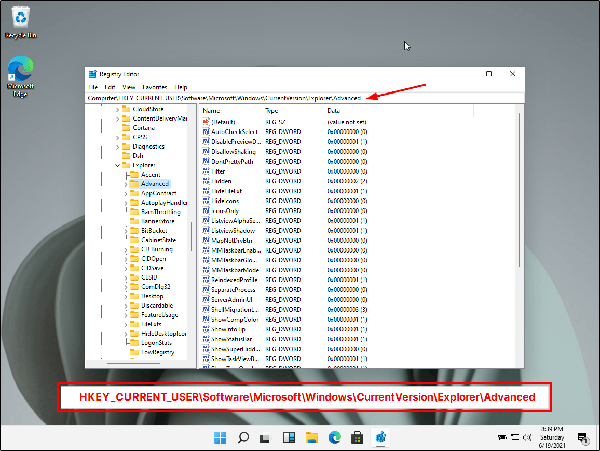
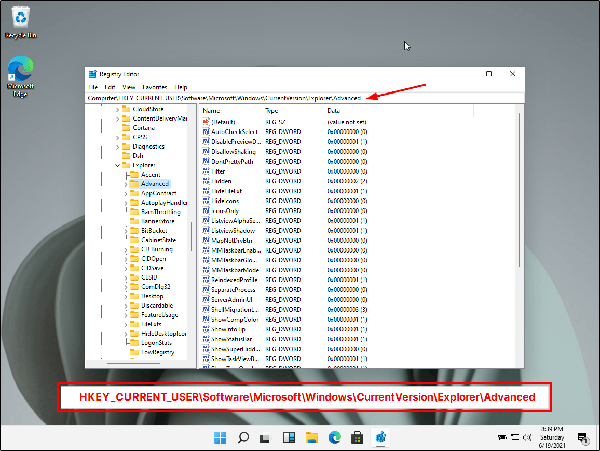
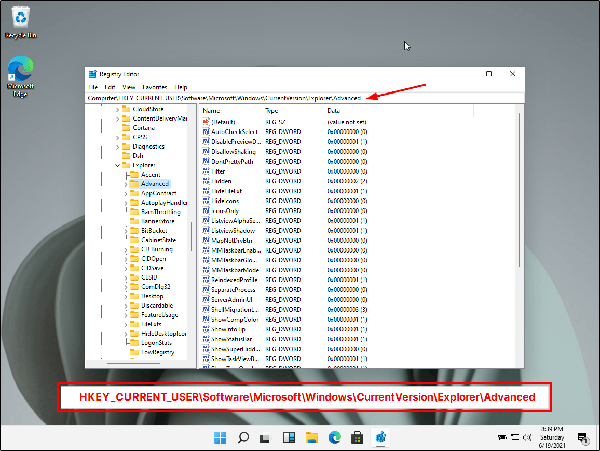
4. اکنون روی یک فضای خالی راست کلیک کنید ، سپس روی “New” راست کلیک کرده و “DWORD (32bit) Value” را انتخاب کنید.
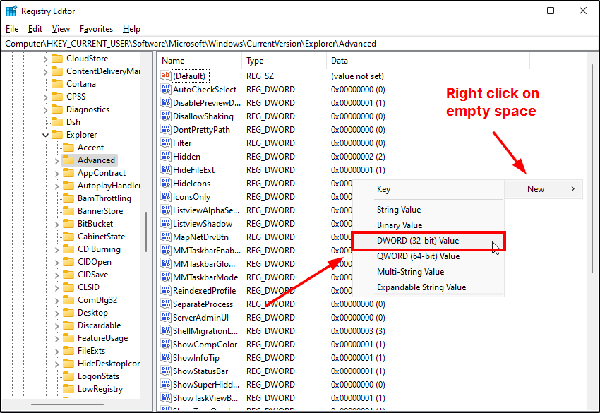
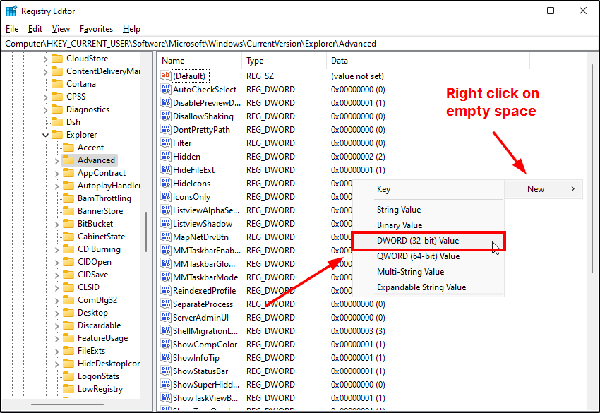
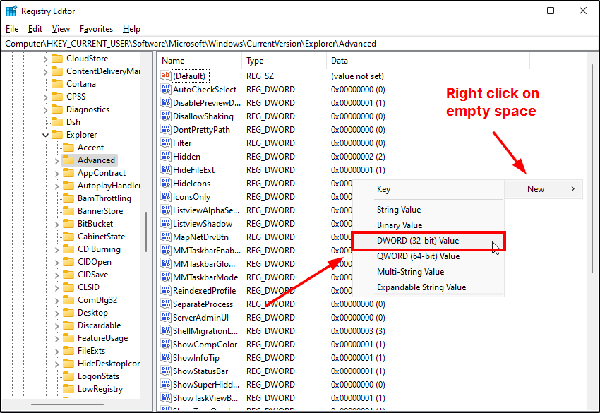
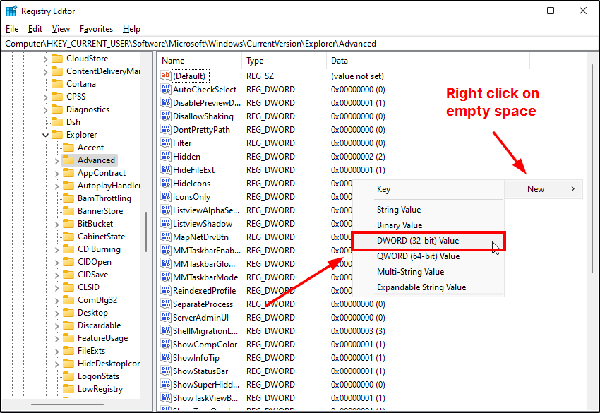
5. این بار یک ورودی جدید ایجاد می کند ، نام آن را به “Start_ShowClassicMode” تغییر می دهد و برای ذخیره Enter را فشار دهید.
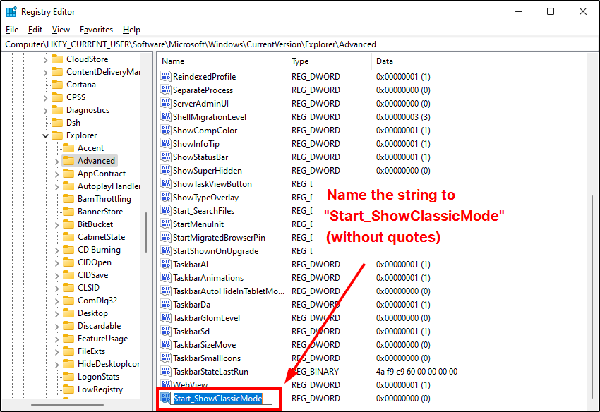
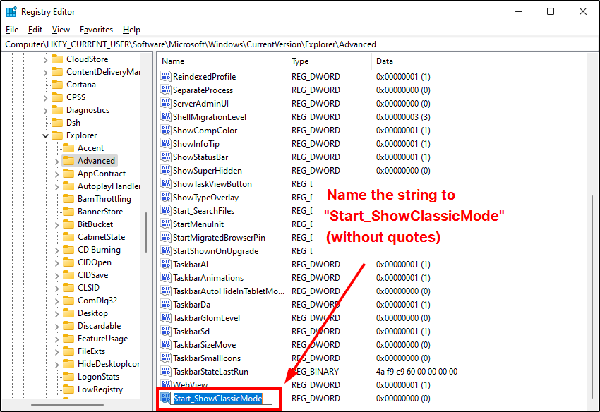
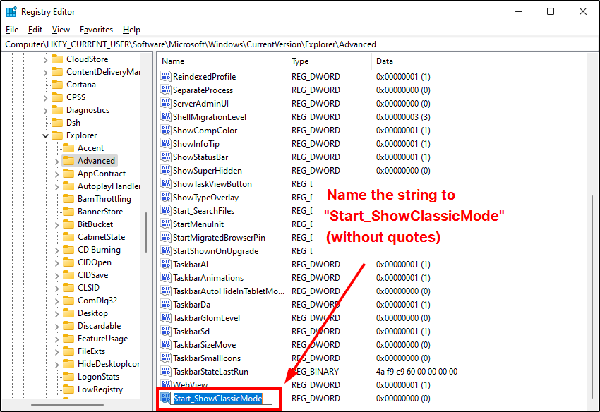
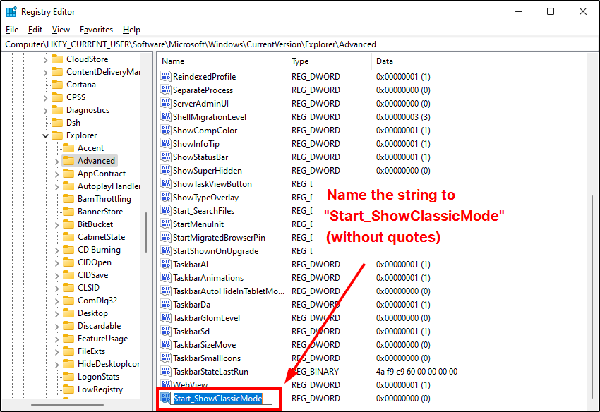
6. مقدار پیش فرض این ورودی جدید ‘0’ است. برای کارکردن ، ما باید آن را به “1” تغییر دهیم. برای انجام این کار ، روی “Start_ShowClassicMode” دوبار کلیک کنید تا پنجره ویرایش شود ، “1” را به عنوان داده مقدار وارد کنید و روی دکمه “OK” کلیک کنید تا ذخیره شود. (پایه فقط باید هگزا دسیمال باشد)
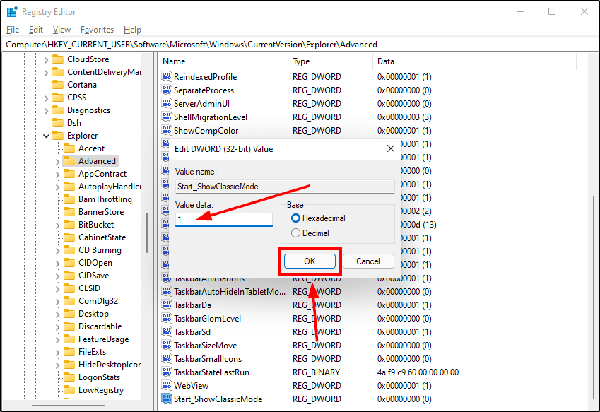
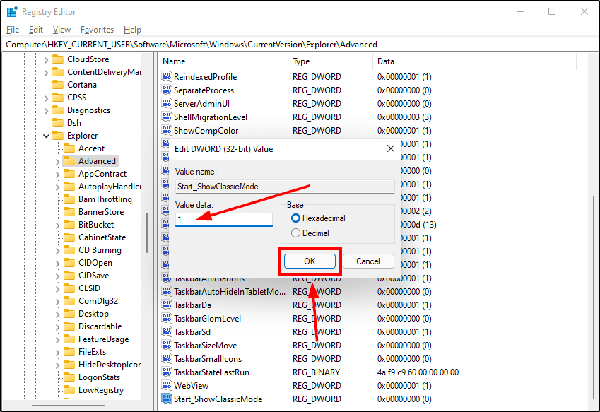
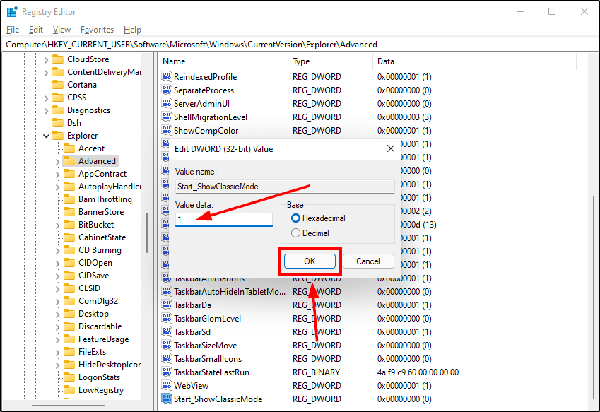
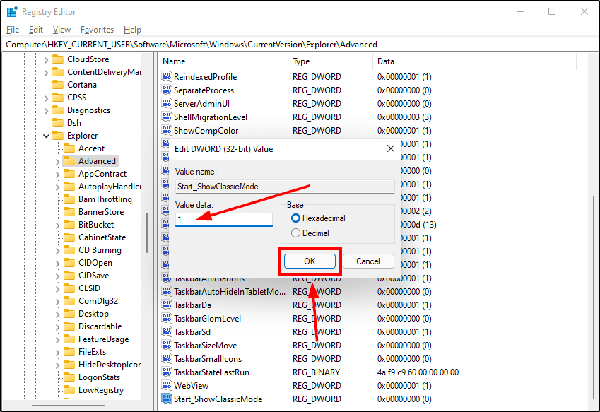
7. سپس باید رایانه خود را مجدداً راه اندازی کنید تا منوی قدیمی Start with Live Tiles را در رایانه / رایانه لوحی ویندوز 11 خود مشاهده کنید.
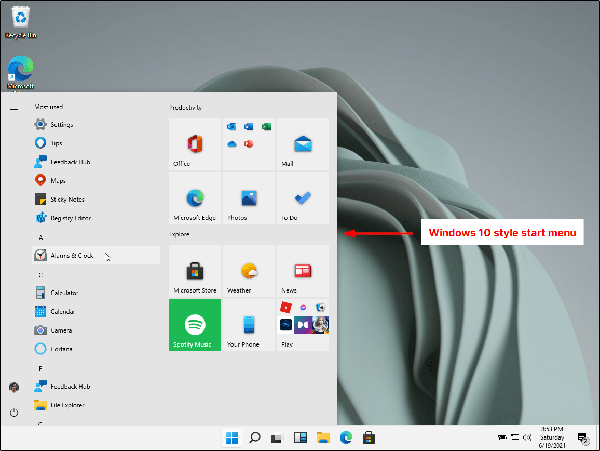
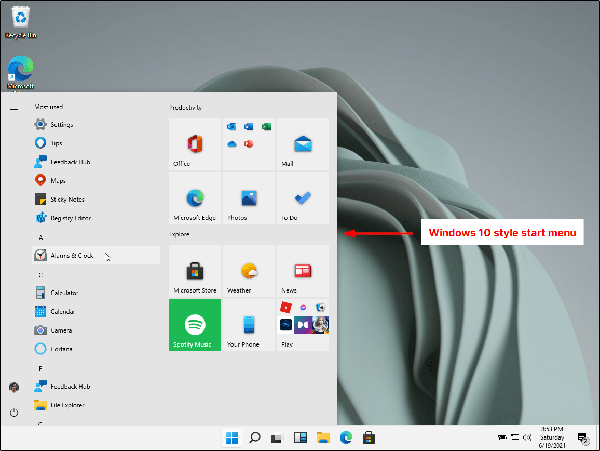
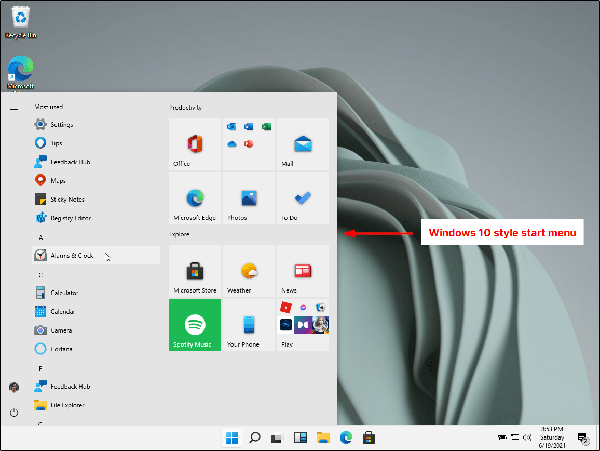
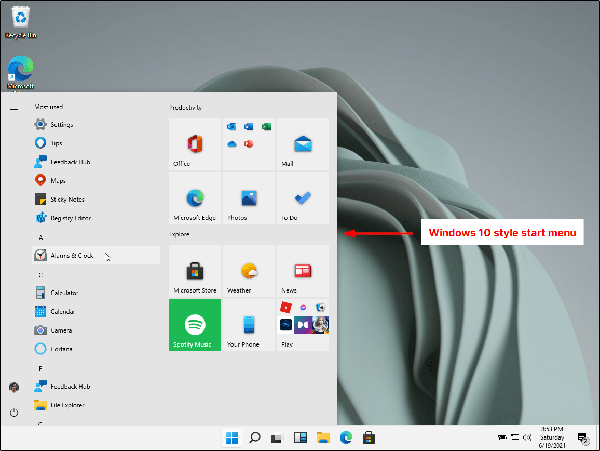
آیا راهی آسان برای تغییر منوی قدیمی Windows 10 Start به ویندوز 11 وجود دارد؟
روش ساده ای برای تغییر منوی راه اندازی قدیمی ویندوز 10 وجود ندارد. هر بار که ویندوز 11 جدید را نصب می کنید ، باید کلیه مراحل را برای فعال سازی آن طی کنید.
از آنجا که ویندوز 11 ویندوز 10 است و دارای رابط کاربری اساسی است ، امیدواریم مایکروسافت تغییر ساده ای در تنظیمات ویندوز ایجاد کند تا در به روزرسانی های بعدی ویندوز ، منوی شروع به سبک Win 10 فعال شود.
من چندان به نوار وظیفه ویندوز 11 علاقه ندارم. آیا می توانم نوار وظیفه کلاسیک ویندوز 10 را درست مانند منوی Start دریافت کنم؟
من در مورد نوار وظیفه جدید احساسات متفاوتی دارم زیرا دیگر نمی توانید از نمادهای کوچک استفاده کنید یا موقعیت آنها را تغییر دهید. همچنین ، در صورت استفاده از منوی قدیمی Start ، ممکن است نوار وظیفه جدید به درستی کار نکند.
متأسفانه راهی برای رفتن به نوار وظیفه قدیمی ویندوز 10 وجود ندارد. اگر در این مورد چیزی دریافت کردیم ، مقاله را به روز می کنیم.
خلاصه: منوی استارت ویندوز 10 یا منوی استارت ویندوز 11 ؛ چی خوبه؟
بنابراین می توانید به منوی Start Windows 10 در ویندوز 11 بازگردید. اما صادقانه بگویم ، من نسبت به ویندوز 11 جدید تعصب دارم. این دستگاه تمیز ، صاف و بدون هیچ گونه دردسر بصری است. اما می بینم که برخی از شما منوی قدیمی Start را برای کاشی ها و برنامه های زنده ترجیح می دهید. اما جایی که من فکر می کنم مایکروسافت باید روی نوار وظیفه جدید کار کند. طراحی مجدد اخیر را دوست دارم ، اما نمادهای کوچک با نوار وظیفه در بالای صفحه و این اتفاق نمی افتد.
دیدگاهها