
اگر متوجه شدید که ماوس بلوتوث شما متصل است اما کار نمی کند ، این پست می تواند کمک کند. بعضی اوقات دستگاه های بلوتوثی شما (مانند ماوس بی سیم ، هدست بلوتوث) اتصال سالم به رایانه شما را نشان می دهند ، اما کار نمی کنند. اگر رایانه شما از موس بی سیم برخوردار نیست ، اولین کاری که باید انجام دهید این است که رایانه خود را دوباره راه اندازی کنید. در برخی موارد ، راه اندازی مجدد دستگاه مشکل را برطرف می کند.

اگر راه اندازی مجدد دستگاه کمکی نکرد ، روش های عیب یابی ماوس بی سیم را که در این مقاله شرح داده شده امتحان کنید.
اما قبل از ادامه ، توصیه می کنیم نکات زیر را برای ماوس بلوتوث خود بررسی کنید:
توجه: از شارژ کامل باتری ها اطمینان حاصل کنید.
- اگر با باتری غیر قابل شارژ کار می کنید ، مطمئن شوید که باتری ها خالی نیستند. اگر باتری ها خالی است ، آنها را تعویض کنید.
- اطمینان حاصل کنید که ماوس بی سیم شما از کامپیوتر کاملاً فاصله دارد.
- آیا این ماوس روی رایانه دیگری کار می کند؟ آیا موس دیگری روی این رایانه به درستی کار می کند؟
با یک موس بی سیم که با 5 روش عیب یابی کار نمی کند ، مشکل را حل کنید
راه حل های زیر به شما کمک می کند تا از شر مشکل خلاص شوید:
- بلوتوث خاموش و روشن کنید
- حالت هواپیما تغییر دادن.
- ابزار عیب یابی بلوتوث اجرا کن.
- دستگاه بلوتوث را از دستگاه ها و چاپگرها بردارید و دوباره اضافه کنید.
- وضعیت تمیز کردن بوت را بررسی کنید.
1- بلوتوث را روشن و خاموش کنید
اولین مرحله ای که باید انجام دهید بررسی وضعیت بلوتوث سیستم است. مراحل این کار در زیر لیست شده است:
- در منو شروع کنید کلیک راست کرده و تنظیمات را کلیک کنید تنظیمات برای راه اندازی برنامه تنظیمات را انتخاب کنید.
- روی دستگاهها کلیک.
- روی بلوتوث و سایر دستگاه ها در پنجره سمت چپ کلیک کنید.
- کلید خاموش و روشن بلوتوث را در گوشه پایین سمت راست مشاهده خواهید کرد.
- برای خاموش کردن بلوتوث روی آن کلیک کنید. چند دقیقه صبر کنید و دوباره کلیک کنید تا بلوتوث روشن شود.
اطمینان حاصل کنید که می توانید از ماوس استفاده کنید.
2- حالت پرواز را تغییر دهید
به گفته برخی از کاربران ، آنها پس از تغییر حالت پرواز در سیستم خود ، قادر به استفاده از موس بی سیم خود بودند.
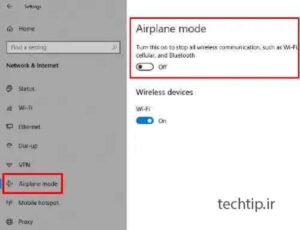
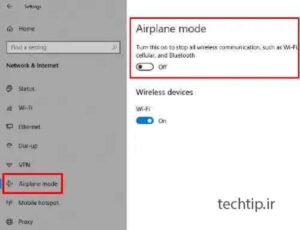
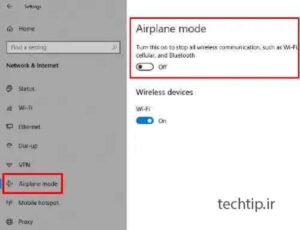
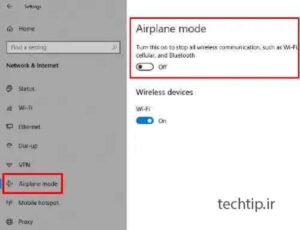
مراحل زیر به شما در انجام این کار کمک می کند:
- برنامه تنظیمات را راه اندازی کنید.
- در گزینه شبکه و اینترنت کلیک.
- از پنجره سمت چپ حالت هواپیما را انتخاب کنید.
- در سمت راست یک دکمه حالت هواپیما را مشاهده خواهید کرد. برای روشن شدن حالت هواپیما روی آن کلیک کنید.
- چند دقیقه صبر کنید و دوباره روی همان دکمه کلیک کنید تا حالت هواپیما خاموش شود.
- همچنین می توانید بر روی دکمه اعلان ها کلیک کنید (اعلان ها را مدیریت کنید) ، حالت هواپیما را خاموش و روشن کنید.
پس از تغییر حالت هواپیما ، بررسی کنید که آیا دستگاه بلوتوث کار می کند یا نه.
3- عیب یابی بلوتوث را راه اندازی کنید
شما هم می توانید ابزار عیب یابی بلوتوث بدو ببین کمک می کنه
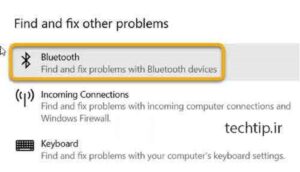
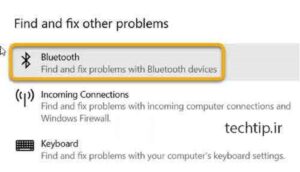
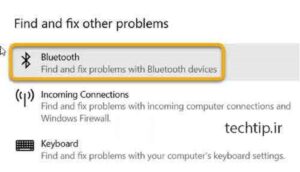
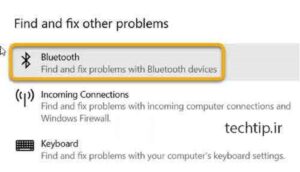
برای فعال کردن ماوس بی سیم در ویندوز 10/11 که با روش عیب یابی بلوتوث کار نمی کند ، نکات زیر را بخوانید:
- برنامه تنظیمات را راه اندازی کنید.
- روی بروزرسانی و امنیت کلیک.
- تشخیص (ابزار عیب یابی بلوتوثرا انتخاب کنید) از پنجره سمت چپ.
- روی پیوند اضافی عیب یابی در سمت راست کلیک کنید.
- به پایین لیست بروید و بلوتوث را پیدا کنید. پس از یافتن بلوتوث ، روی آن کلیک کنید. و بعد عیب یاب را شروع کنید کلیک.
عیب یاب مشکلات بلوتوث دستگاه شما را برطرف می کند. پس از تکمیل عیب یابی ، بررسی کنید که آیا مشکل حل شده است یا خیر.
4- دستگاه بلوتوث را از دستگاه ها و چاپگرها بردارید و دوباره اضافه کنید
اگر با روش های بالا مشکل شما حل نشد ، می توانید ماوس بلوتوث را برداشته و دوباره اضافه کنید. مراحل این کار در زیر لیست شده است:
- Win + R را فشار دهید و وارد Control Panel شوید. سپس روی تأیید کلیک کنید. با این کار صفحه کنترل راه اندازی می شود.
- حالت مرور براساس دسته را به دسته تغییر دهید.
- روی مرور دستگاهها و چاپگرها کلیک کنید. این گزینه را در قسمت Hardware and Audio خواهید یافت.
- روی بلوتوث کلیک راست کرده و گزینه حذف دستگاه را انتخاب کنید. بله را کلیک کنید.
- پس از حذف دستگاه ، روی دکمه افزودن دستگاه کلیک کنید. این دکمه را در گوشه بالا سمت چپ دستگاه و صفحه چاپگر مشاهده خواهید کرد.
- سپس ویندوز شروع به جستجوی همه دستگاه های بلوتوث موجود می کند. ماوس بلوتوث خود را از لیست انتخاب کرده و Next را کلیک کنید.
با این کار ماوس بلوتوث شما دوباره به کامپیوتر متصل می شود. امیدواریم که مشکل ماوس بی سیم که به درد شما نمی خورد حل شود. حالا مطمئن شوید که ماوس کار می کند یا نه.
5- وضعیت Clean Boot را بررسی کنید
اگر هیچ یک از روش های فوق کمکی نکرد ، سیستم خود را امتحان کنید بوت تمیز انجام دادن. سپس ماوس بلوتوث را خاموش کرده و دوباره اضافه کنید. اگر کار کند ، برخی از مراحل شخص ثالث در دستگاه شما تداخل ایجاد می کند. باید آن را شناسایی و حذف کنید.
امیدواریم این آموزش برای حل مشکل شما مفید باشد.
تمرینات مشابه دیگر مانند شتاب ماوس را غیرفعال کنید همچنین می توانید استفاده کنید.
دیدگاهها